Photopeaのフィルター機能「結晶化」を使って花、鳥、魚、人、猫の写真をタイルアート風画像に加工してみた。
Photopeaのフィルター機能「結晶化」を使って花、鳥、魚、人、猫の写真をタイルアート風画像に加工してみた。

Photopeaのフィルター機能に結晶化というのがあります。これを使えば写真が秒でアート作品に変身します。
ポリゴン風画像を多角形を使って作ったのですがその時に結晶化も使っています。これを写真で使うとどうなるのか、どういう風に変わるのか、気になったのでやってみました。
Photoshopチュートリアルを参考にPhotopeaでポリゴン風イメージ画像を自作してみた。
で、やってみたらこんな感じでタイルアートのような見た目のイメージに変わりました。今回は6種類の写真を用意しました。どれも素敵な写真なのですが、それがフィルター効果でどう変わるのか。
いい方に変わるのか、そうでないのかを確かめていきたいと思います。
まずはPhoteopa(フォトピー)にアクセスします。https://www.photopea.com/アクセスすればすぐに使えます。
もしかすると英語表示になっているかもしれません。そんな時はオンライン写真編集ソフト「Photopea」を使ってみた!英語表示を日本語へ変更してみる。こちらの記事が参考になります。
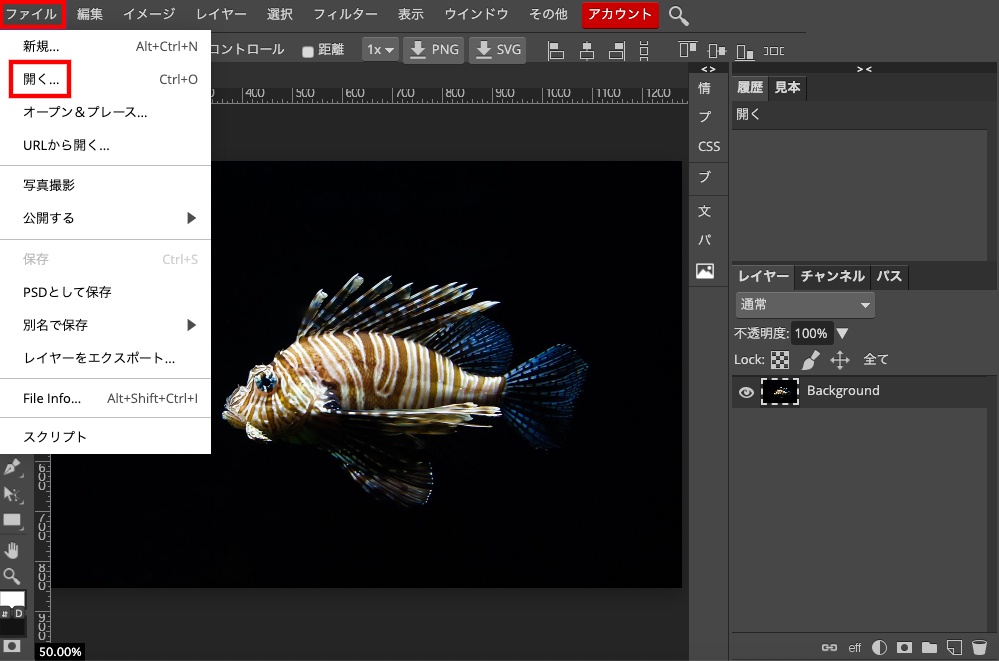
ファイルから開くで写真を開きます。
写真はpixabayのFree-Photosさんです。https://pixabay.com/photos/lion-fish-aquarium-nature-animal-768605/
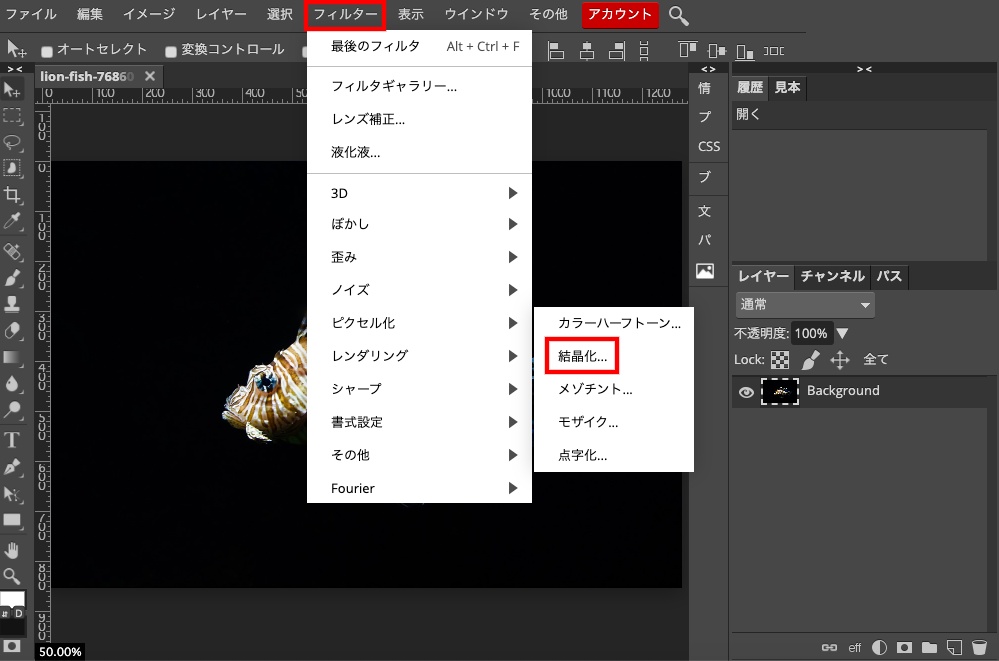
写真が開けたらフィルターからピクセル化→結晶化と進めます。
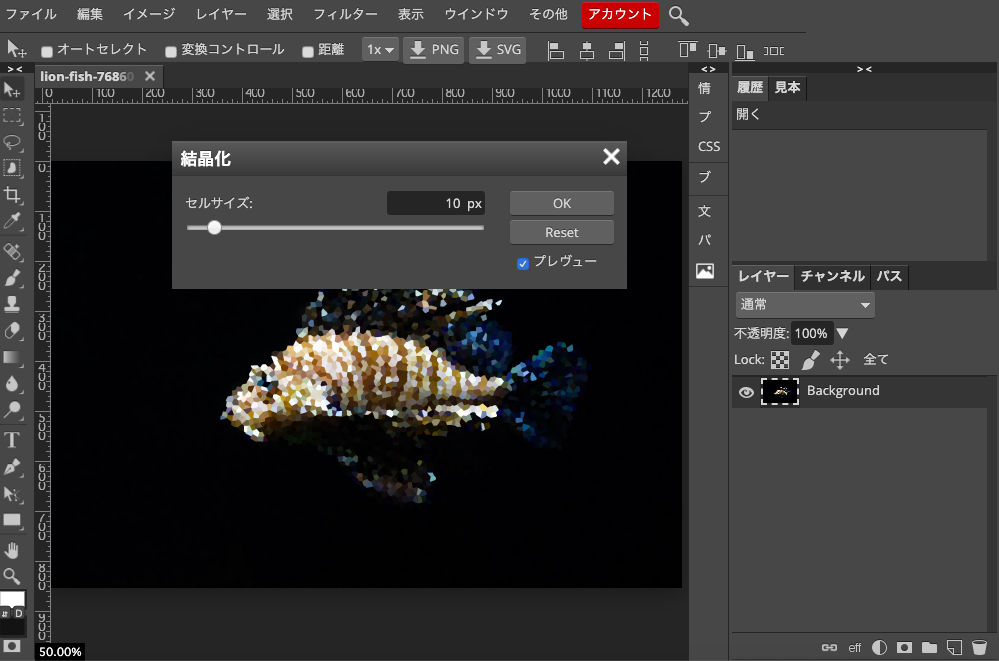
こんな感じ。写真が1発でタイルアート化しました。セルサイズは10pxでいきます。
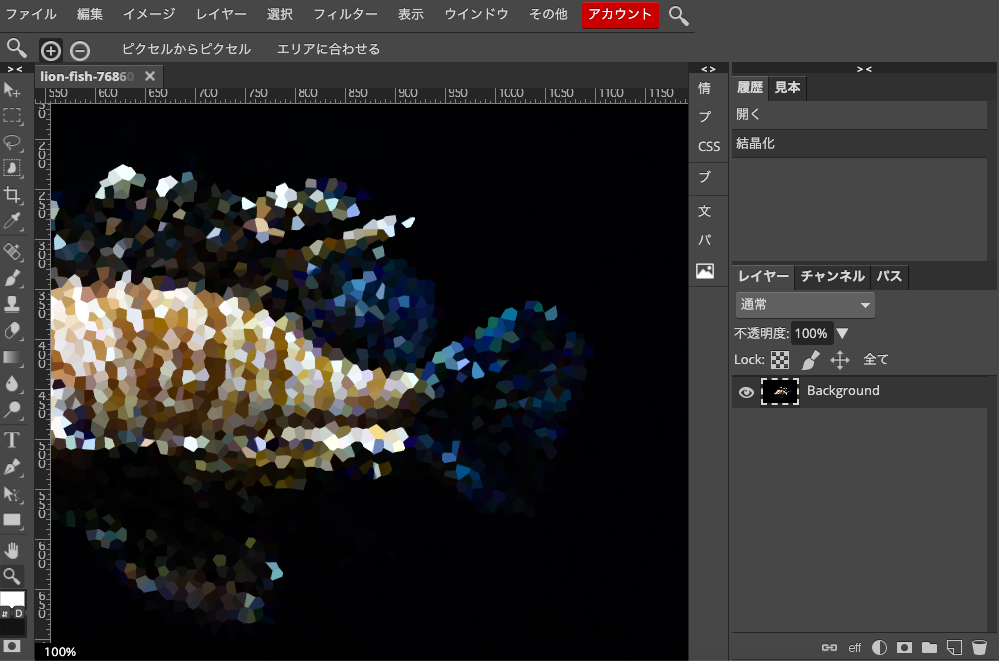
細部を確認するとこんな感じ。
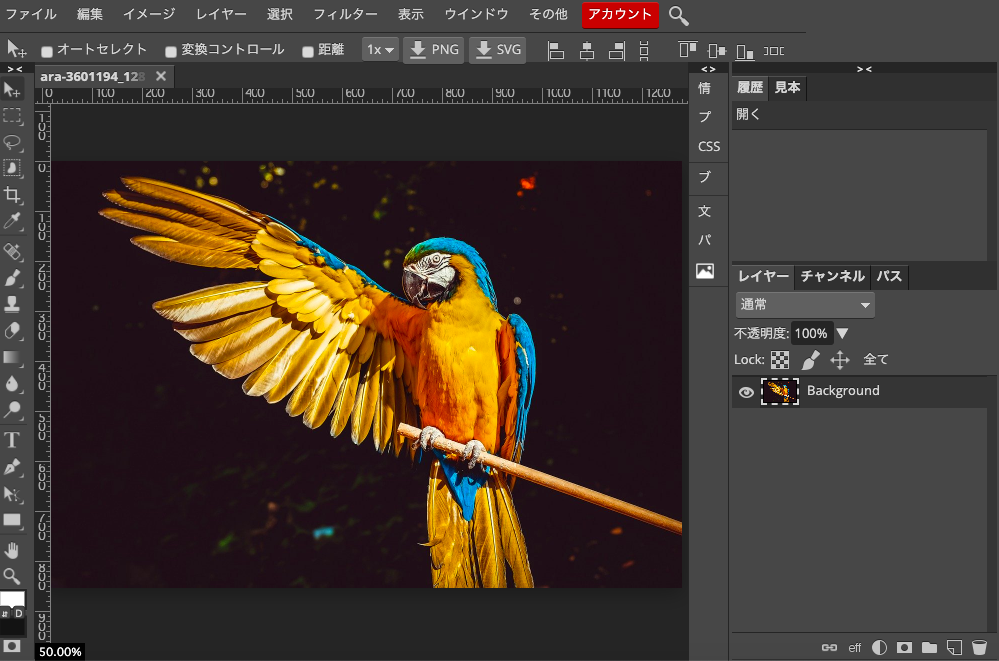
ファイルから開くで写真を開きます。
写真はPixabayのCouleurさんです。https://pixabay.com/photos/ara-parrot-yellow-macaw-bird-3601194/
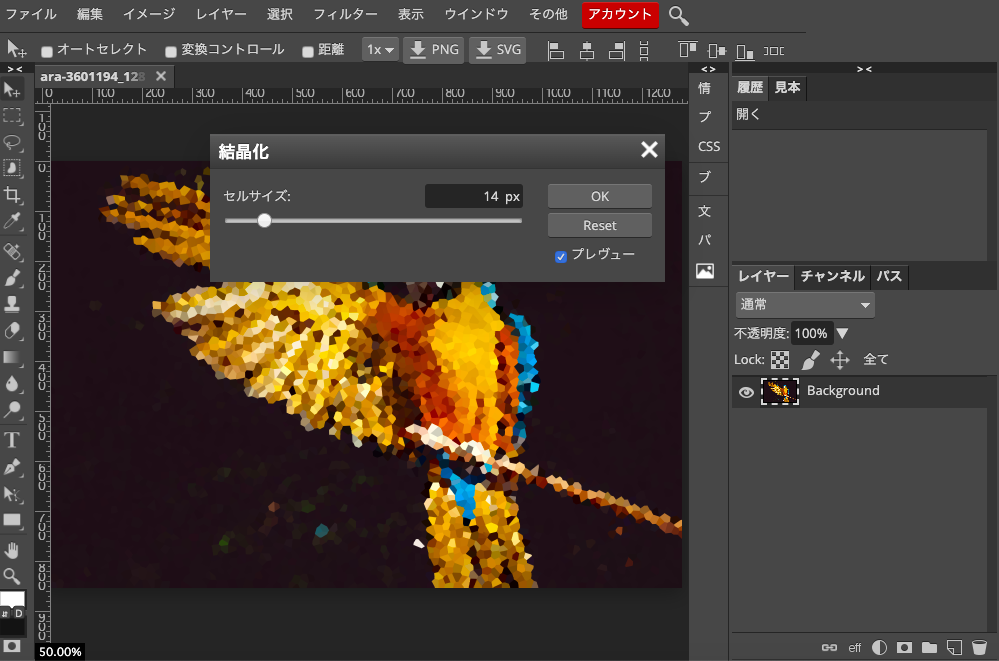
こちらの写真は「14px」で結晶化しました。フィルター→ピクセル化→結晶化の流れです。
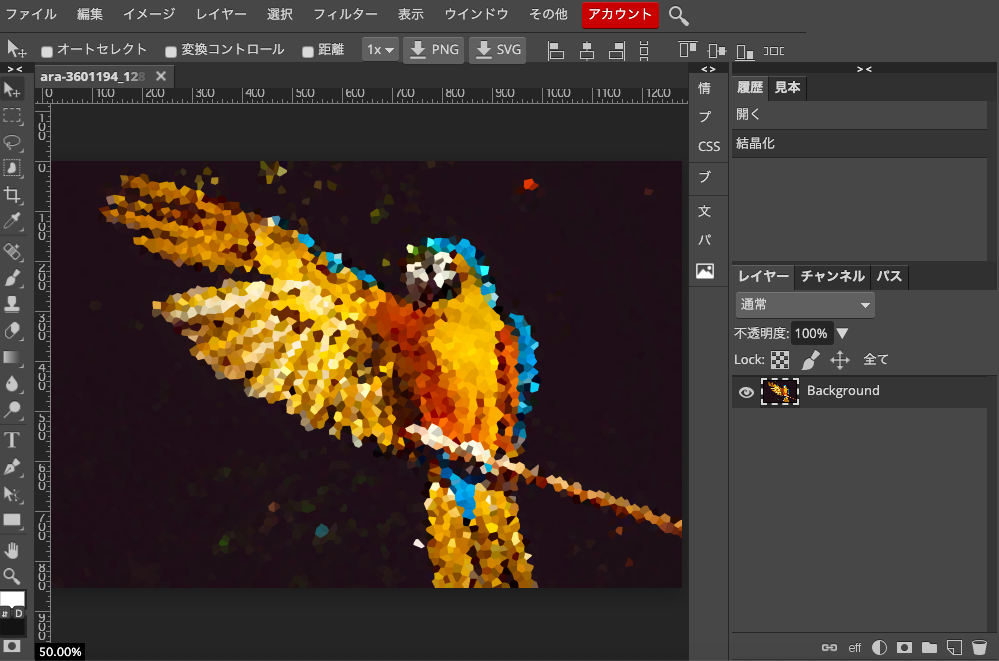
こんな感じ。
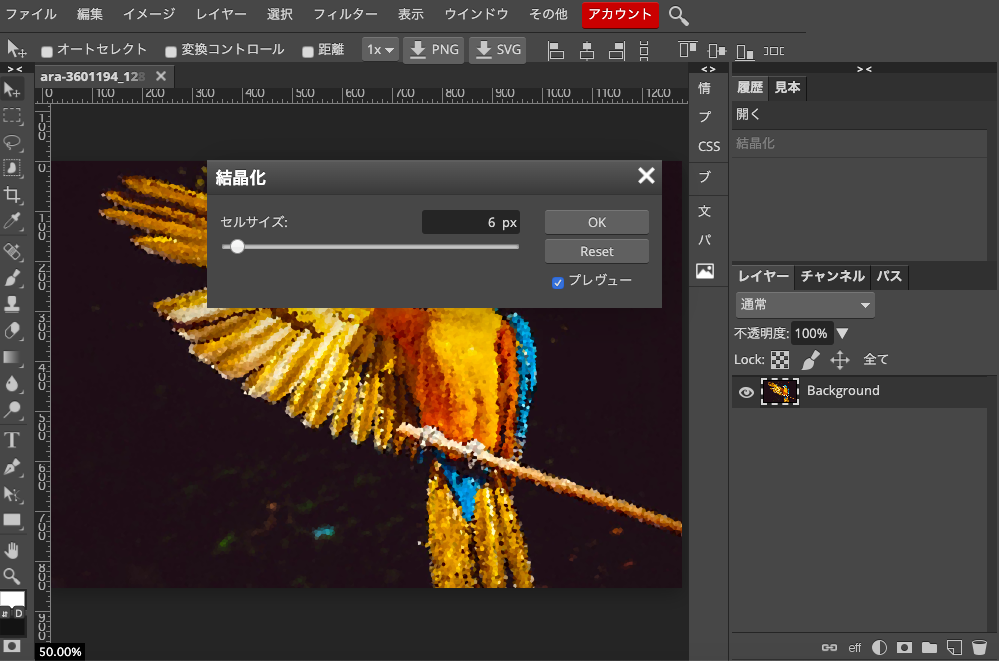
結晶化を「6px」にすると、
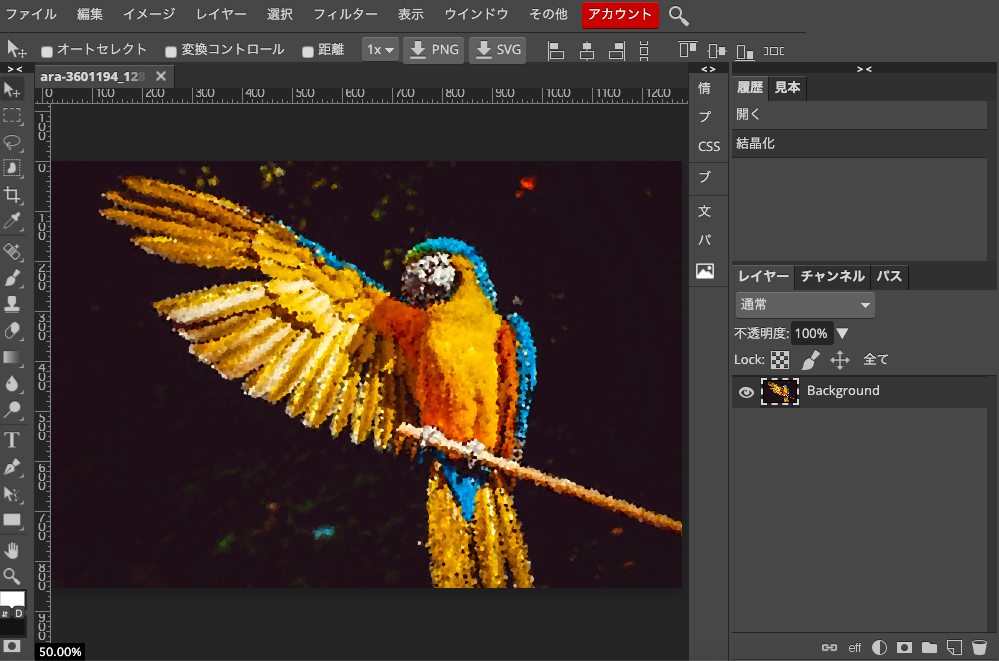
こんな感じ。キメが細かいのでタイルよりも油絵?っぽい感じになりました。
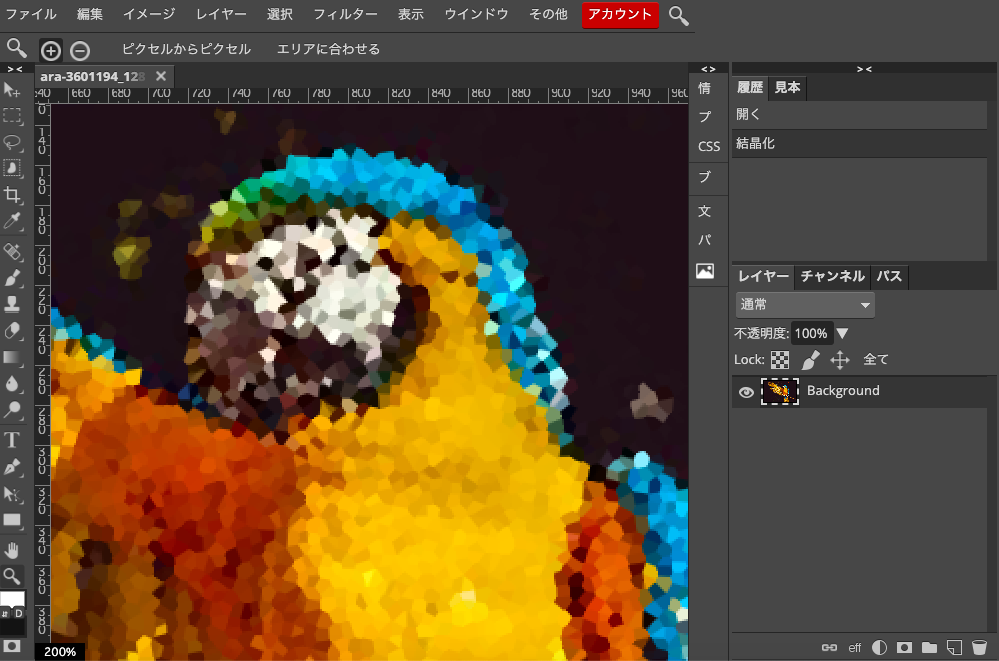
拡大するとこんな感じ。
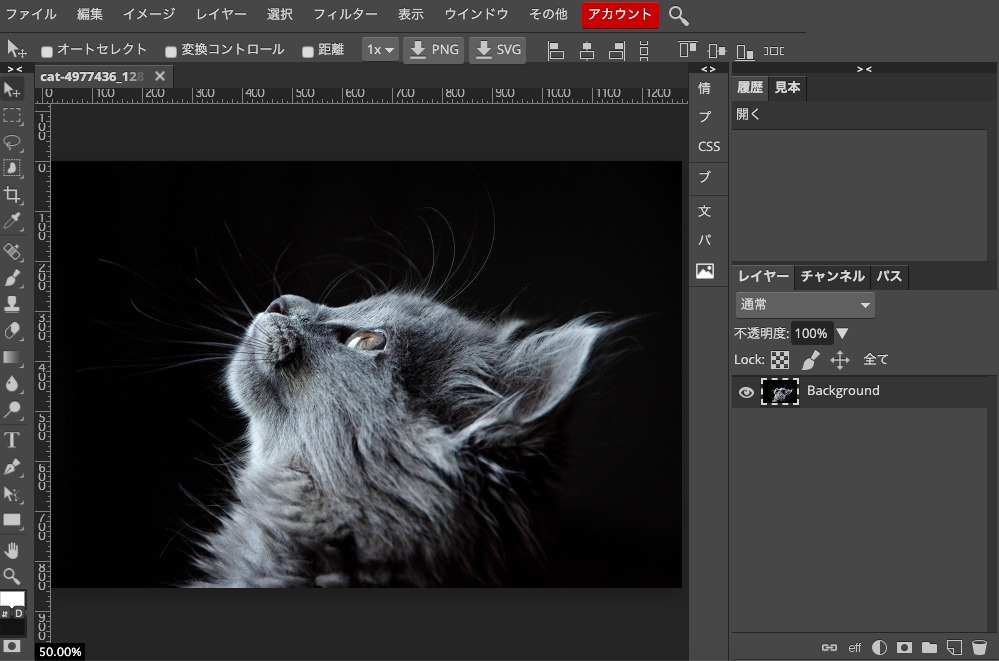
次は猫さんです。ファイル→開くで写真を開きます。
写真はPixabayの15704019さんです。https://pixabay.com/photos/cat-pet-domestic-feline-fur-gray-4977436/
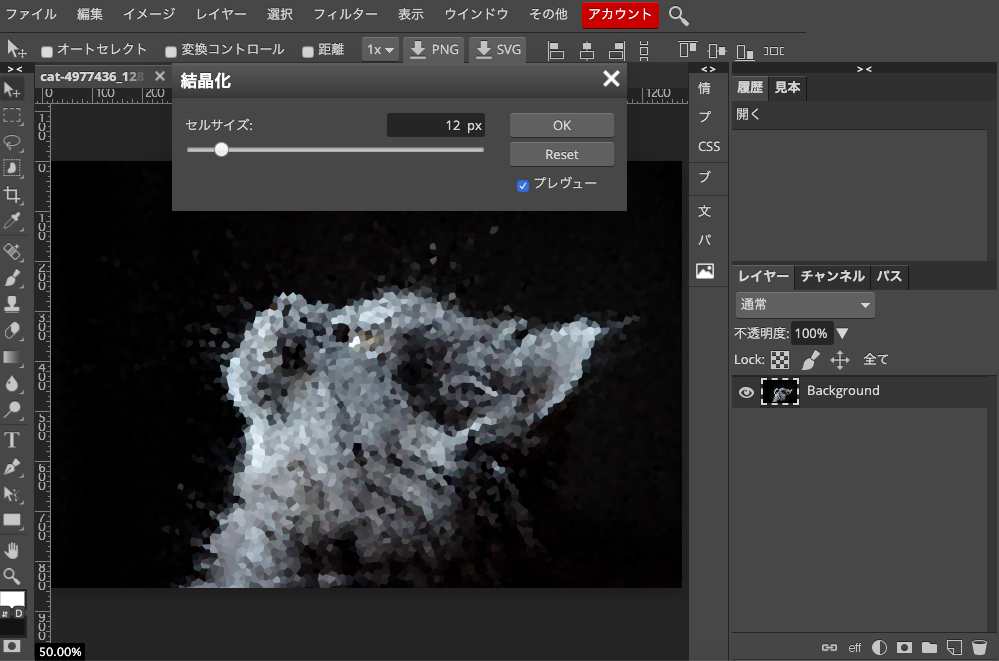
フィルターからピクセル化→結晶化します。「12px」です。
なんか微妙なのでもう少しセルサイズを上げます。
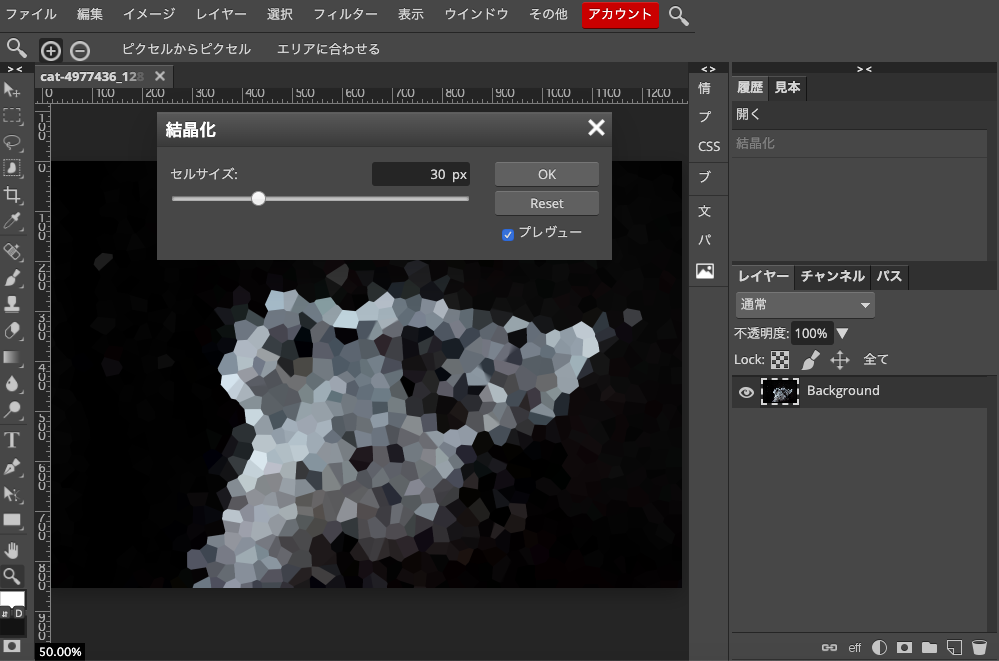
30pxで見てみます。
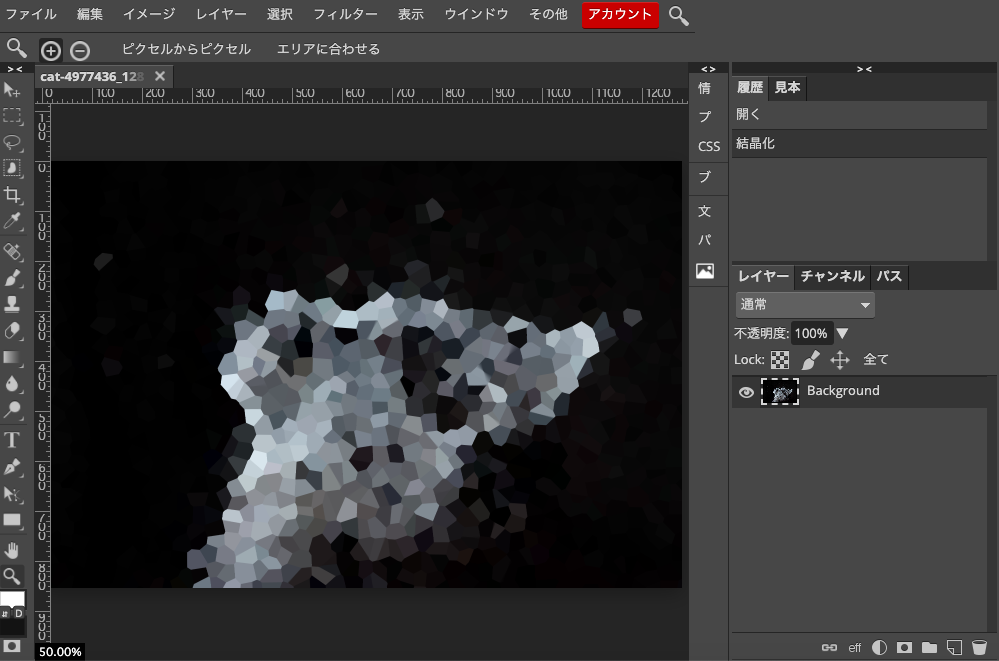
これでは猫かどうか分からない。
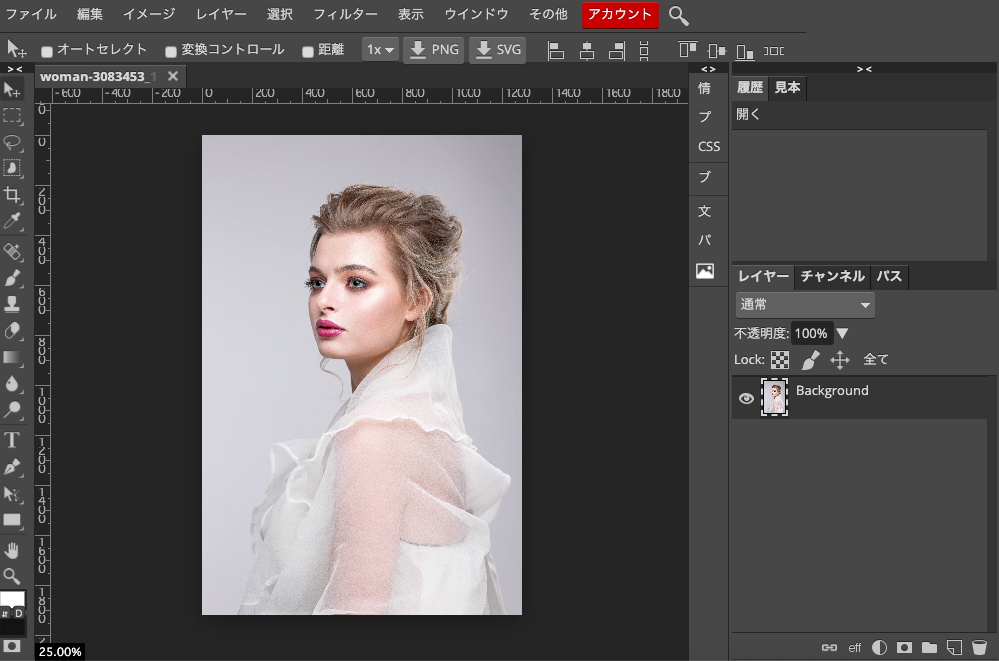
次は人。女性のモデルさんです。
写真はPixabayのGromovatayaさんです。https://pixabay.com/photos/woman-fashion-young-model-girl-3083453/
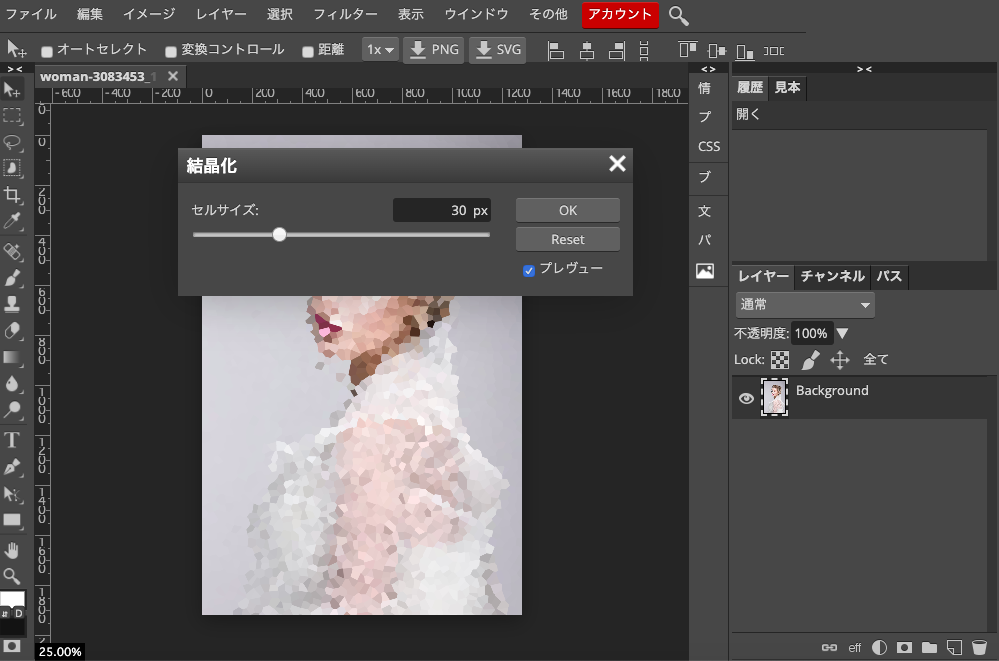
30pxで結晶化します。
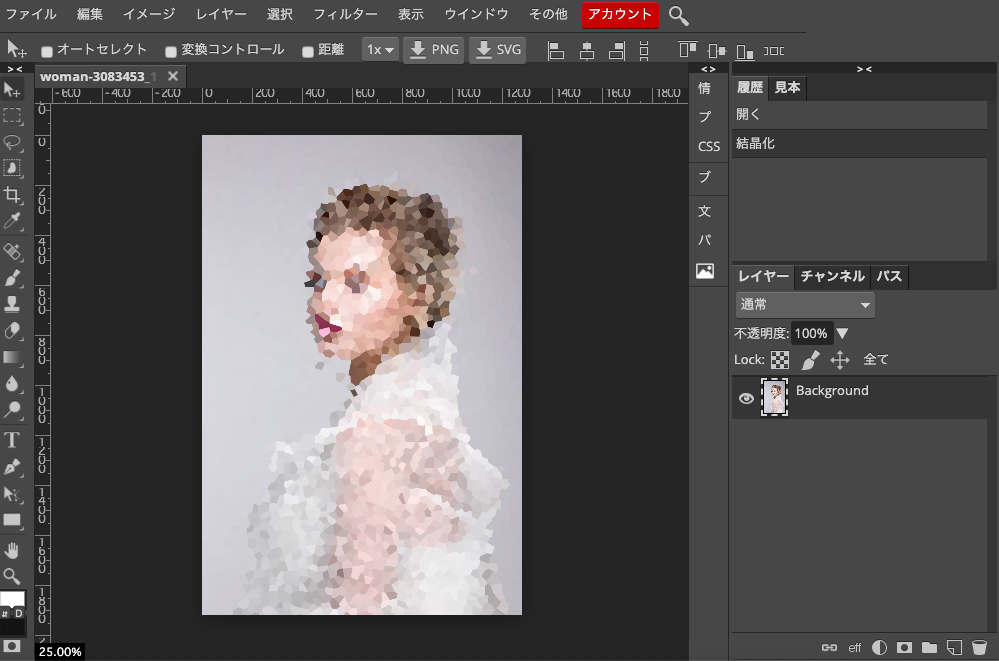
こんな感じ。
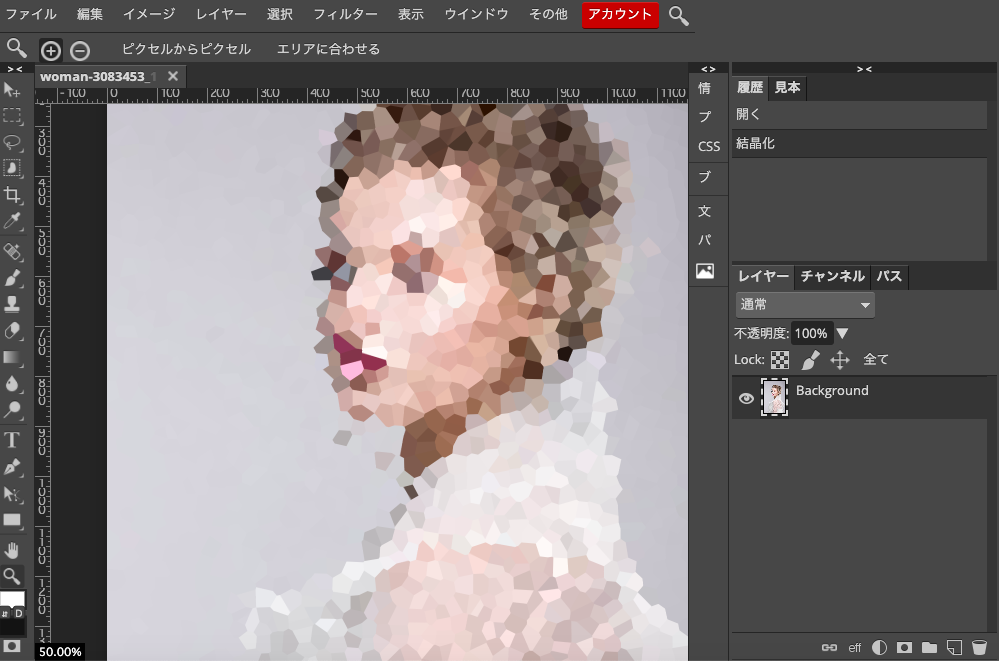
拡大するとこんな感じ。
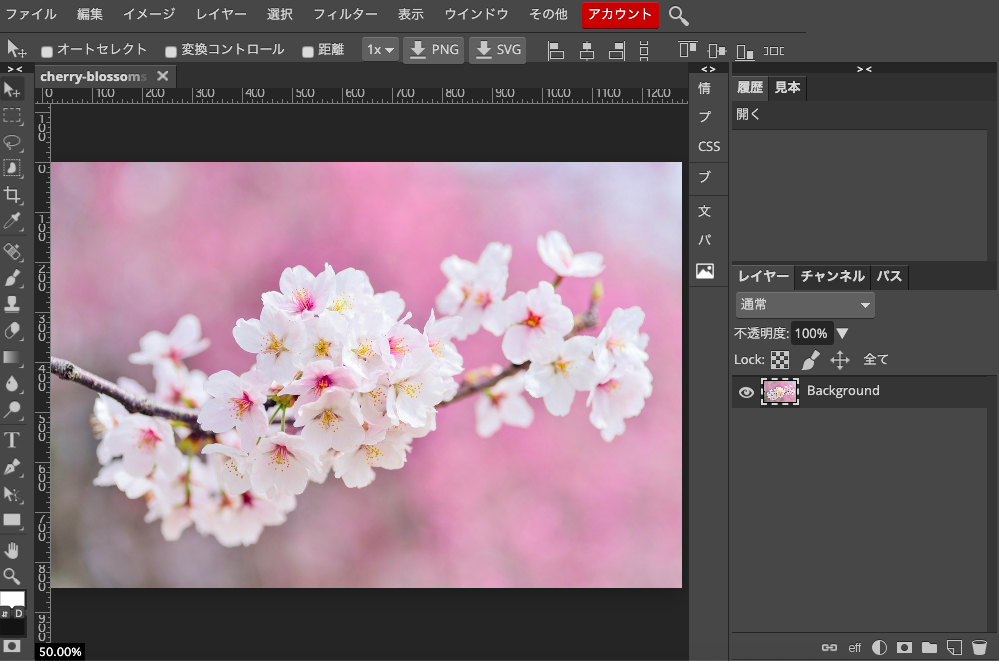
5枚目は桜です。
写真はPixabayのshell_ghostcageさんです。https://pixabay.com/photos/cherry-blossoms-landscape-spring-2218781/
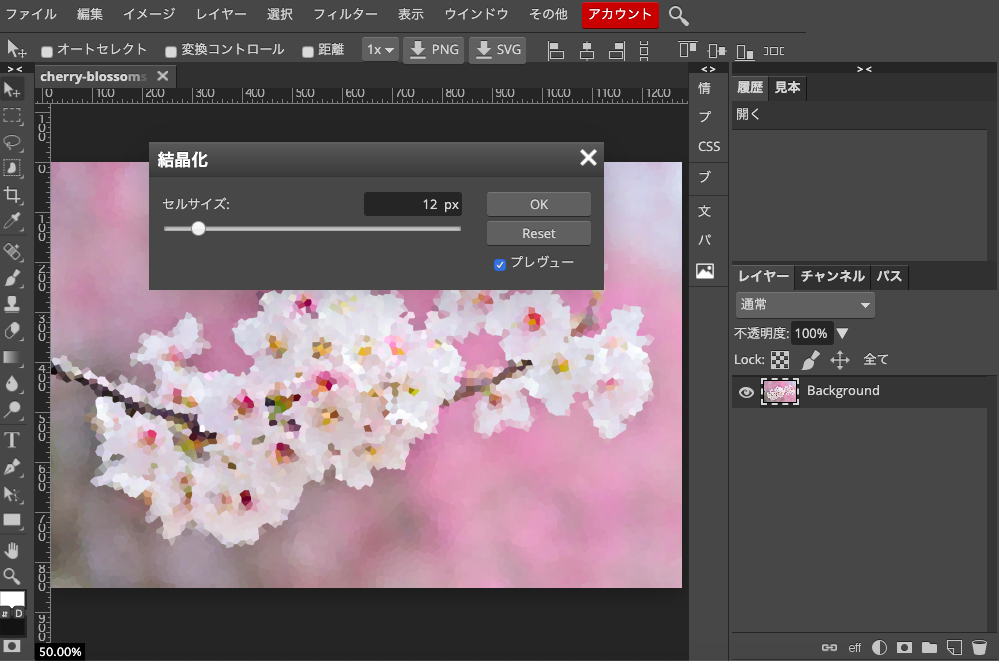
12pxで結晶化します。

拡大するとこんな感じ。
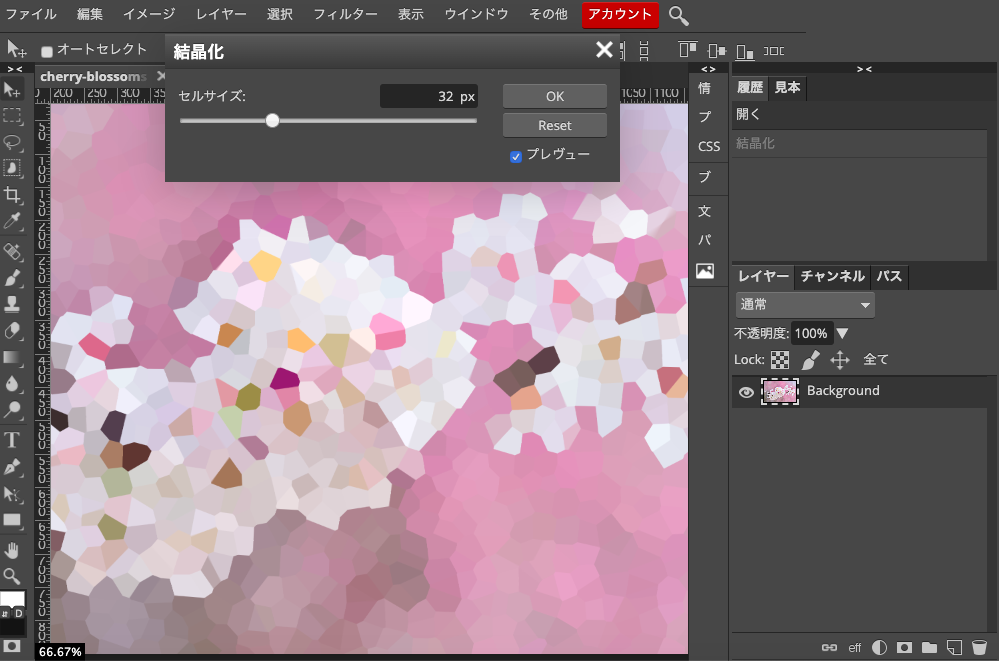
ちょっと微妙な感じだったので、セルサイズを32pxに上げます。
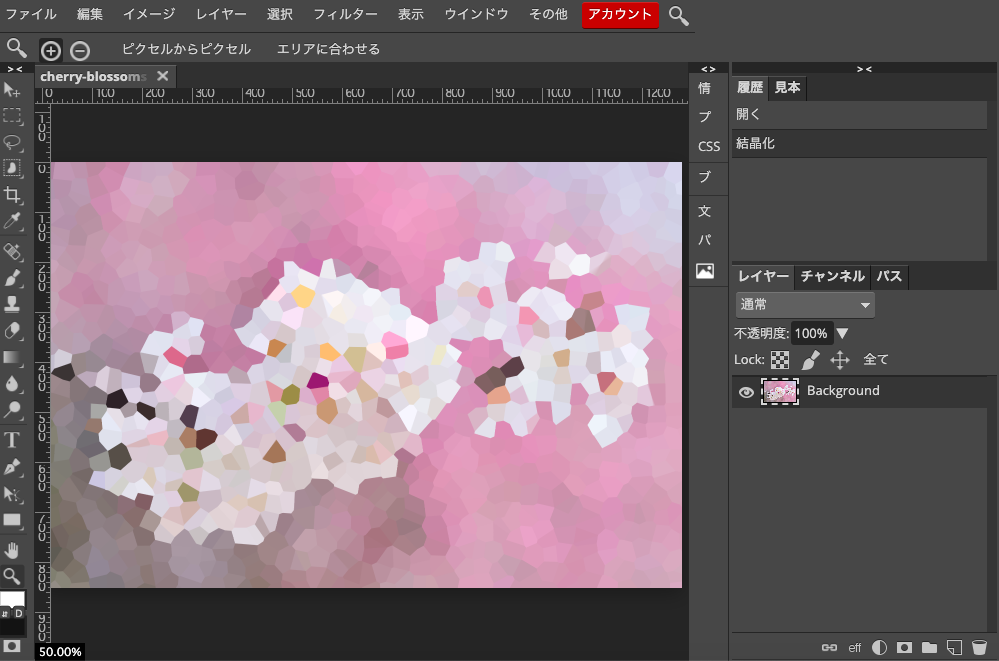
これ何?、、花?って感じ。上げてもあんまりよくならない。
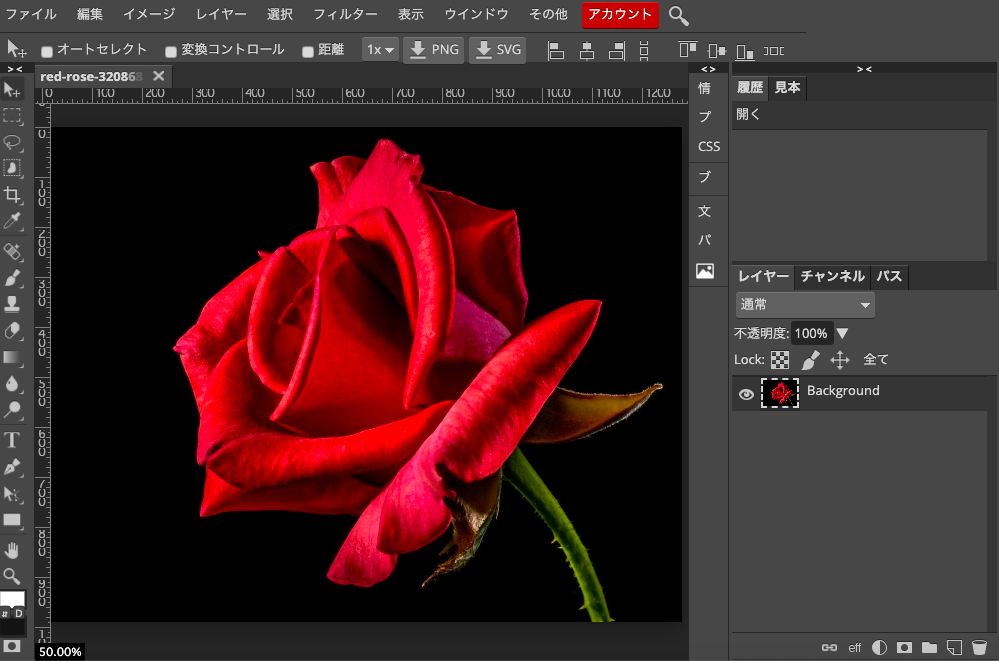
最後はバラです。
写真はPixabayのJosch13さんです。https://pixabay.com/photos/red-rose-rose-rose-bloom-blossom-320868/
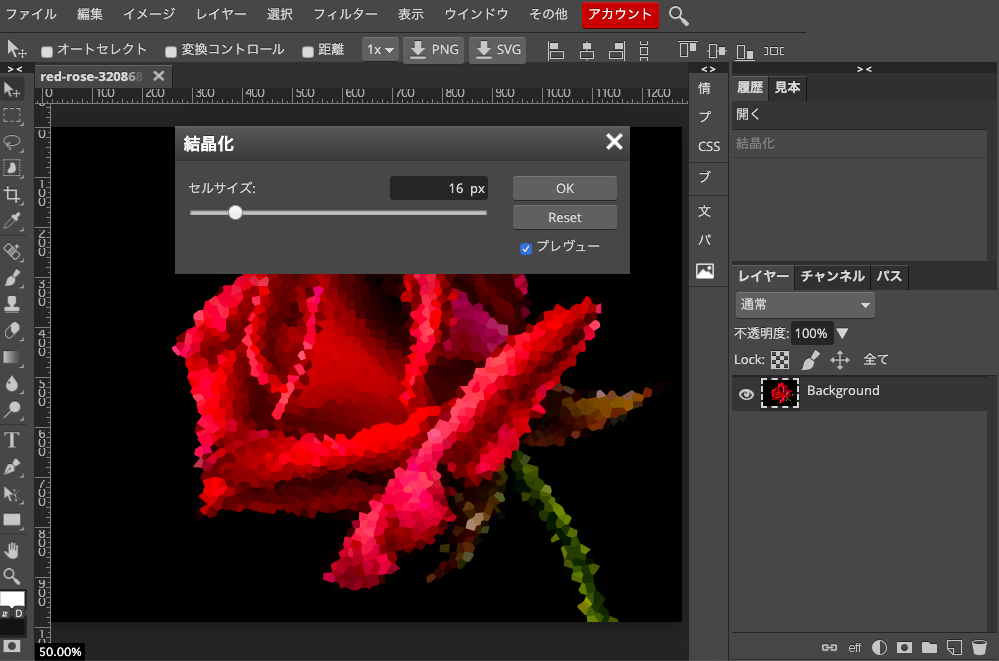
「16px」で結晶化します。フィルターからピクセル化→結晶化です。
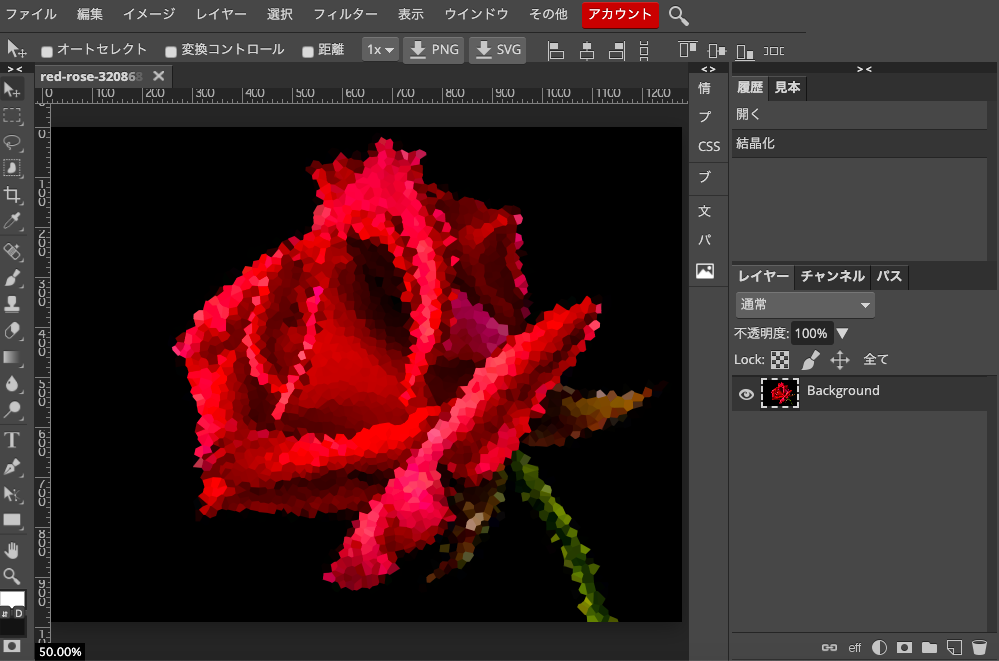
こんな感じ。
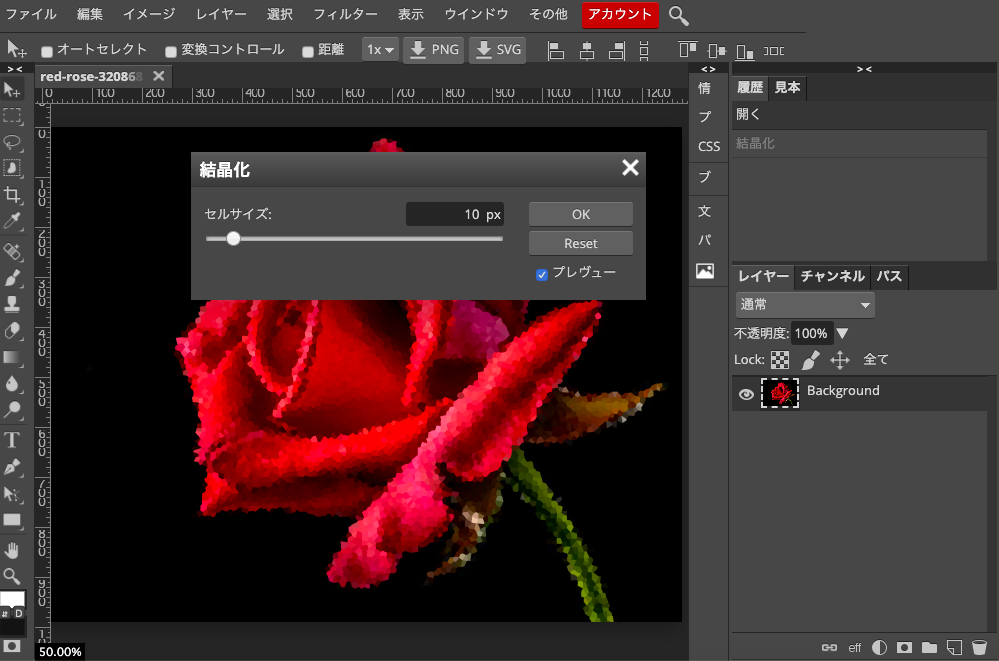
10pxで結晶化すると、
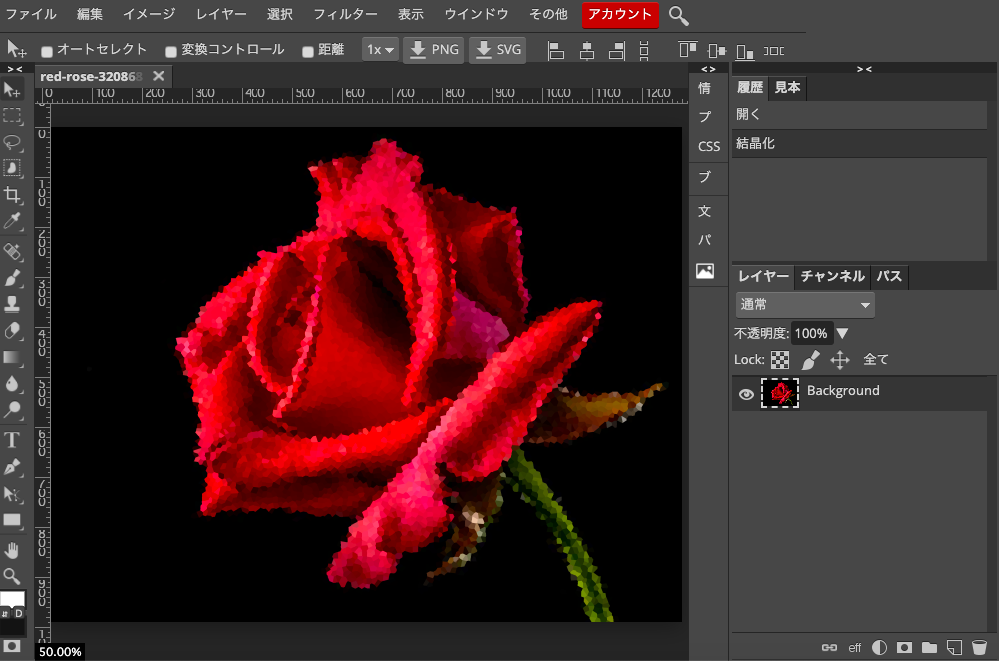
ちょっとだけ水彩画?っぽい感じ。プリザーブドフラワーっぽいって言った方が近いかな?

はい、ということで6枚の写真をPhotopeaのフィルター機能「結晶化」を使って加工してみたわけですが、写真によって効果的に印象変化が生まれたものと、そうでないのとに分かれることが分かりました。
なるべく写真は背景がシンプルで被写体との差がしっかりしているものを選んだつもりですが、それでも猫の写真と桜の写真は輪郭がぼやける?というかセル数をあげると何か分からなくなりました。
どの写真にも言えることですけどセル数を上げすぎると、何か分からなくなります。それでもこの加工を施す場合は被写体の特徴がはっきりしていて輪郭がしっかりしている写真がいいということです。
最後のバラなんかはもうバッチリでしたね。背景も黒だし、バラだというのがよく分かります。背景が複雑な場合は加工したい被写体を背景から切り離して使うのがいいと思います。
ちなみに写真の切り取りならオンライン写真編集ソフトPhotopeaを使って素材作り!写真の切り取り(切り抜き)をやってみた。こちらの記事もおすすめです。