【写真編集】Photopeaを使って写真にモザイクをかける方法。
【写真編集】Photopeaを使って写真にモザイクをかける方法。
写真にモザイクをかけるやり方、色々あると思いますがここではオンライン写真編集ソフトPhotopea(フォトピー)を使ってモザイクを入れる方法を紹介したいと思います。
まずはPhotopeaにアクセスします。
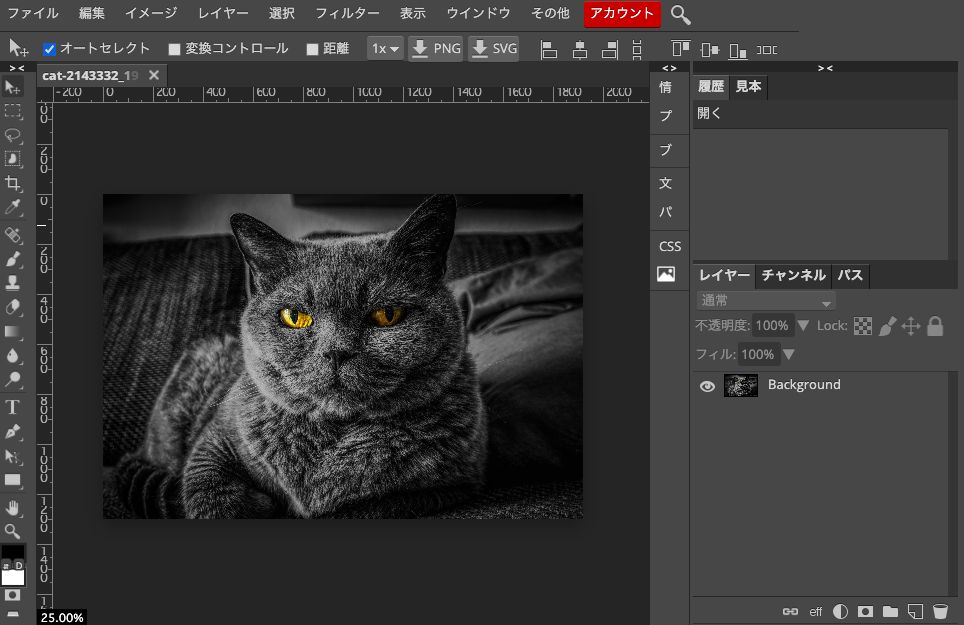
ファイルから「開く」で写真を開きます。今回使用した写真はPixabayのThomasWolterさんのhttps://pixabay.com/photos/cat-cat-s-eyes-eye-animal-pet-2143332/写真になります。
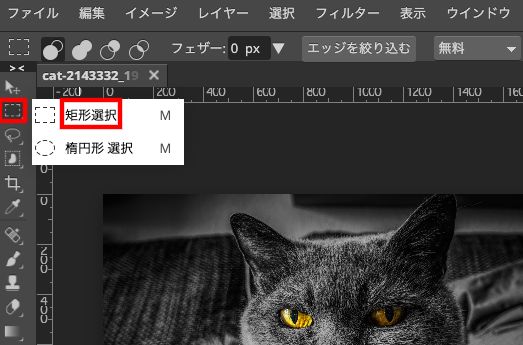
次は「矩形選択」で選択範囲を指定します。これをすることでモザイクをかける範囲を指定できます。
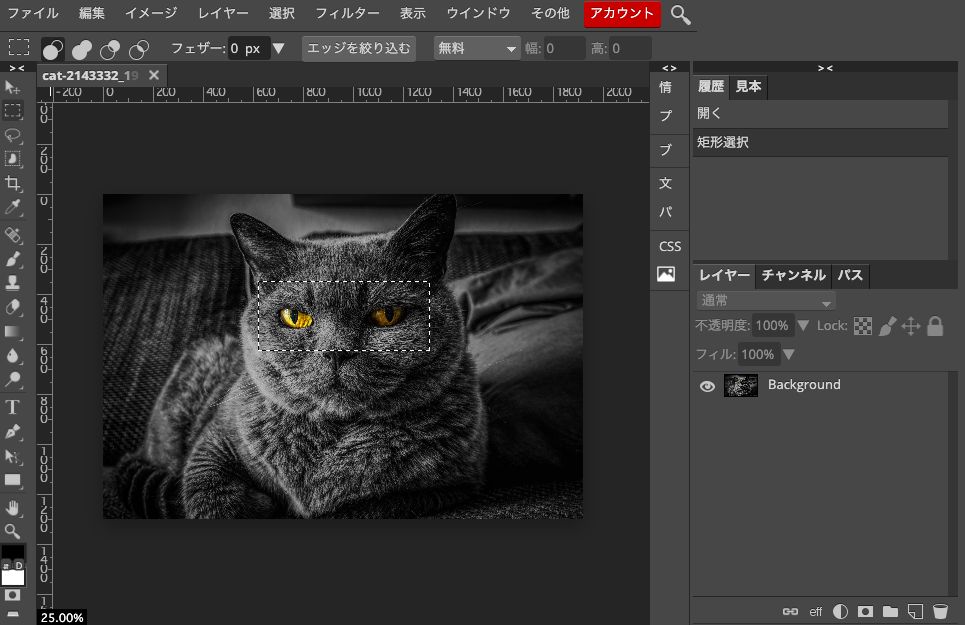
こんな感じ。選択範囲が確定しました。
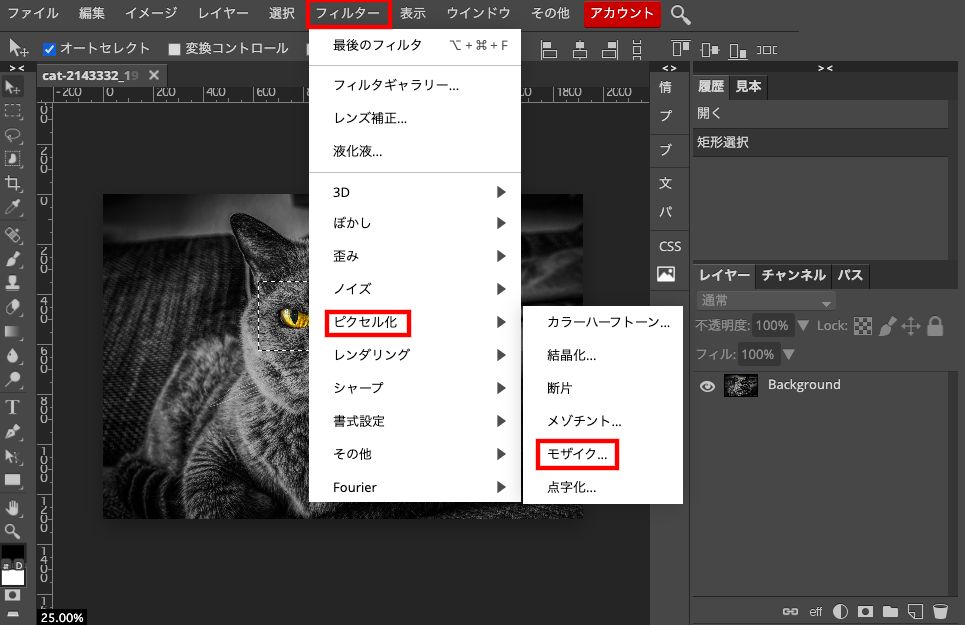
それではモザイクをかけていきます。「フィルター」→「ピクセル化」→「モザイク」と進めます。
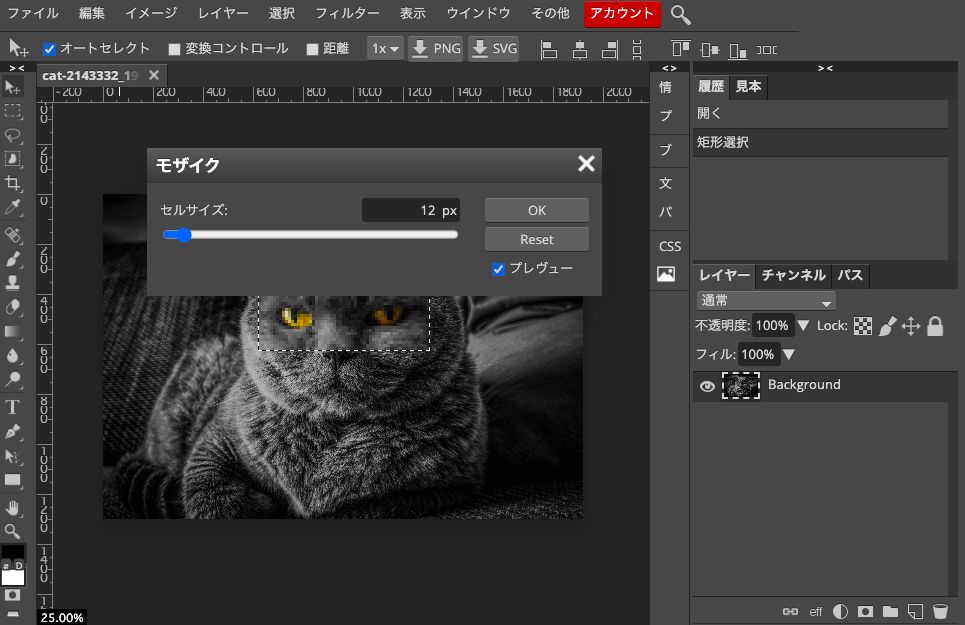
モザイクのメニューが表示されました。セルサイズを変えます。
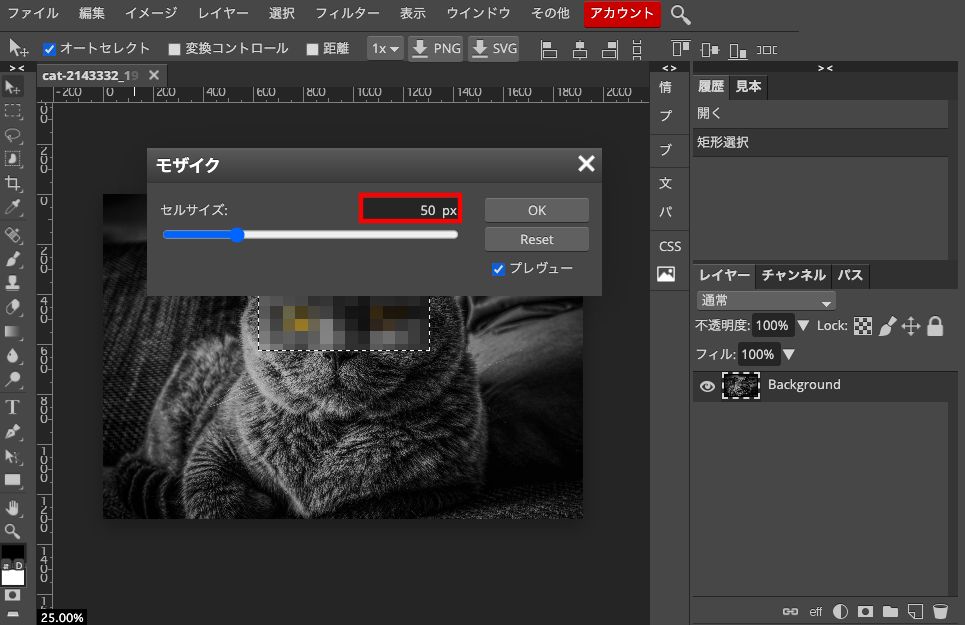
今回は50pxに設定します。これでOKをクリックします。
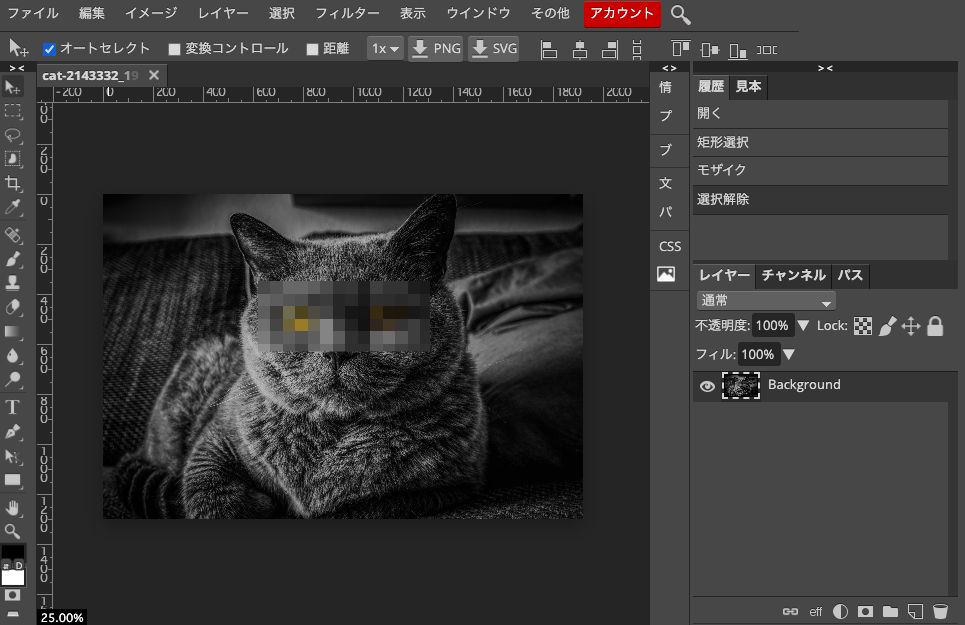
こんな感じ。モザイクをかけることができました。選択範囲の解除はcommand(Ctrl)+Dで出来ます。
ガウスぼかしを使ったモザイク処理
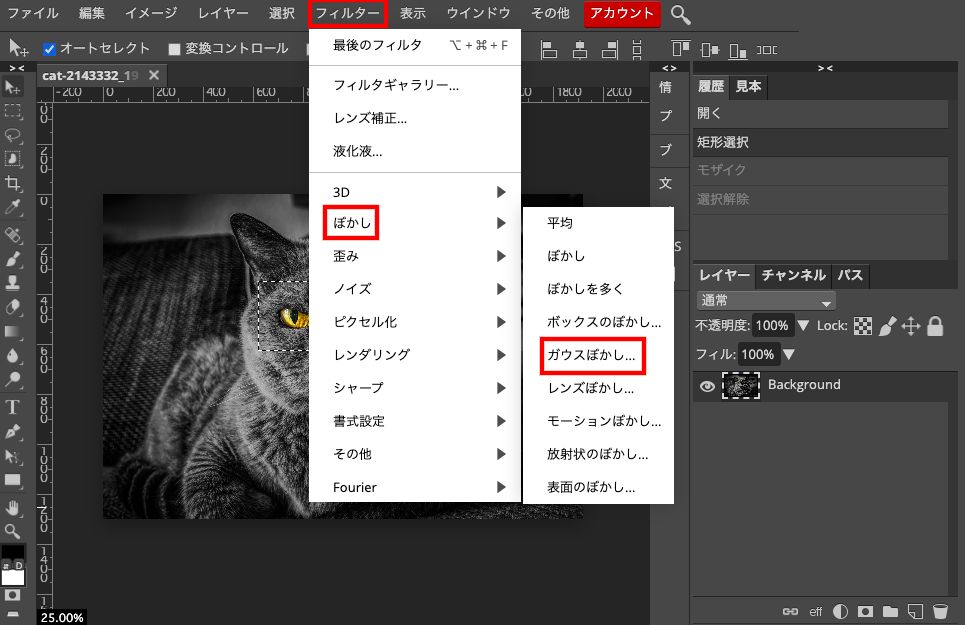
ここからは番外編ということでガウスぼかしを使ったモザイク処理をやっていきます。
先ほど同様、矩形選択でモザイクをかける範囲を指定したら、「フィルター」→「ぼかし」→「ガウスぼかし」と進めます。
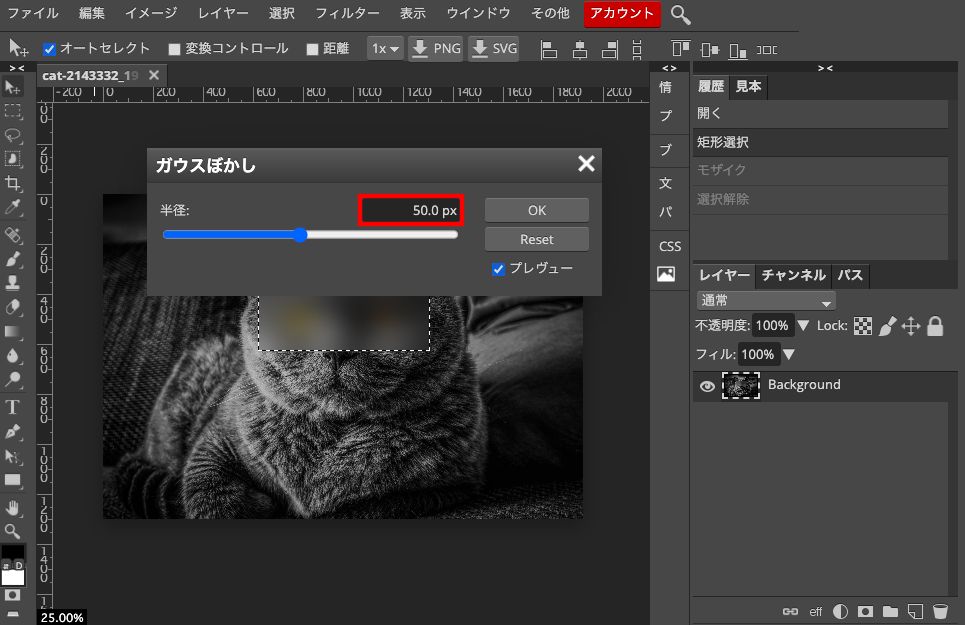
ガウスぼかしのメニューが表示されました。今回は半径を50pxに変更します。OKをクリックします。
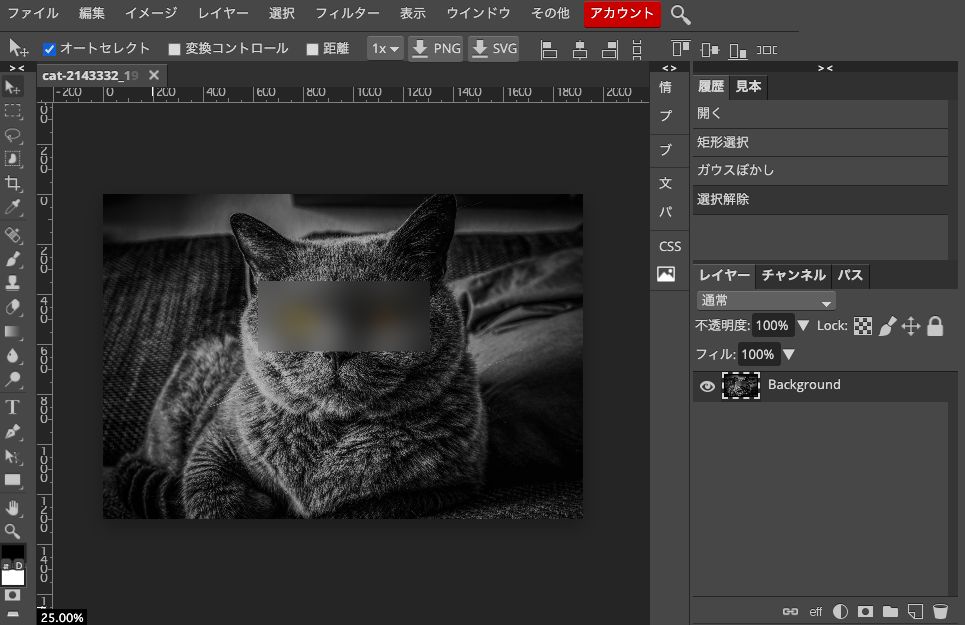
ガウスぼかしが選択範囲に適応されました。モザイクだとちょっと違うなと感じる場合はガウスぼかしがいいかなと思います。
矩形(図形)を使ったモザイク処理
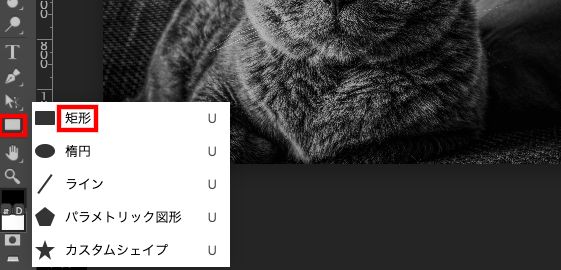
番外編、二つ目になります。矩形を使って特定の場所を隠してあげる処理になります。
右側メニューから矩形を選びます。
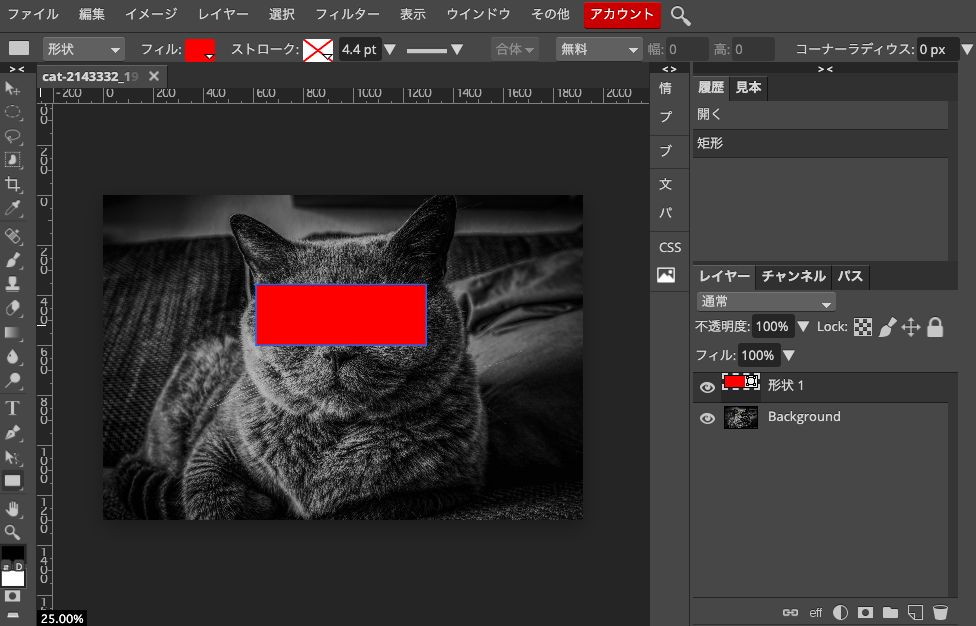
隠したい場所にクリック+ドラック&ドロップで矩形を描画します。
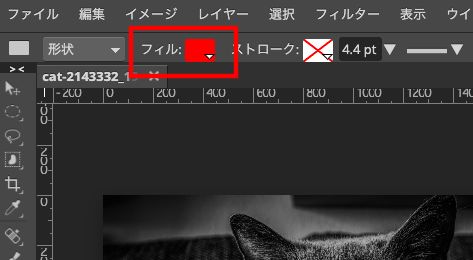
フィルをクリックします。ここでは塗りの色を変えることができます。
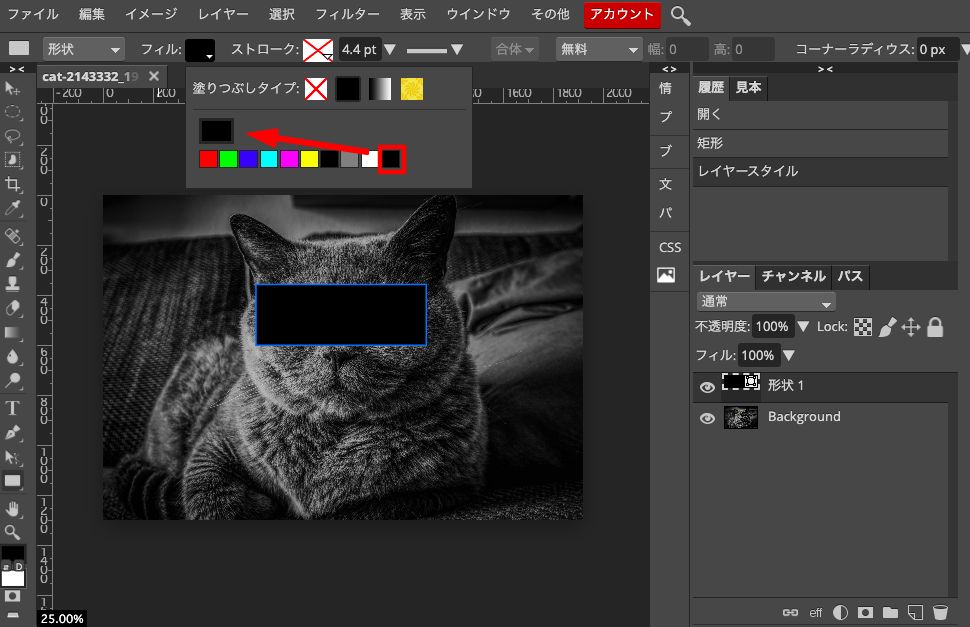
下のパレットをクリックして黒に変えます。クリックすると大パレットが黒に変わり、描画した矩形の色も黒に変わりました。大パレットをクリックすればカラーピッカーが出現し、細かい色設定をすることができます。
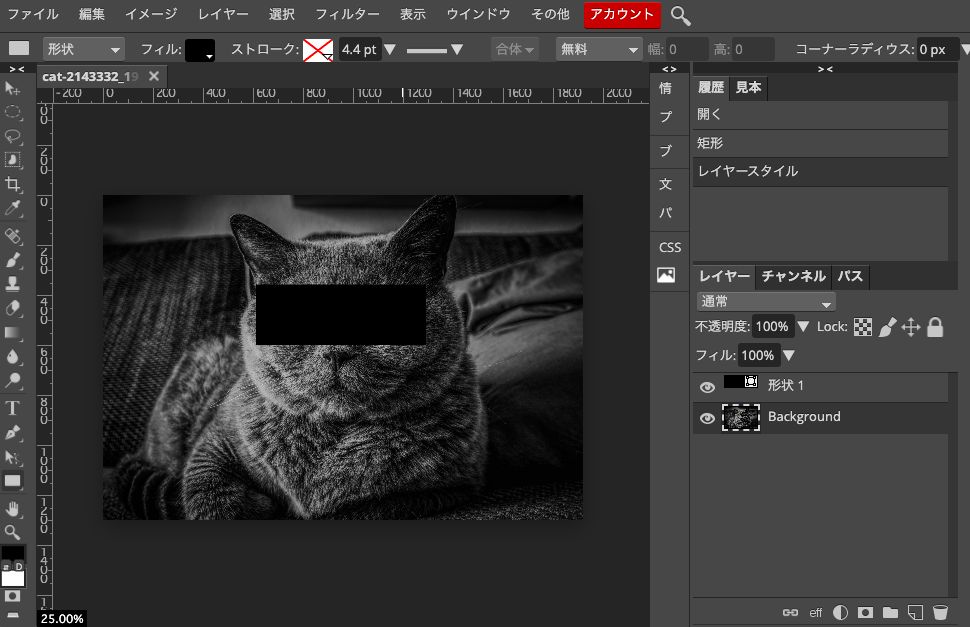
こんな感じ。隠したい場所に矩形を描画できました。
投げ縄で選択範囲を指定してモザイクをかける
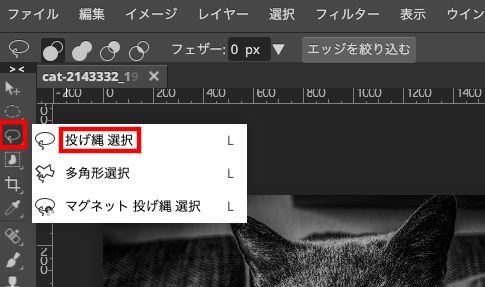
番外編、三つ目いってみたいと思います。やりすぎ?
先ほどは矩形選択を使いましたが、今回は選択範囲を「投げ縄」を使って指定していきます。
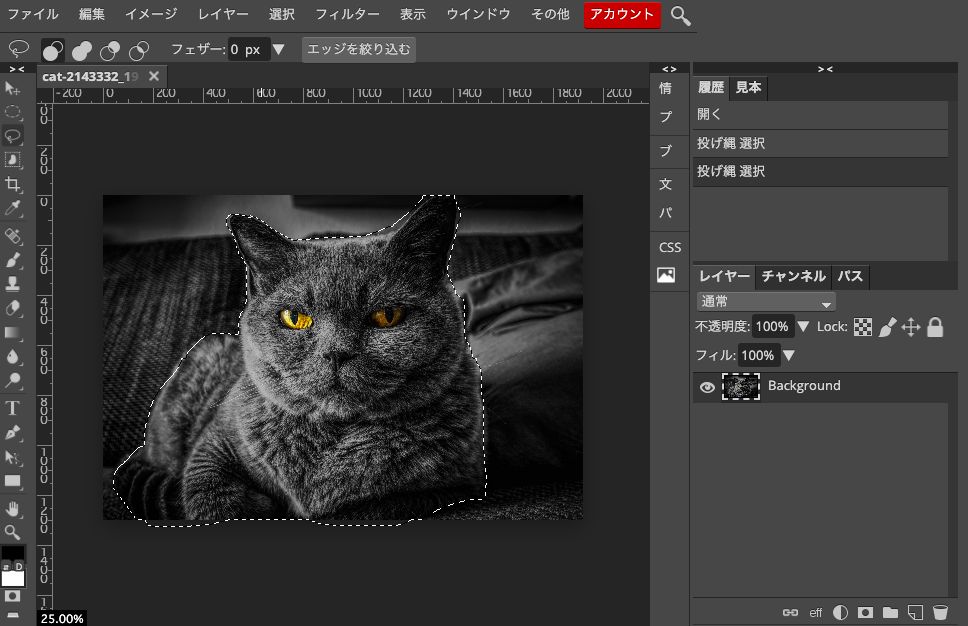
被写体(猫さん)を指定しました。投げ縄はクリック+ドラッグで自由自在に選択範囲を指定することができます。
投げ縄の使い方はこちらオンライン写真編集ソフトPhotopeaを使って素材作り!写真の切り取り(切り抜き)をやってみた。も参考になるかと思います。
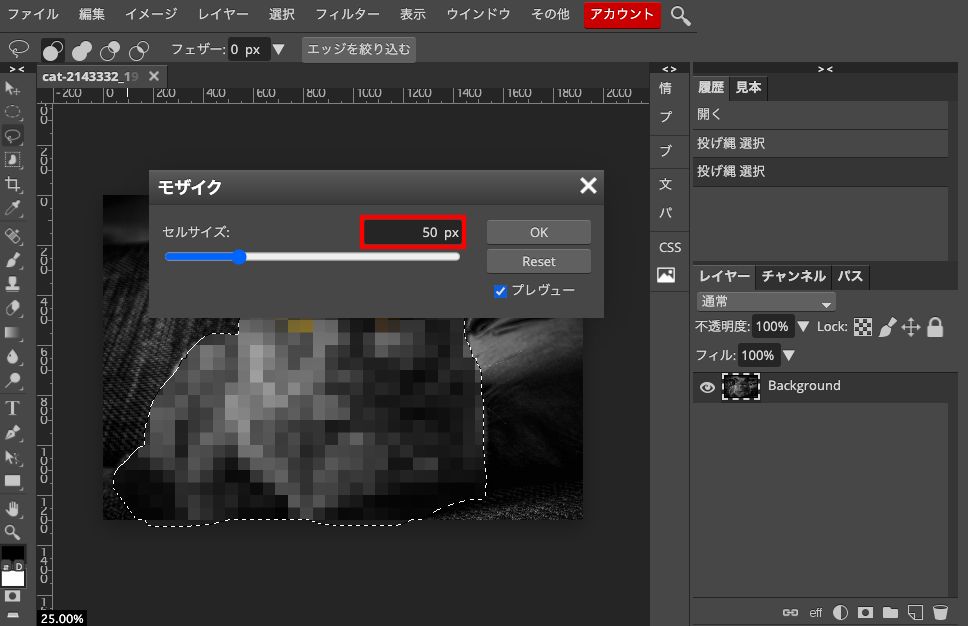
モザイクをかけます。フィルター→ピクセル化→モザイクと進めます。今回も50pxでかけます。
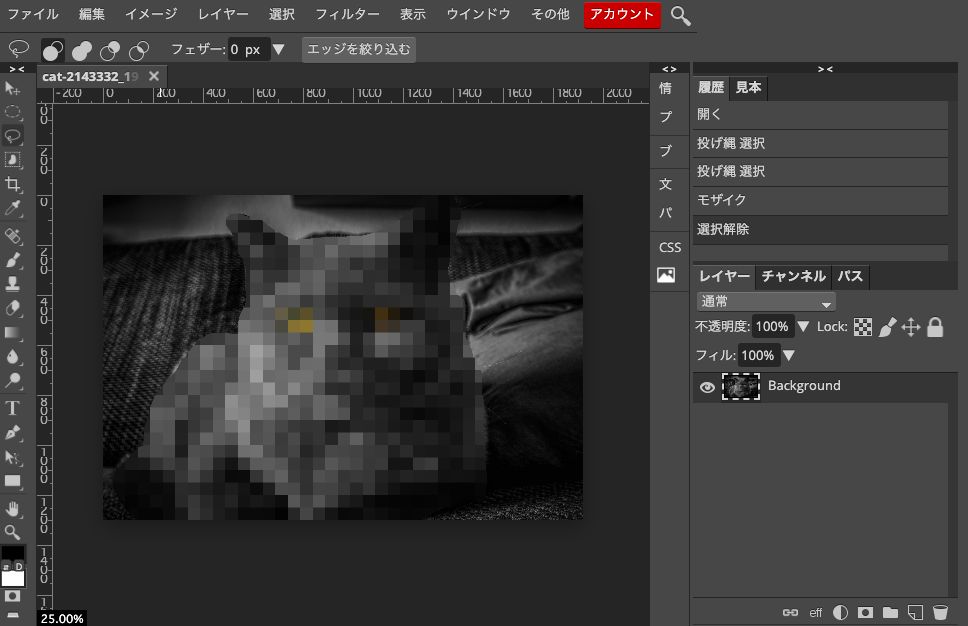
選択範囲にモザイクがかかりました。猫さんがモザイク処理されました。
背景をモザイク処理する
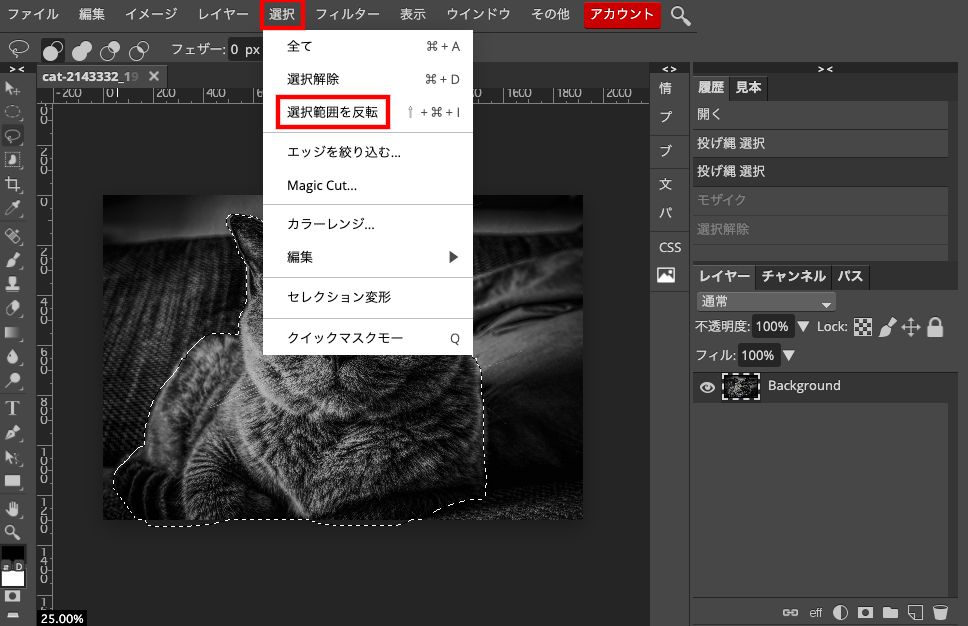
番外編、四つ目。先ほど投げ縄で被写体を指定しましたが、その状態で「選択」→「選択範囲の反転」と進めます。
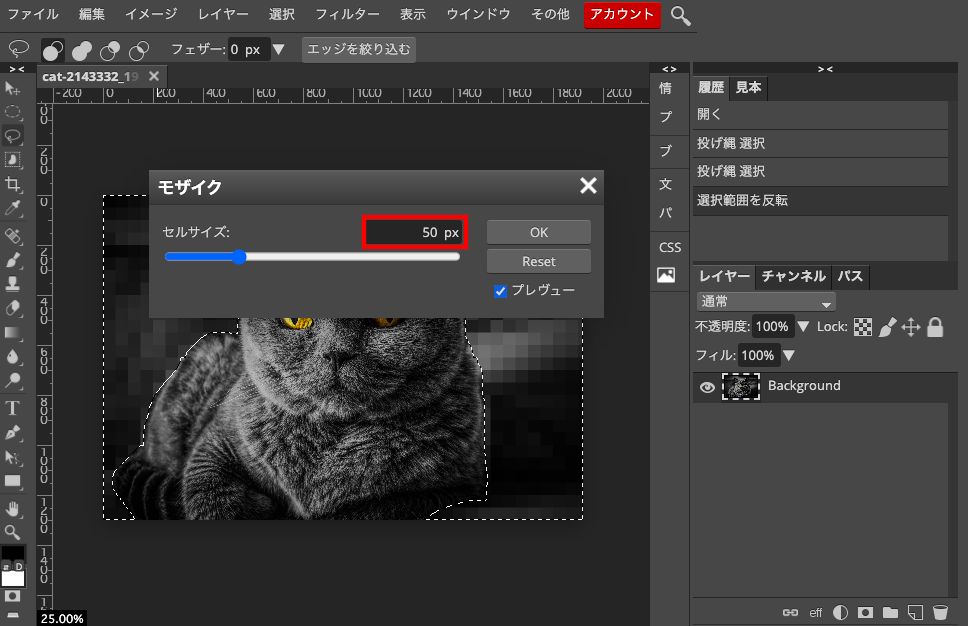
これで選択範囲が反転したので、「フィルター」→「ピクセル化」→「モザイク」と進めます。今回は50pxでかけます。
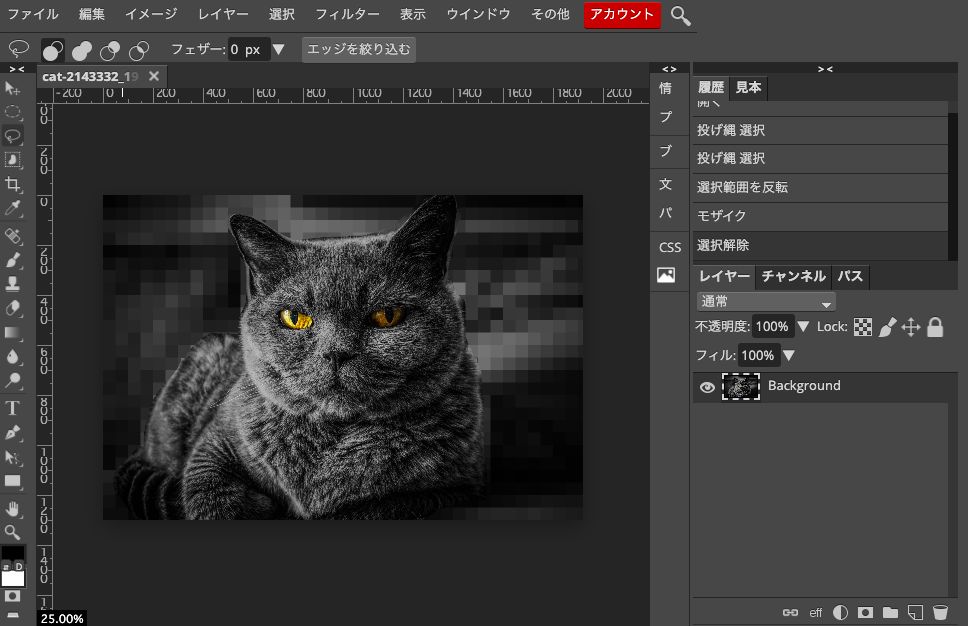
背景にモザイクをかけることができました。
以上、今回はPhotopeaを使ったモザイクの掛け方の紹介でした。