【文字装飾】Photopeaで80~90年代風ポップレトロな表現やってみた。
【文字装飾】Photopeaで80年代風ポップレトロな表現やってみた。

Photopeaを使った80~90年代風のポップレトロ表現です。参考にしたのがDeep ShahさんのPhotoshop動画です。
参考動画https://www.youtube.com/watch?v=3oJb849GS5g
使ったのは無料で写真の編集ができるPhotopeaです。https://www.photopea.com/
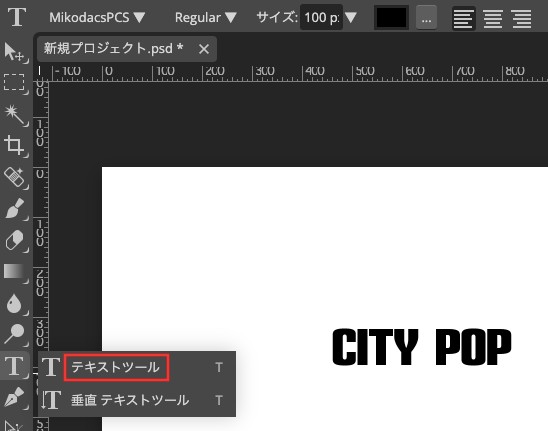
まずは新規プロジェクト作成して、テクストツールで文字の配置。今回はフォント三つ使います。一個めがこれ。
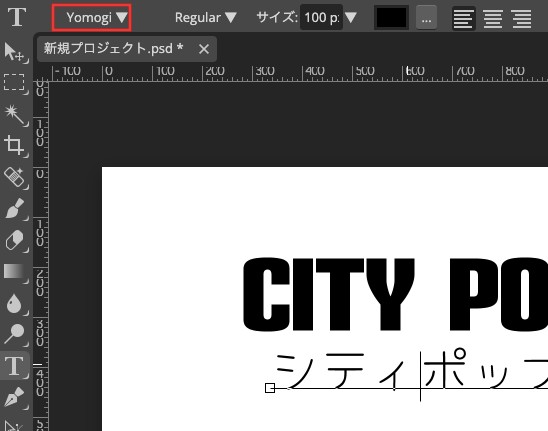
2個目がこれ。
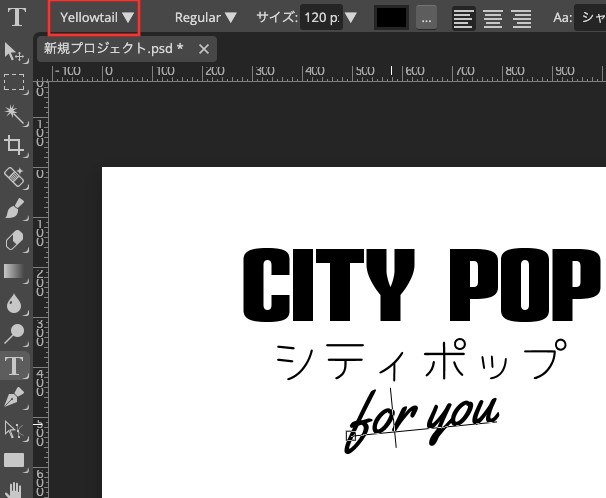
これが三つ目。編集→自由変形で少し斜めにしてます。これだけで結構いい感じだけど、ここから加工していきます。
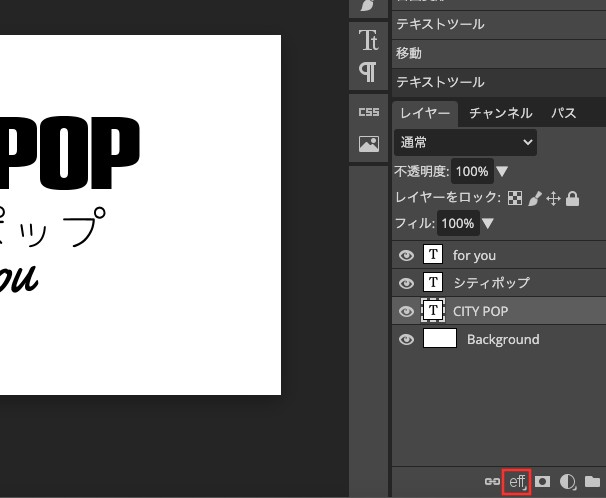
右下の「eff」をクリックしてレイヤースタイルを触っていきます。
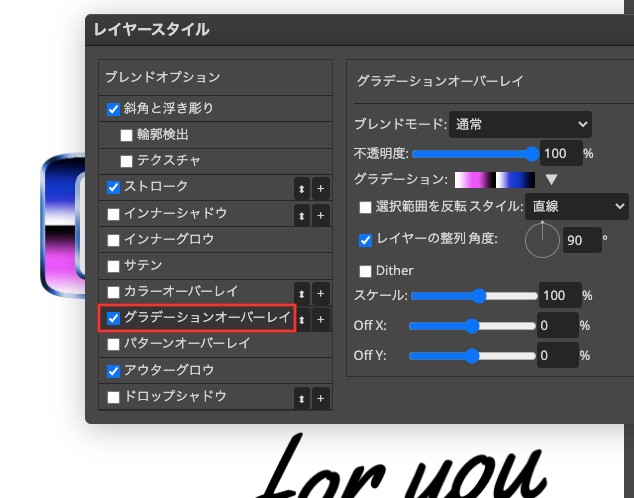
グラデーションオーバーレイを触ります。設定はこんな感じ。
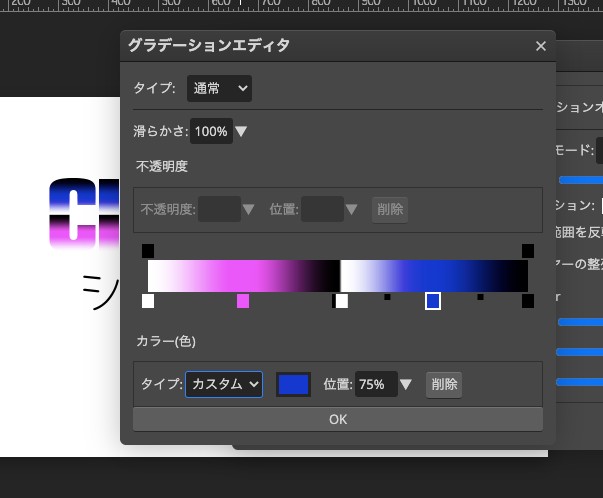
グラデーションの設定はこんな感じ。四角いやつは近くをクリックしたら出てきます。消したい時は下に引っ張ります。そうしたら消えます。
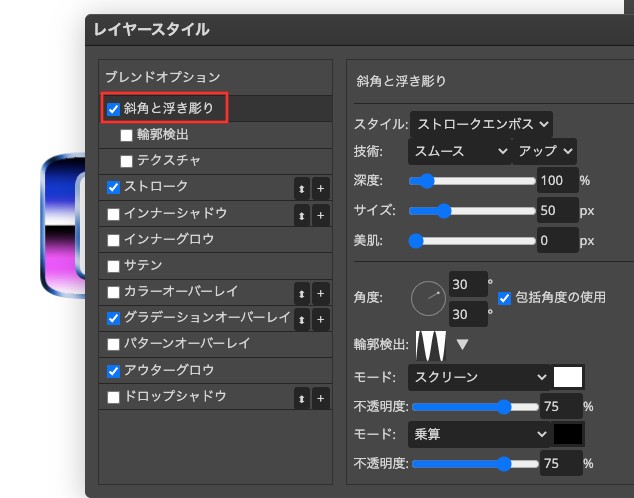
ベベルとエンボス設定はこんな感じ。
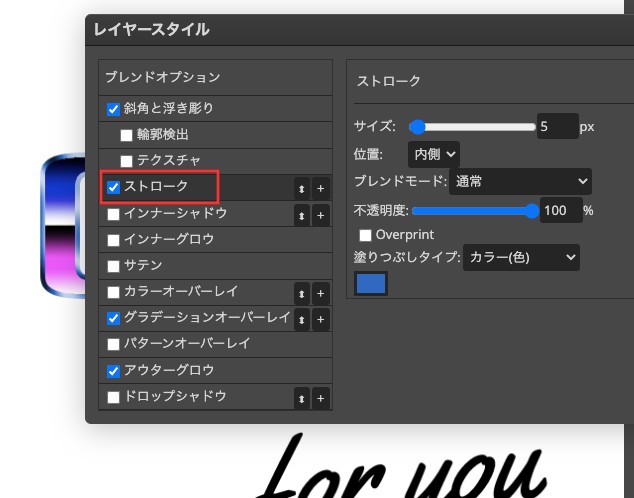
こちらがストロークの設定。写真ではアウターグロウにチェックが入っていますが、結局なしにしたので割愛。
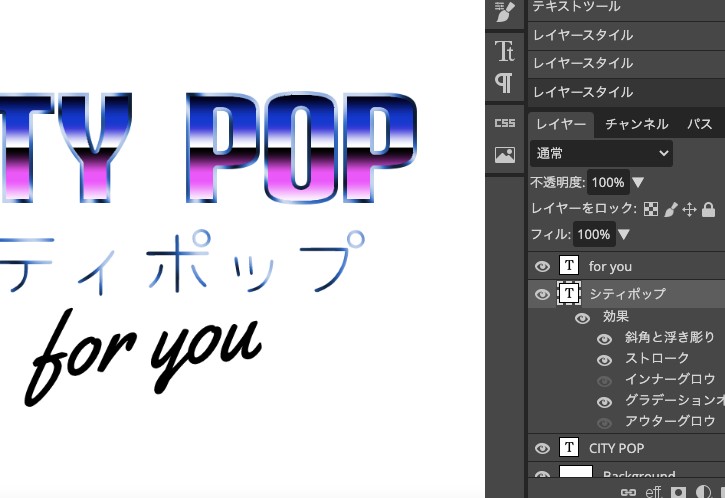
これで加工完了。ここからは補足。日本語テキストに効果を適用していきます。初めにレイヤー効果をくわたもののレイヤースタイルをコピーして日本語テキストレイヤーにペーストします。
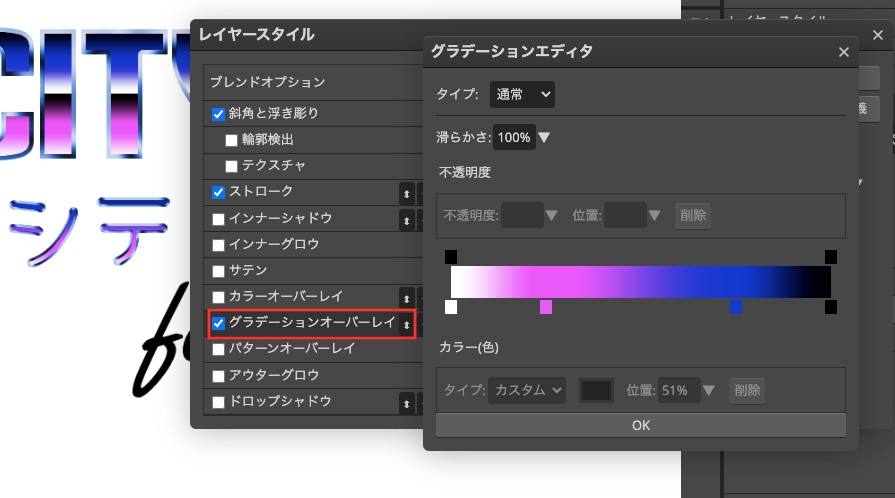
グラデーションの設定少し変えました。
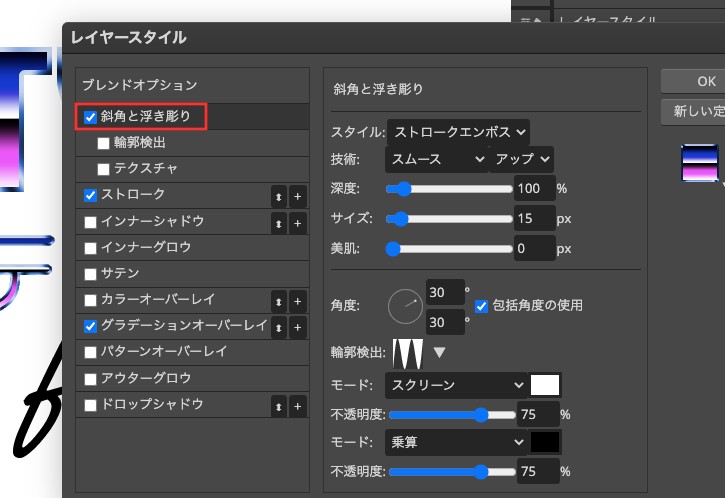
ベベルとエンボスも少し変更。
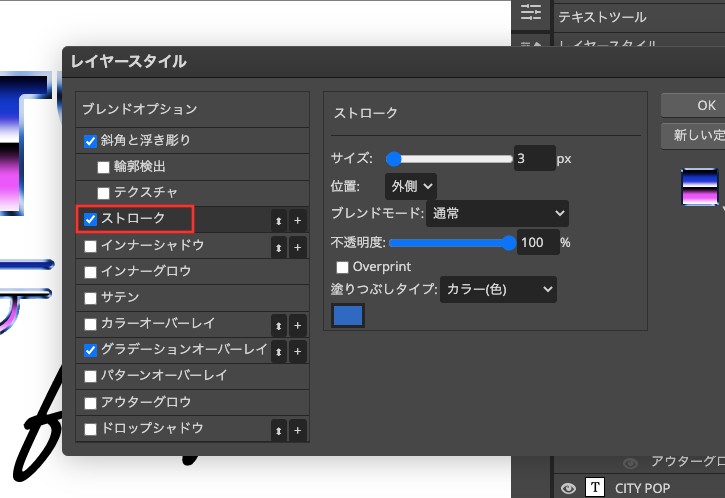
ストロークも変更。
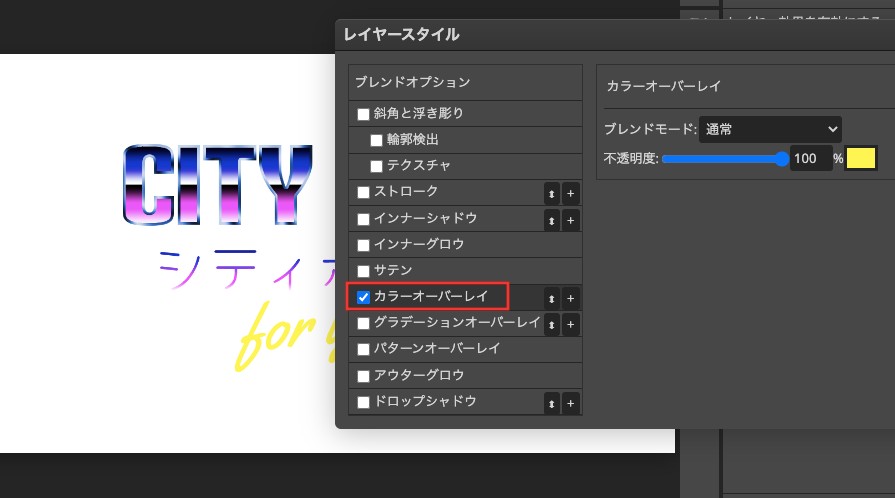
最後に三つ目のテキストをさわります。こちらはレイヤースタイルからカラーオーバーレイをかけます。直接変更でもいいですが、今回はこれで色味の変更をします。
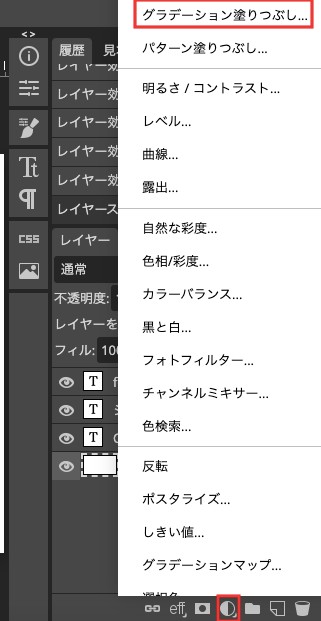
続いて背景作っていきます。調整レイヤーからグラデーションで塗りつぶしを選びます。
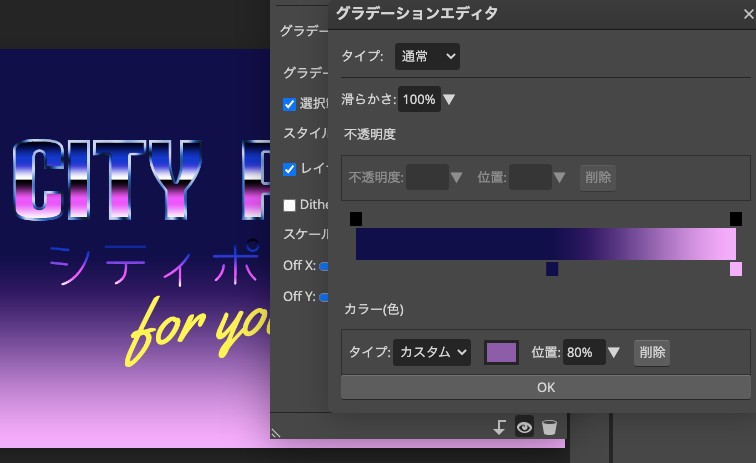
設定はこんな感じ。
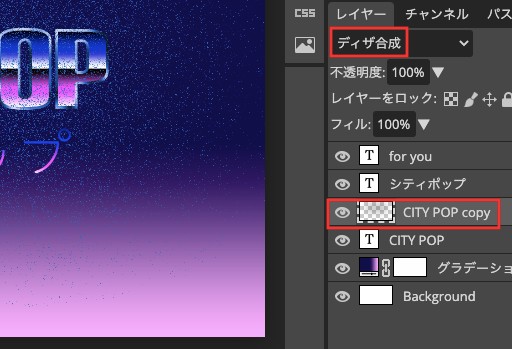
続いて背景の星を作っていきます。一番目に作ったテキストレイヤーを複製します。複製したらスタイルをディザ合成に変更して右クリックからラスタライズします。
ラスタライズしたらフィルター→ぼかし→ガウスぼかしで星にします。
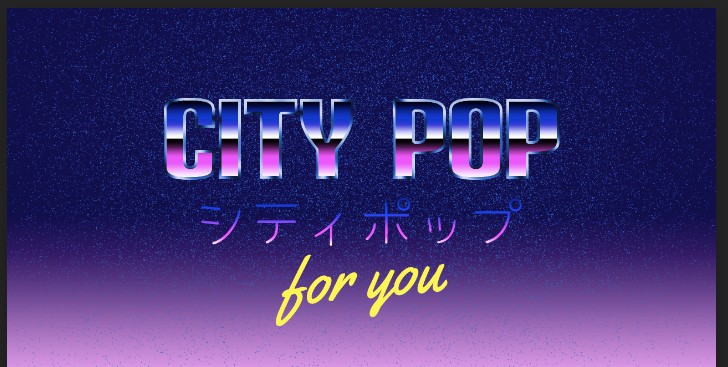
こんな感じ。
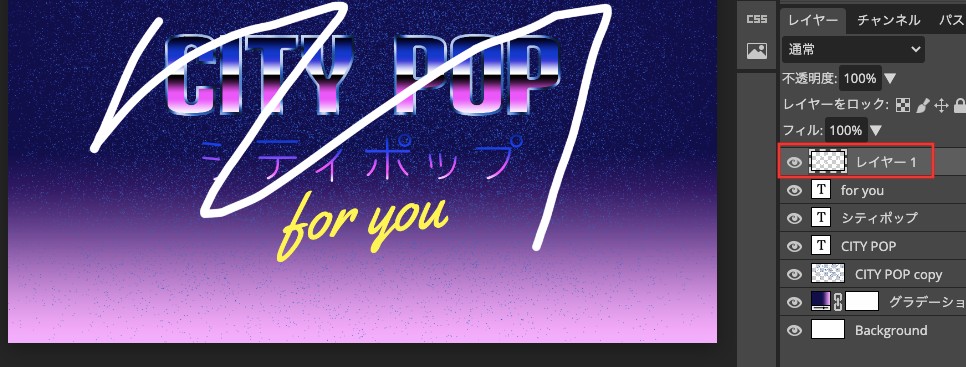
もうちょい星感だしたいので、新規レイヤー作成してブラシで適当に描画します。
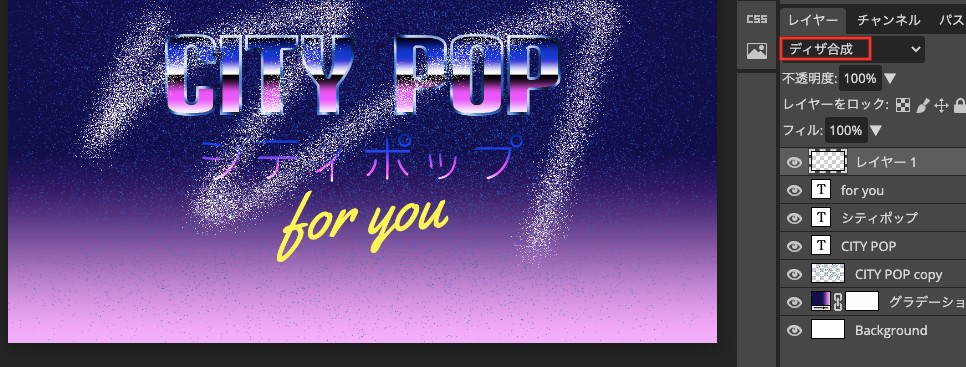
ディザ合成、ラスタライズ、ガウスぼかしをやります。
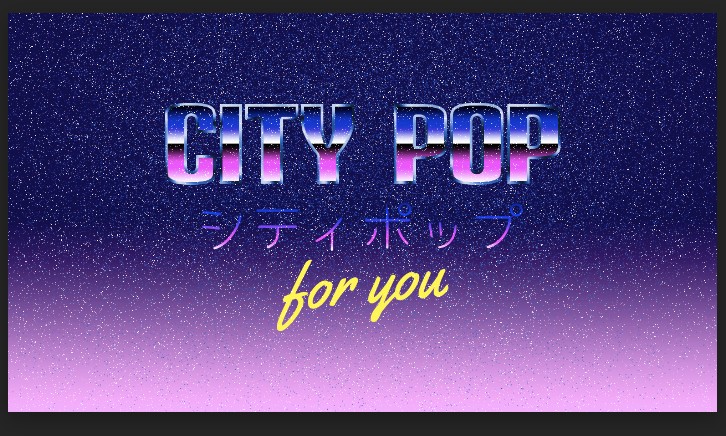
ぼかし甘かったので、もう少しぼかします。
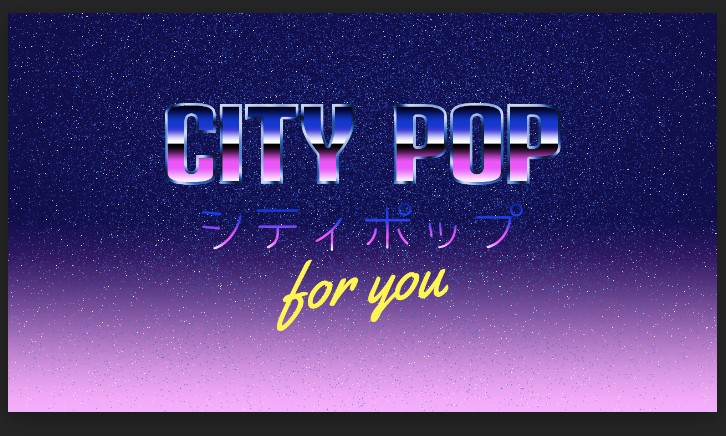
ちょっと濃いので不透明度を下げます。今回は30%にしてます。
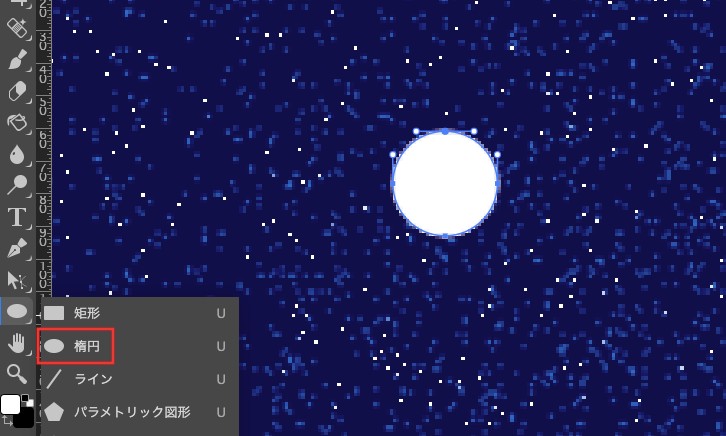
きらきらを作ります。まずは楕円ツールで楕円を作ります。
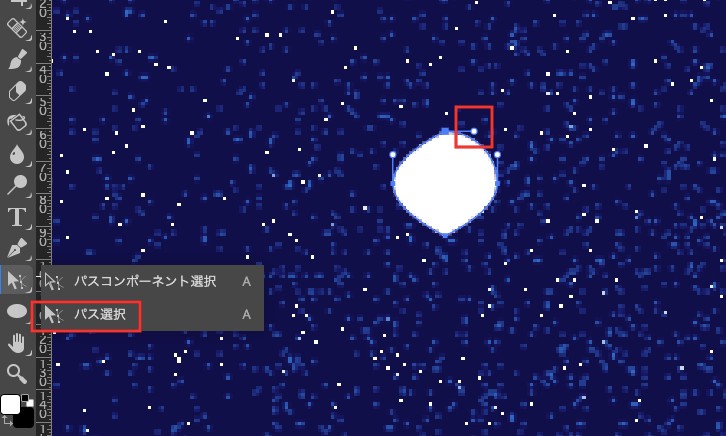
パス選択を使ってアンカーポイントを縮めたり消したりして円を細くします。
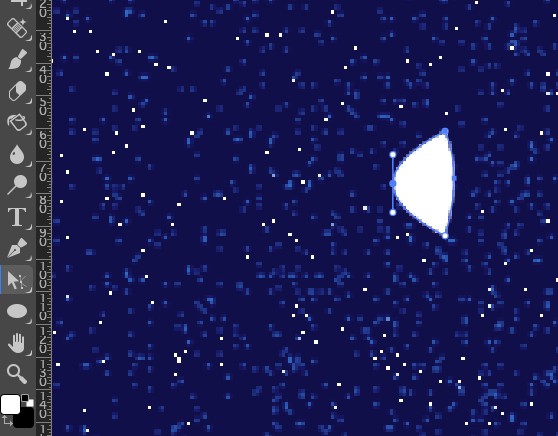
こんな感じ。
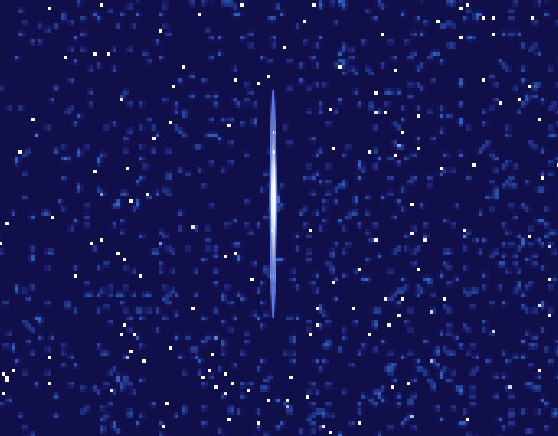
いい感じに細くなりました。あとはこれを複製して自由変形で回転させます。
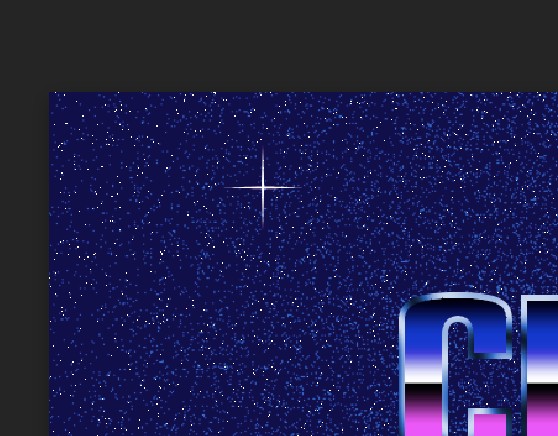
星になりました。
あとはこの星を適当に配置して、好みで線とか丸をつけたら

完成。