ポケモンパンでディグダが当たったのでトレースして植木鉢から生やしてみた。【写真編集】
ポケモンパンでディグダが当たったのでトレースして植木鉢から生やしてみた。【写真編集】

ポケモンパンを買ったらデコキャラシールが一枚付いてきます。何が出るかはお楽しみ。そして今回はディグダが当たったので、植木鉢から生やしてみました。
今回使用した写真はPixabayのKRiPPS_medienさんhttps://pixabay.com/photos/plant-flowerpot-green-houseplant-4859393/の写真です。
使ったのは無料オンライン写真編集ソフト「Photopea」です。このソフトでトレースをしたのですが以前と比べてすごい重たくなってて、まじで何か操作したらすぐ止まる。すぐ止まる。
広告の更新頻度も前より上がっている気がするし、有料プランに加入してもらうために無料プランは経費削減?それとも同時接続数が増えて回線が混雑してる?Photopeaが人気になってきた?
まあ細かいことは置いておいて、ディグダを生やしていきますか!
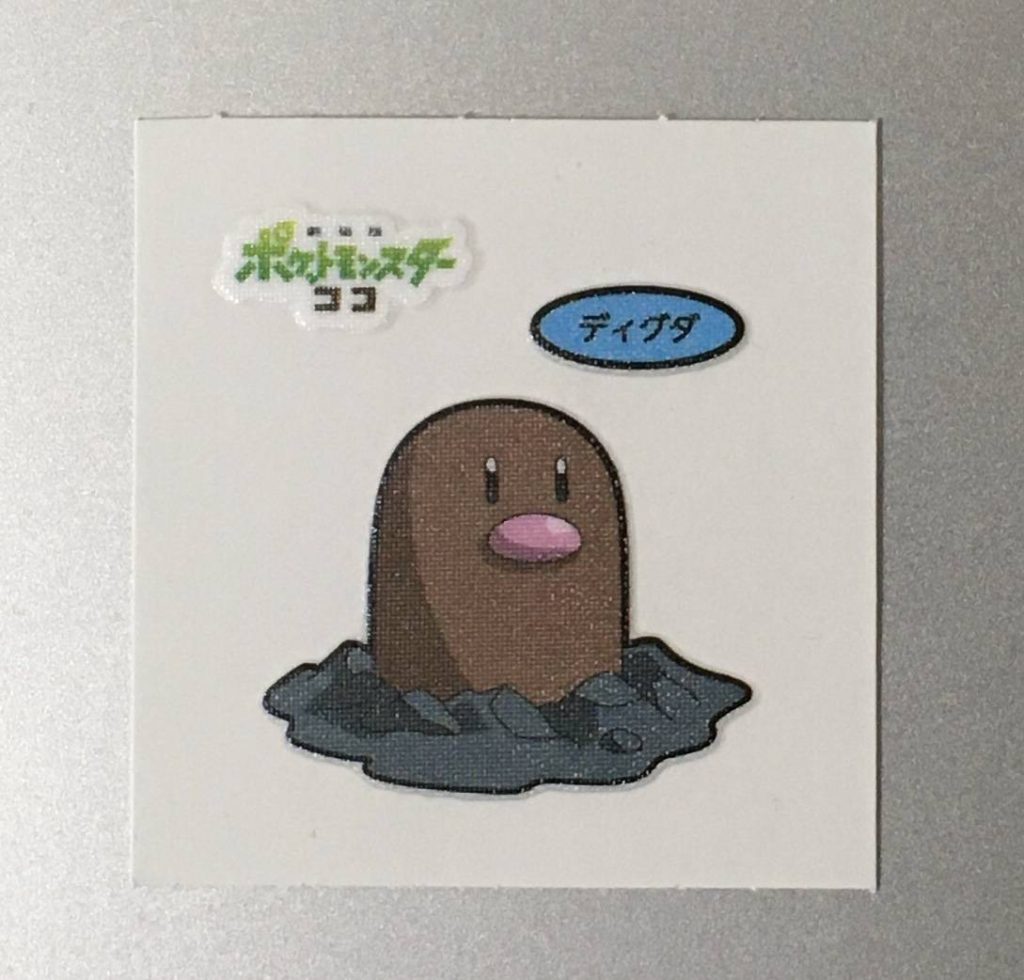
まずはデコキャラシールをスマホでとってパソコンへ送ります。
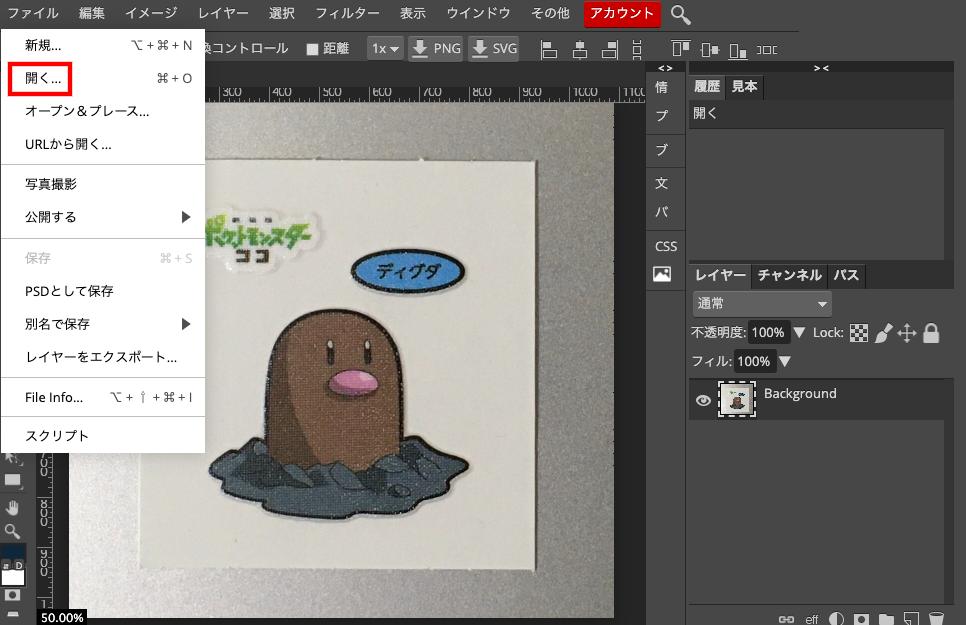
Photopeaにアクセスして「ファイル」から「開く」で写真を開きます。
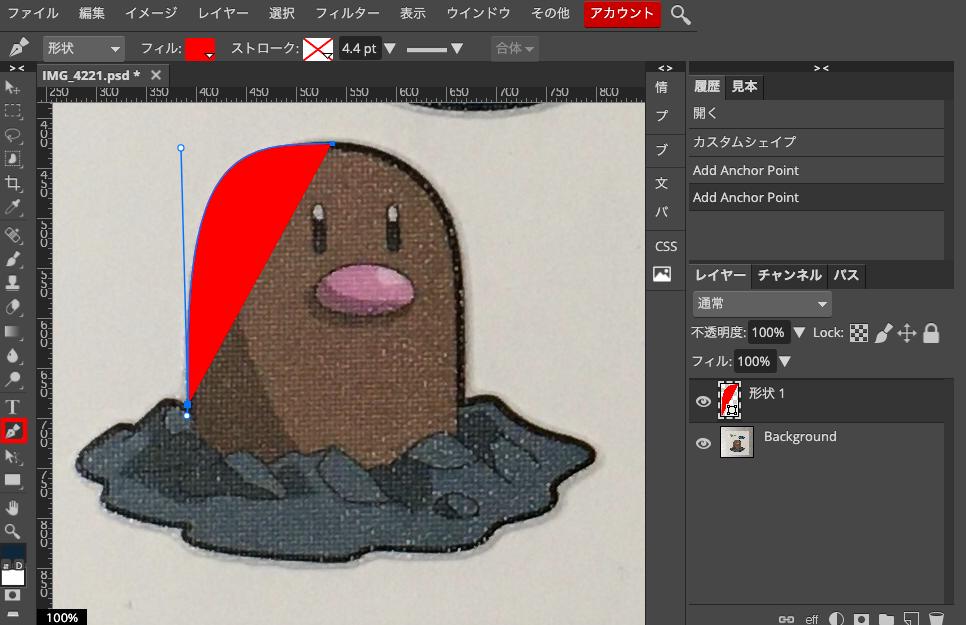
「ペン」を使ってトレースしていきます。
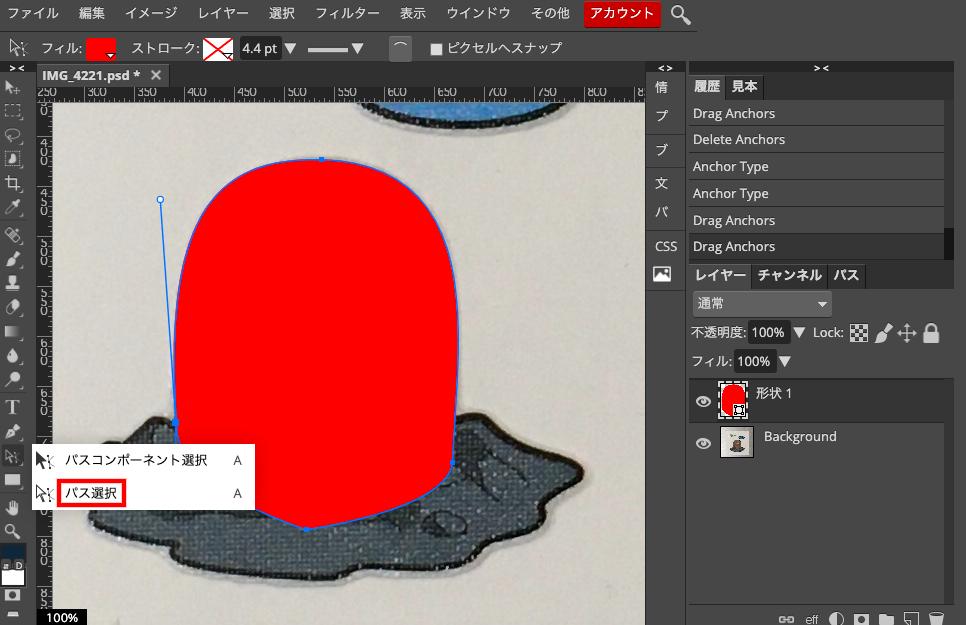
クローズパスにして形が出来たら「パス選択」を使って細部を整えます。
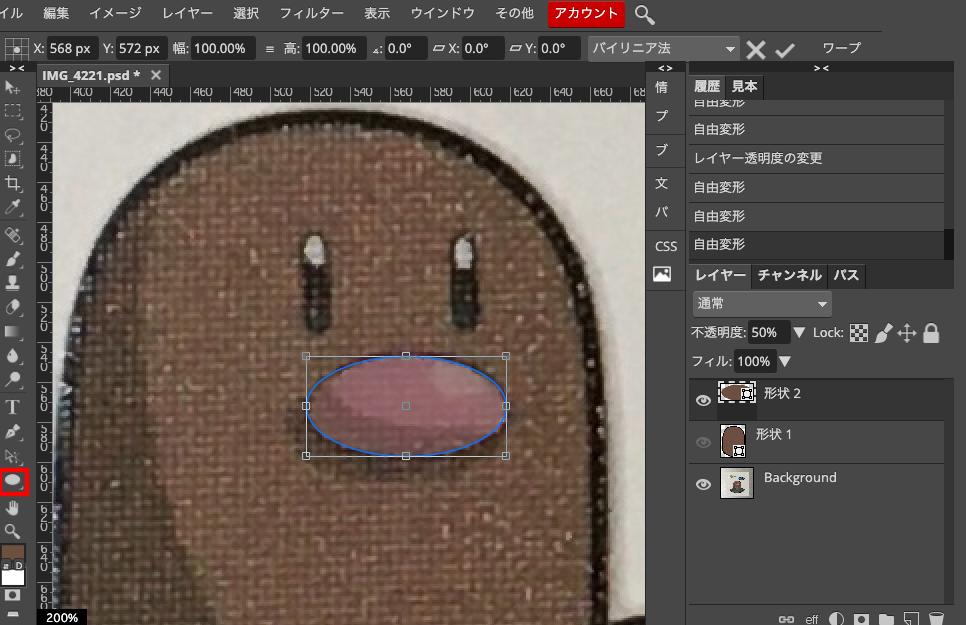
口は「楕円」で描画します。
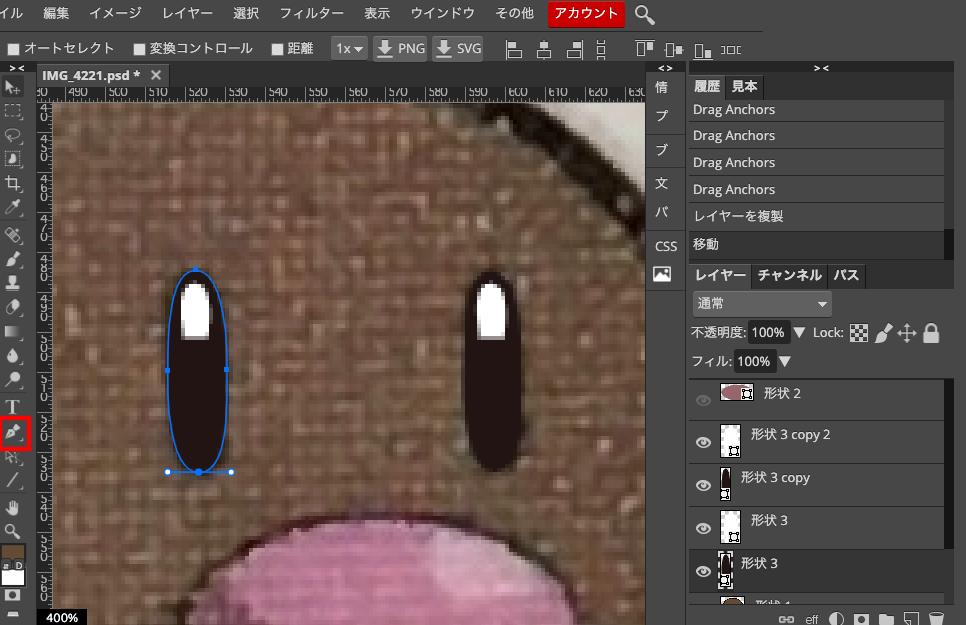
目は「ペン」で描画します。
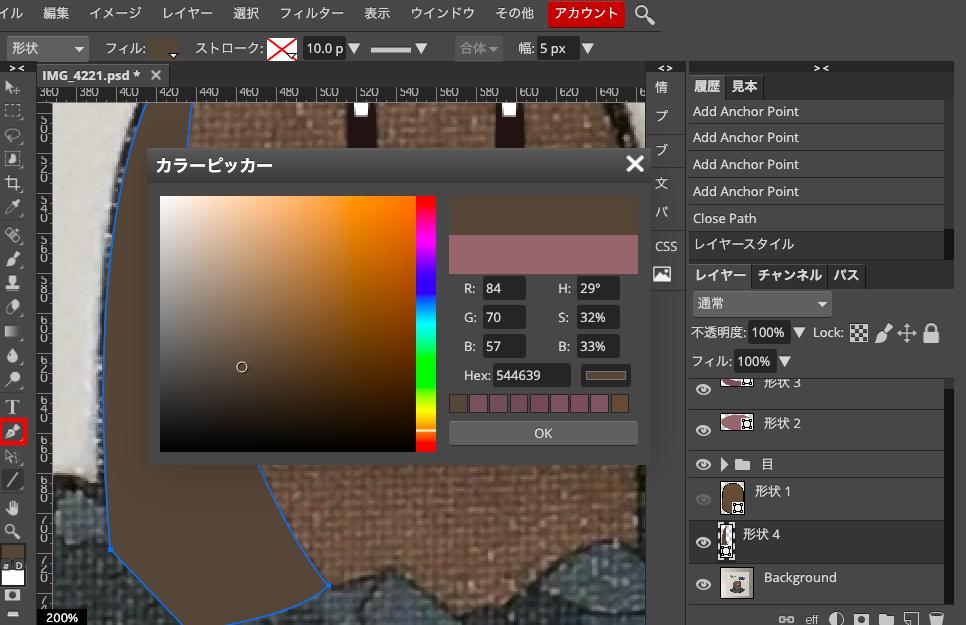
影もつけます。「フィル」からカラーピッカーを出して色を変えます。スポイトツールで写真から色を採取するのもおすすめです。
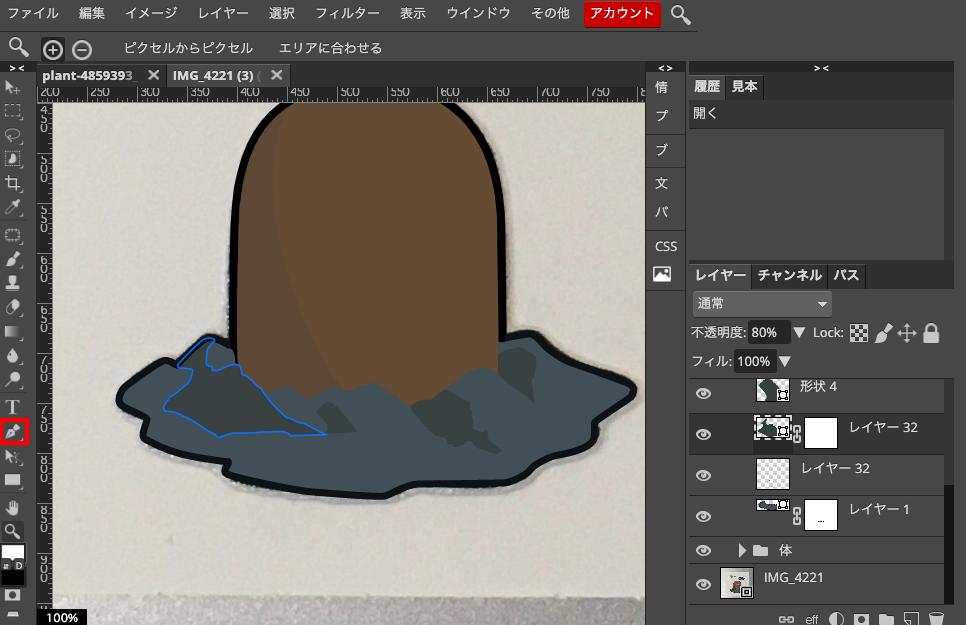
地面も「ペン」で描きます。
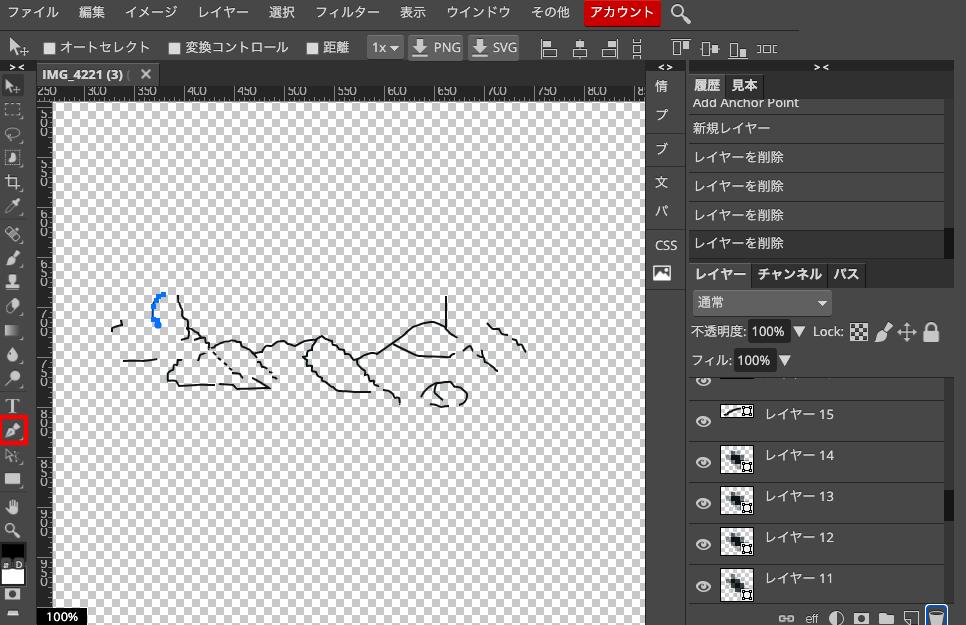
地面の凹凸もペンで描きましたがこれはいらないので、消しました。
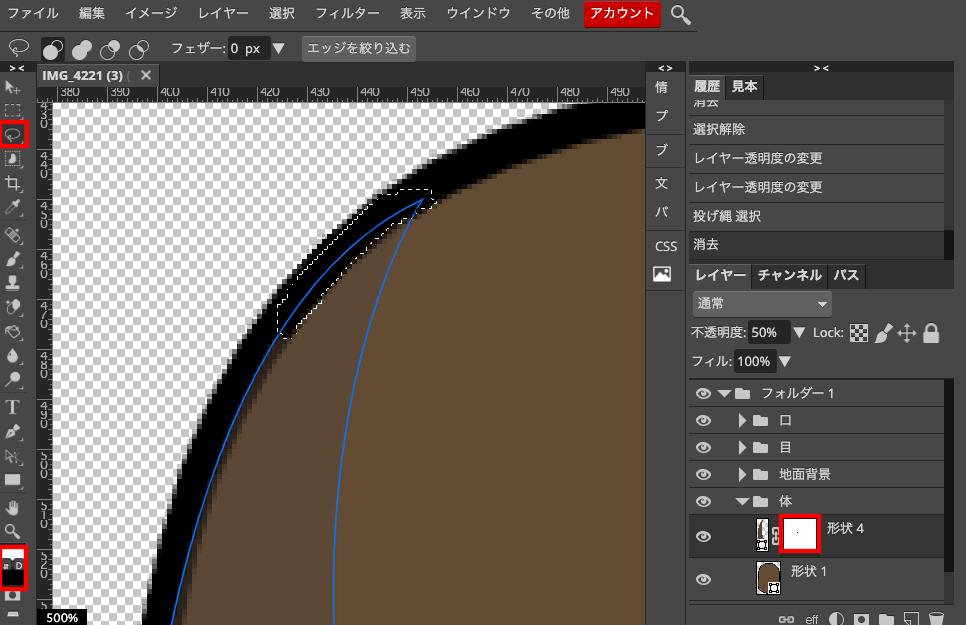
ラスターマスクをレイヤーに追加して投げ縄で余計なところを消していきます。ブラシでもいけます。
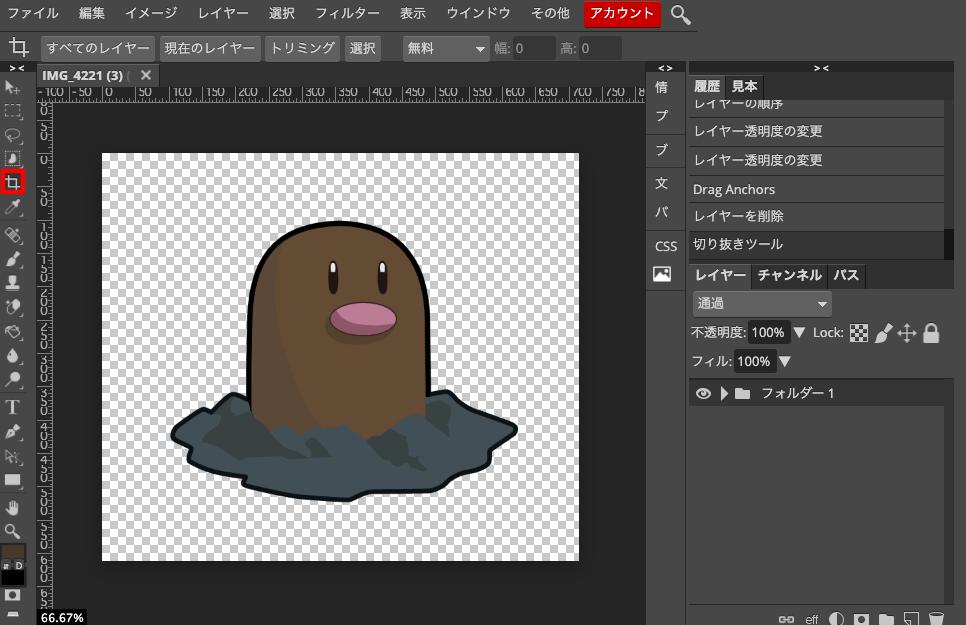
トレース出来ました。「切り抜きツール」で切り取り、ファイルから別名で保存、png形式で保存します。
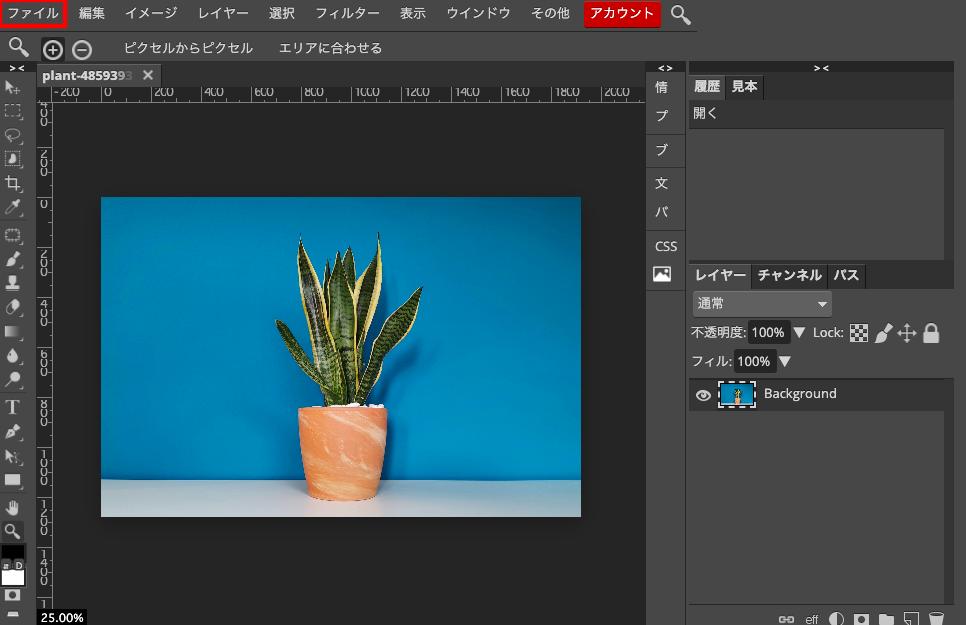
「ファイル」から「開く」で写真を開きます。
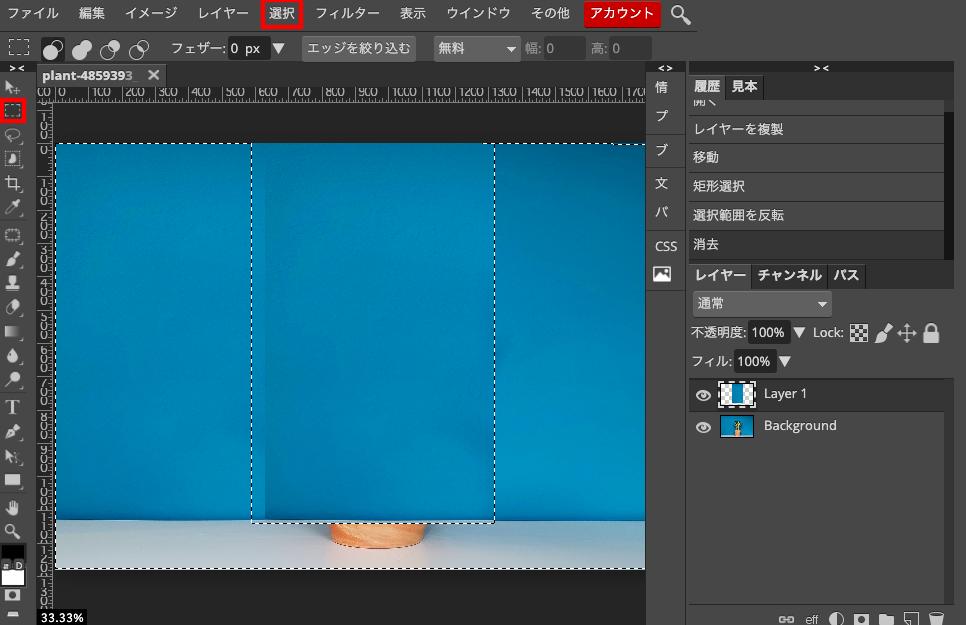
矩形選択で背景の青いところを囲って、コピー&ペーストします。新規レイヤーが出来るのでそれを植木鉢に重ねます。
私のように右クリックでレイヤーを複製して矩形で囲って、選択から選択範囲の反転でdeleteキーで消す。というやり方もあります。
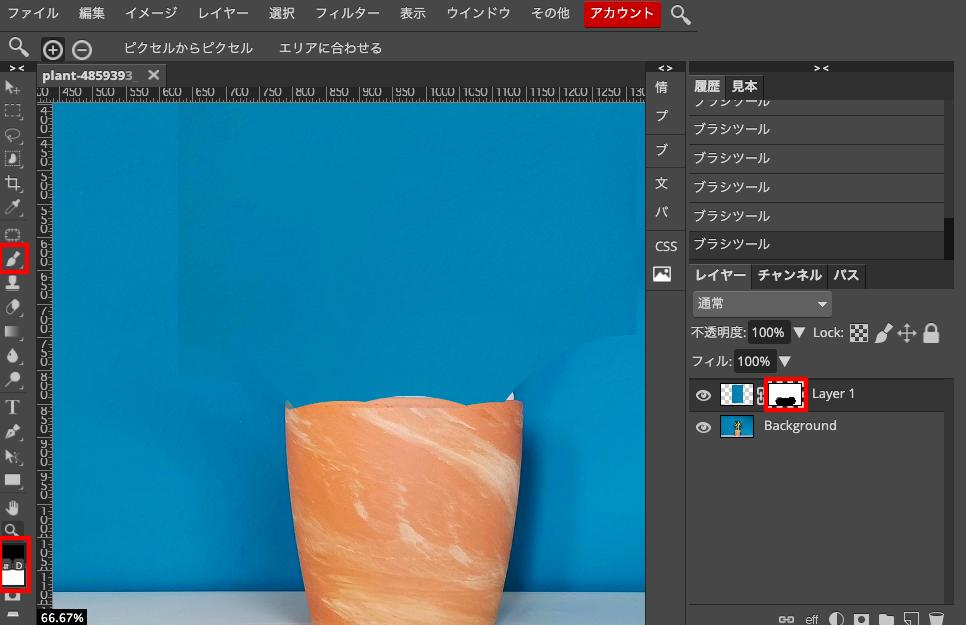
重ねたレイヤーに右下メニューからラスターマスクを追加。ブラシで削って植木鉢を表示させます。
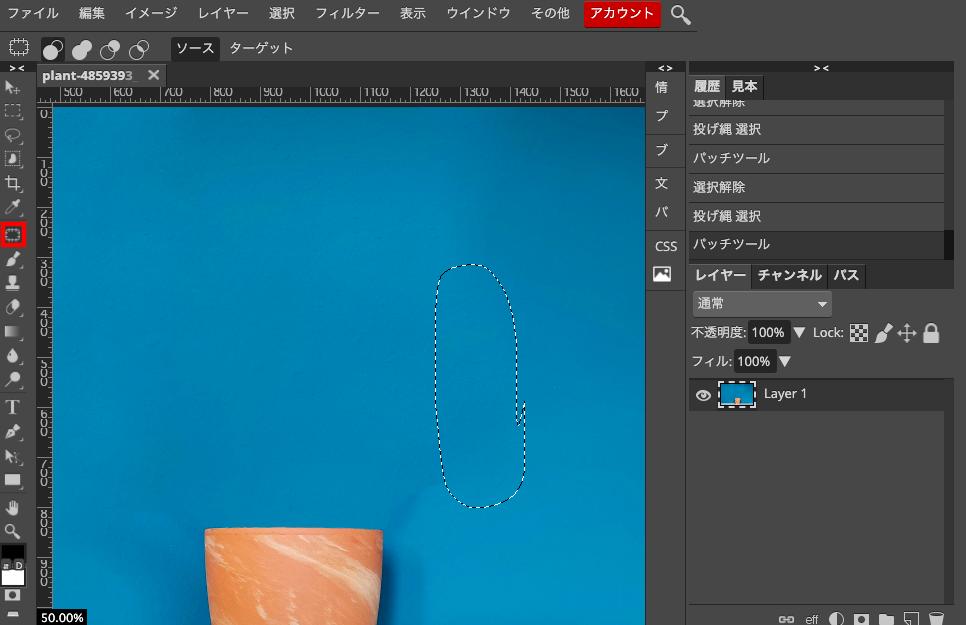
境界線が目立つので「パッチ」を使って綺麗に仕上げます。
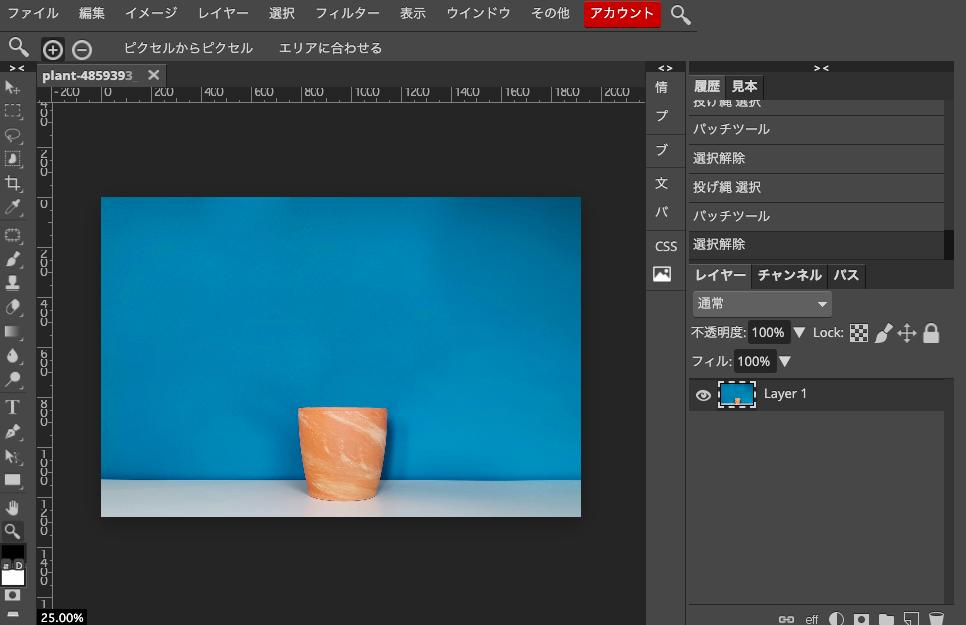
こんな感じ。
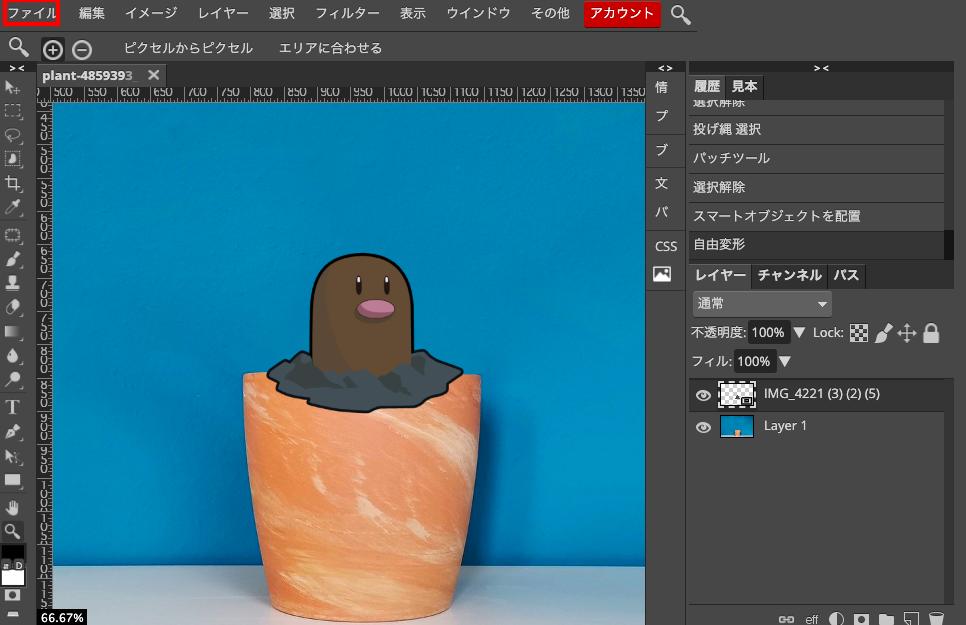
ディグダを表示させます。ファイルからオープン&プレースです。
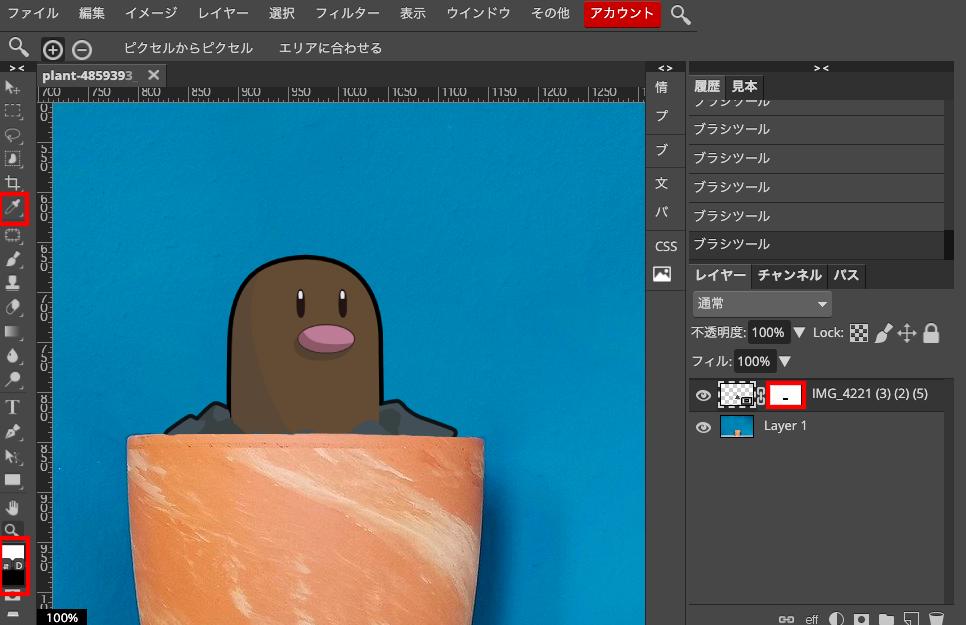
マスクを追加。ブラシで植木鉢との境目を綺麗にします。
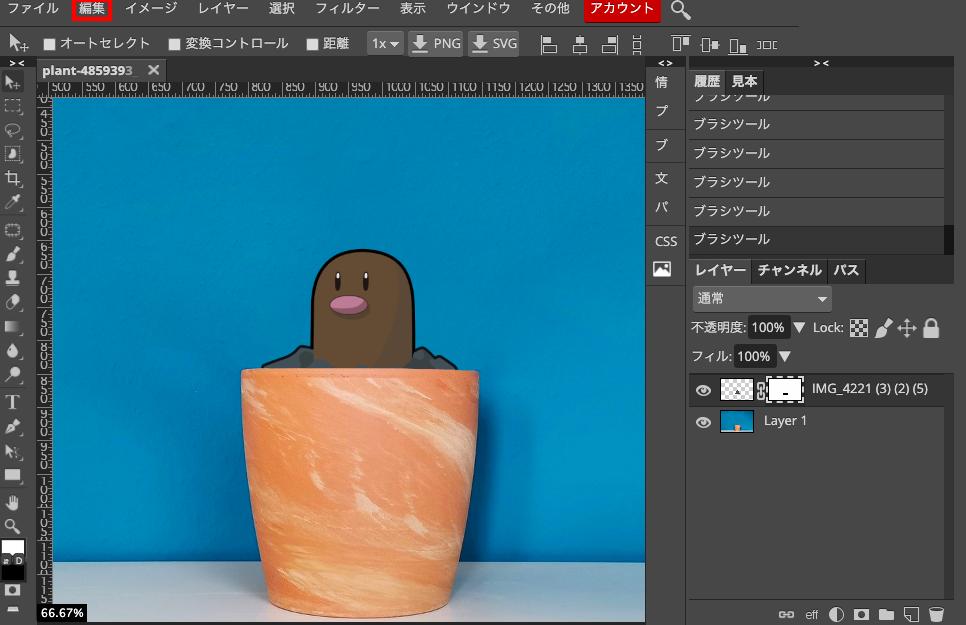
「編集」から「変形」→「水平方向に反転」でディグダを左向きにします。
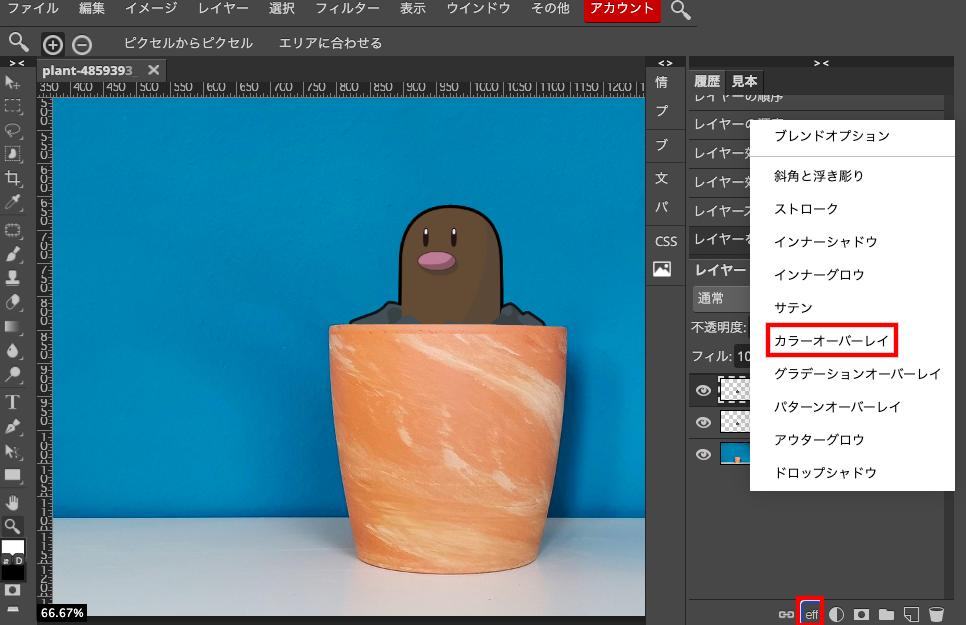
右クリックで「レイヤーを複製」をクリック。ディグダを複製します。複製したらレイヤースタイルでカラーオーバーレイをかけます。色は黒です。
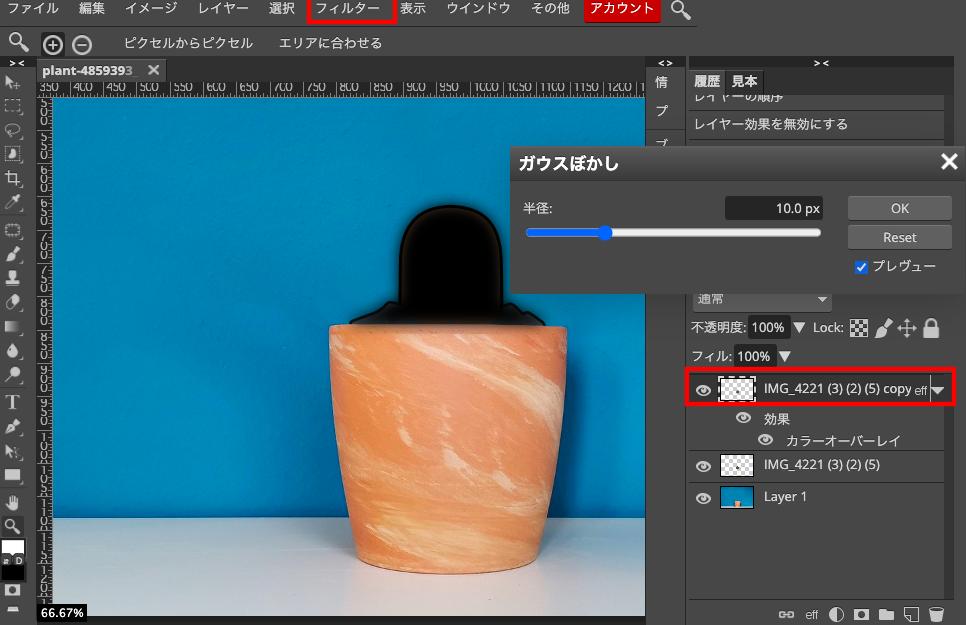
フィルターからぼかし→ガウスのぼかしで真っ黒ディグダをぼかします。
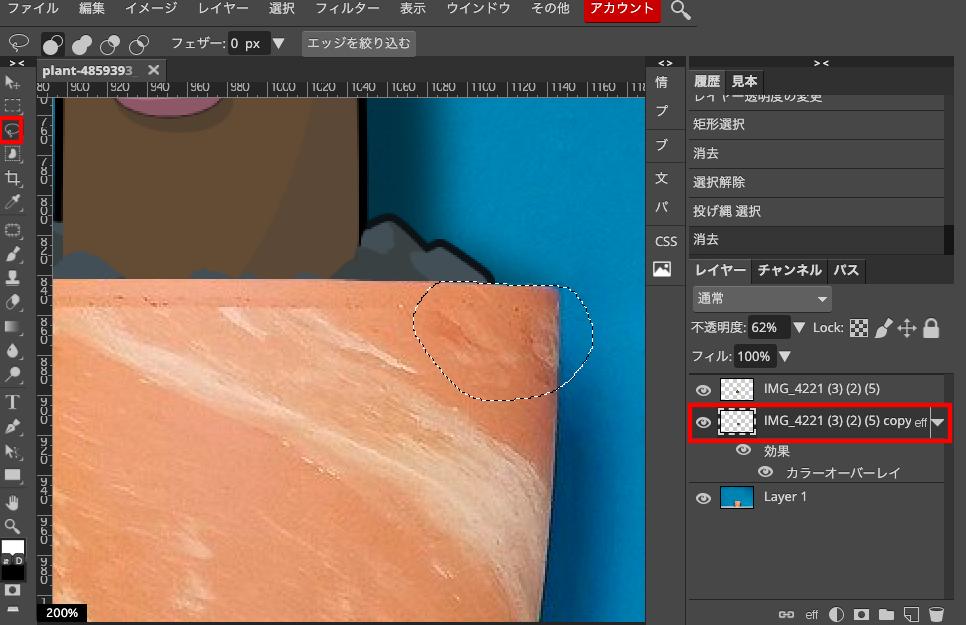
レイヤーの順序を入れ替えて黒ディグダを後ろにして少し右に動かします。はみ出たところは投げ縄+deleteで消します。
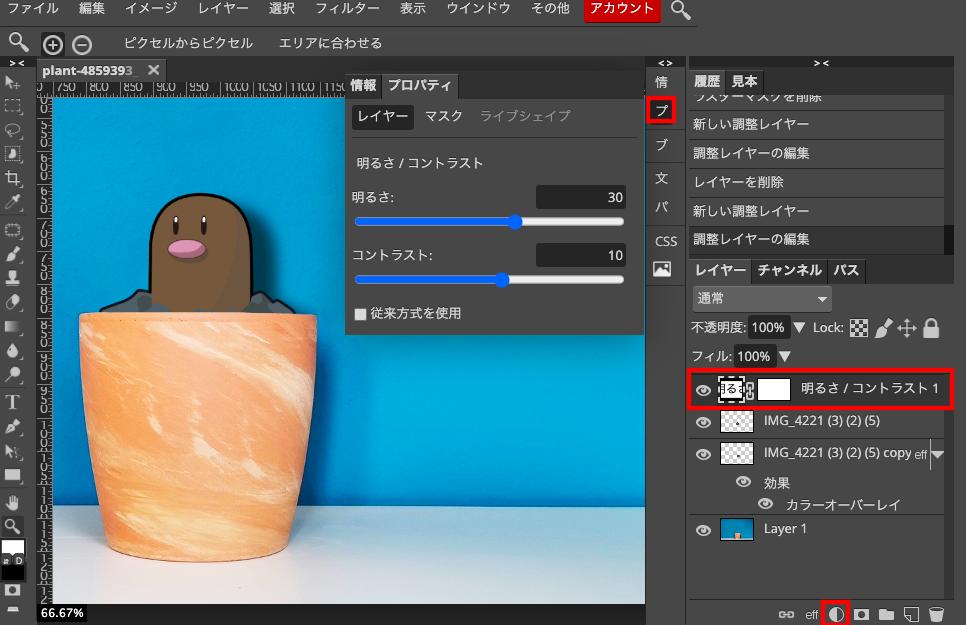
新規調整レイヤーから明るさ、コントラストで画像全体の明るさを調整します。
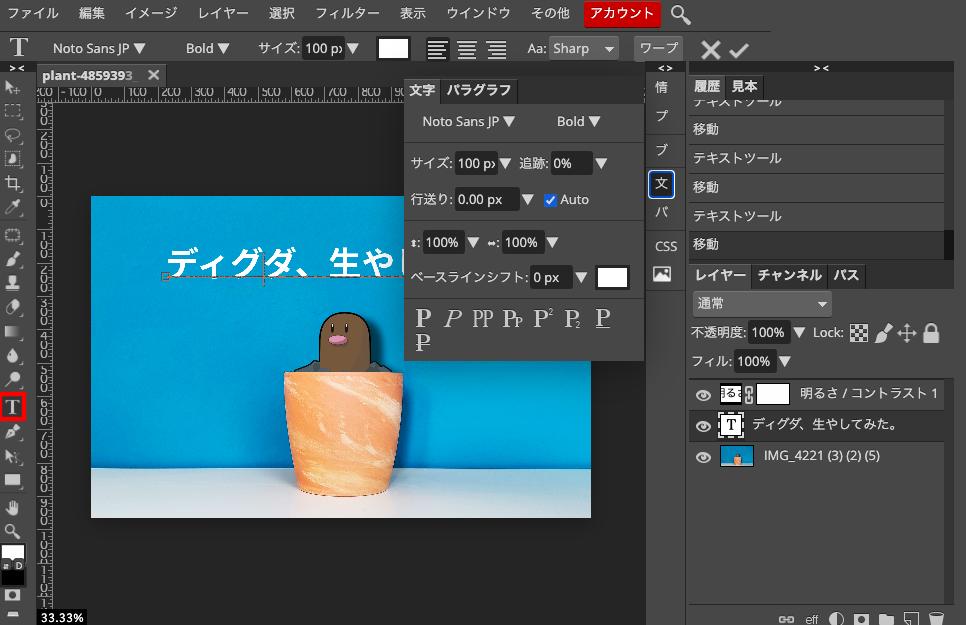
最後にテキストツールで文字を入力します。フォントはNoto Sans JPのBoldです。

完成です。