オバマの「HOPE」ポスターに刺激されて東洲斎洒落の二代目坂東三津五郎をPhotopeaでアレンジしてみた。【デザイン】
オバマの「HOPE」ポスターに刺激されて東洲斎洒落の二代目坂東三津五郎をPhotopeaでアレンジしてみた。【デザイン】
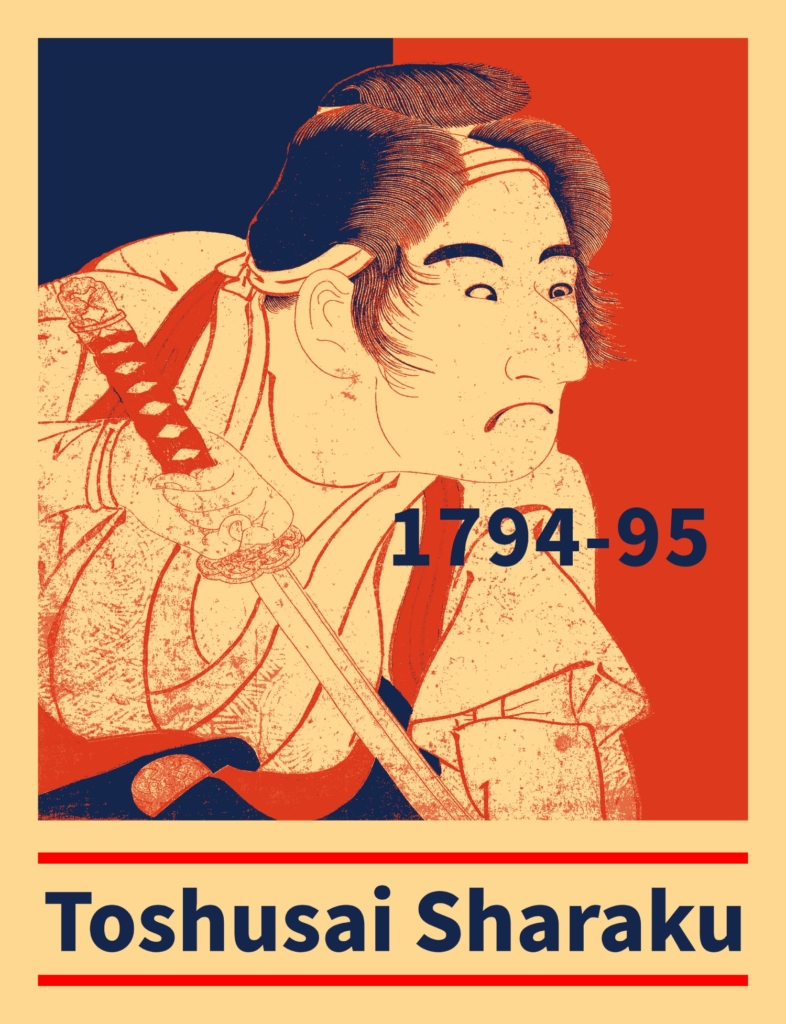
江戸時代に現れた謎の絵師、東洲斎写楽。
今回はその作品の一つである二代目坂東三津五郎をアレンジしてみました。
参考にしたのはオバマ元大統領のあの有名な「HOPE」ポスターのチュートリアル。Photoshop Effectsさんの動画How To Create Obama’s HOPE Poster Design In Photoshop CCです。
使った写真はシカゴ美術館からhttps://www.artic.edu/artworks/89856/the-actor-bando-mitsugoro-ii-as-ishii-genzoです。
写真はCC0です。CC0についてはクリエイティブコモンズジャパンのサイトhttps://creativecommons.jp/sciencecommons/aboutcc0/が参考になると思います。
使用したのはオンライン写真編集ソフトPhotopeaです。https://www.photopea.com/
複雑な処理は今回なかったのですが、Photopeaがなぜか重い。最近ほんともっさりしてて、昔の微妙なPhotopeaに戻ってしまった感じです。別のソフト探そうかな・・。
まあ愚痴はいいとして、作っていきましょう。
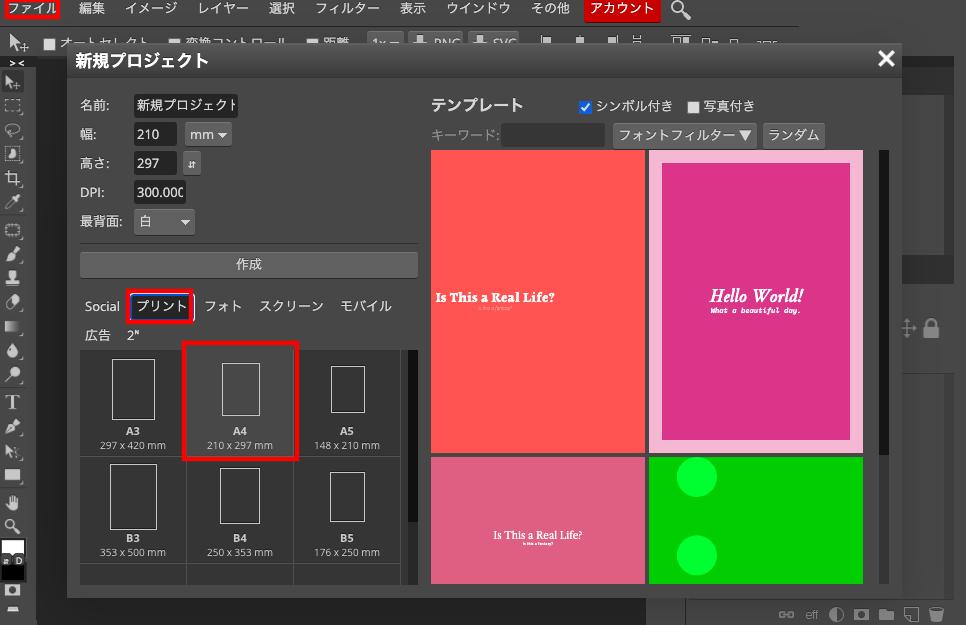
まずはPhotopeaにアクセスしてメニューのファイルから新規プロジェクトを作成します。今回はプリントのA4ですね。
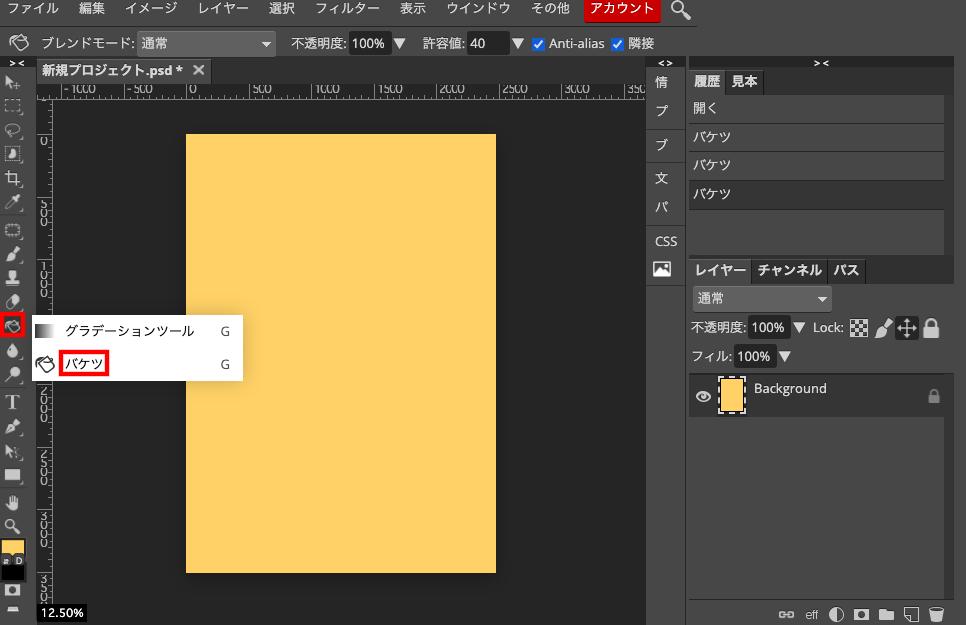
新規プロジェクトが作成出来たので、バケツで塗りつぶします。
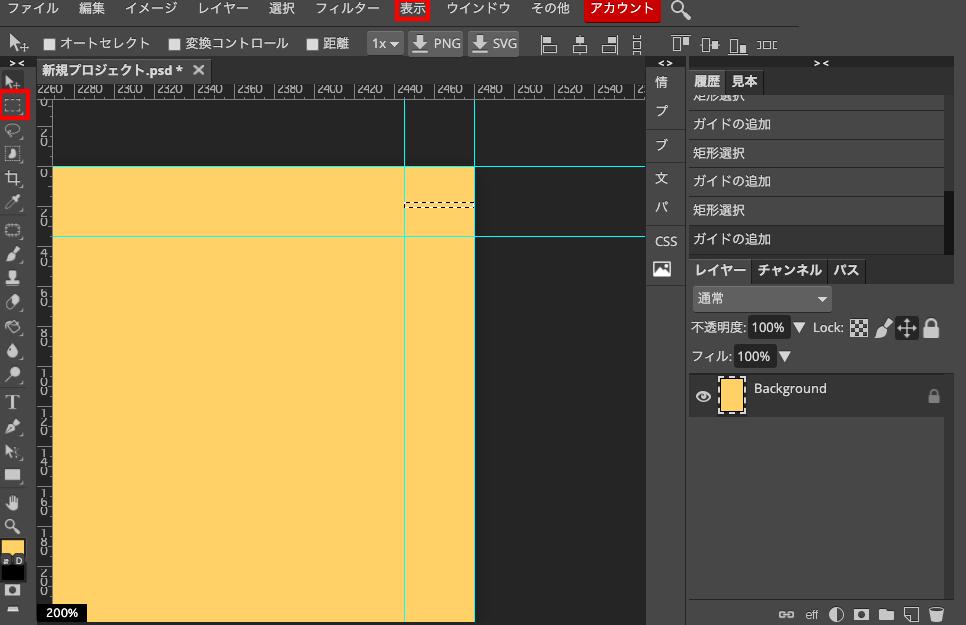
表示から定規を出してガイドを引っ張ってきます。矩形選択でpx数を測ってきっちり決めます。
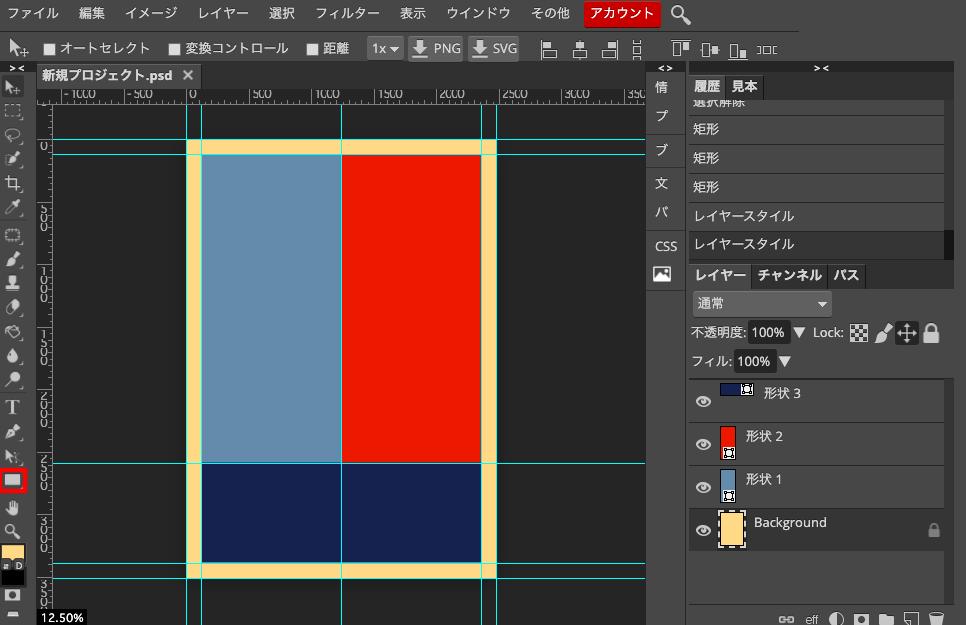
ガイドが出来たら矩形で赤、灰味の水色、濃い青の三つにとりあえず分けました。
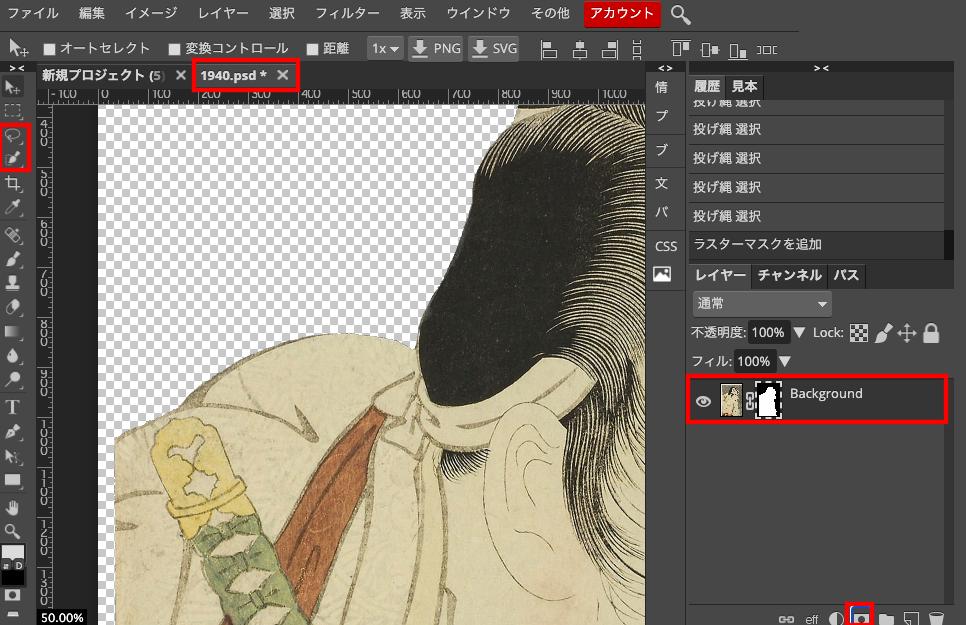
写真をオープン&プレースで開くとスマートオブジェクト形式になってるのでダブルクリックしてやります。
そうすると新しいタブで編集できるのでそこで投げ縄とクイック選択で選択範囲を指定して、ラスターマスクを追加で切り抜いきます。これで保存。command+S。
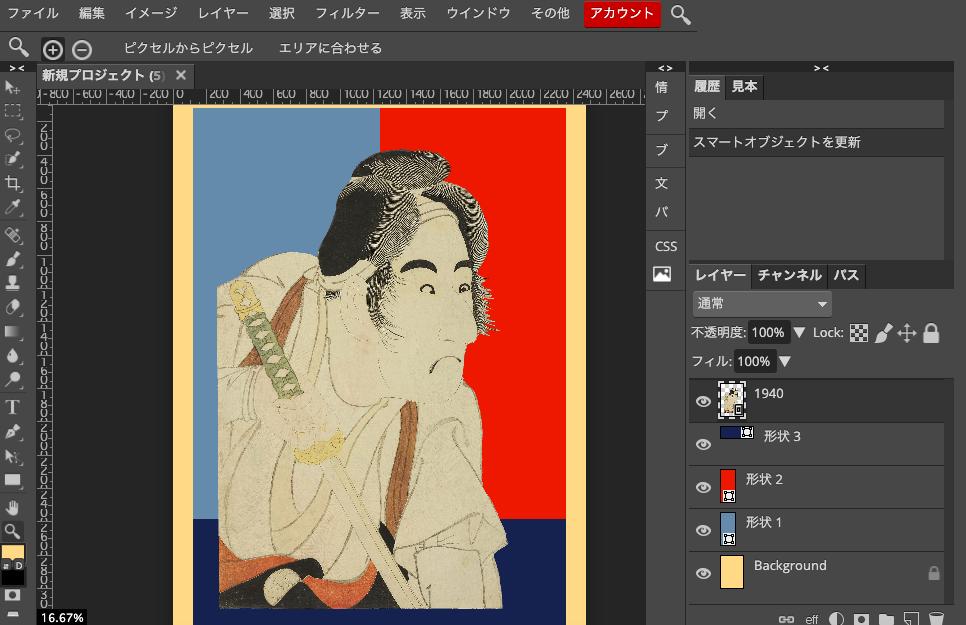
これで背景と切り離しが出来ました。
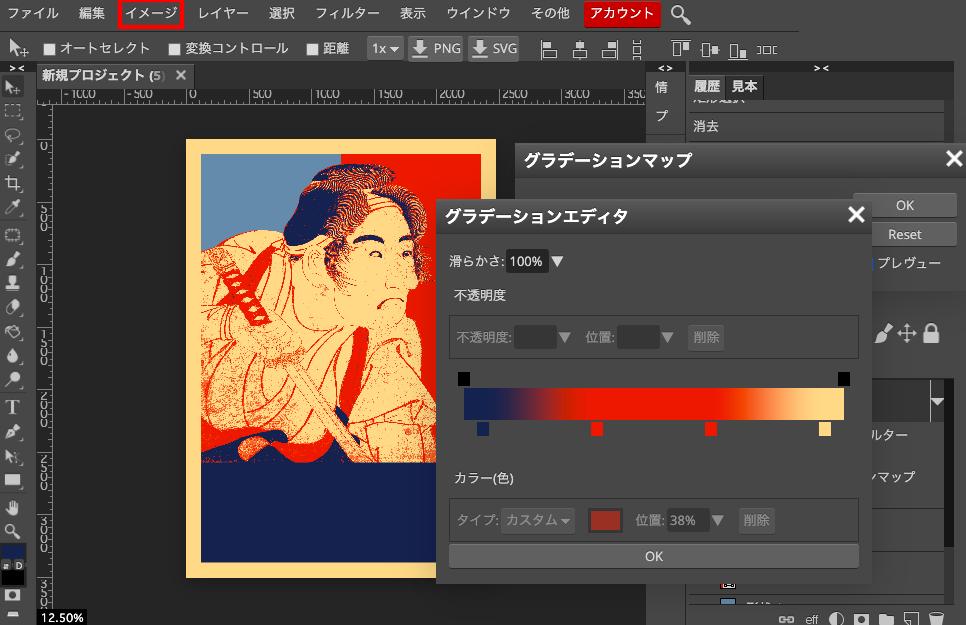
んで、まあでかいので編集の自由変形で小さくして少し、はみ出たところは矩形選択+deleteで消す。
そのあとイメージから調整→ポスタライズでレベル4でかける。同じくイメージから調整→グラデーションマップでグラデーションをかける。
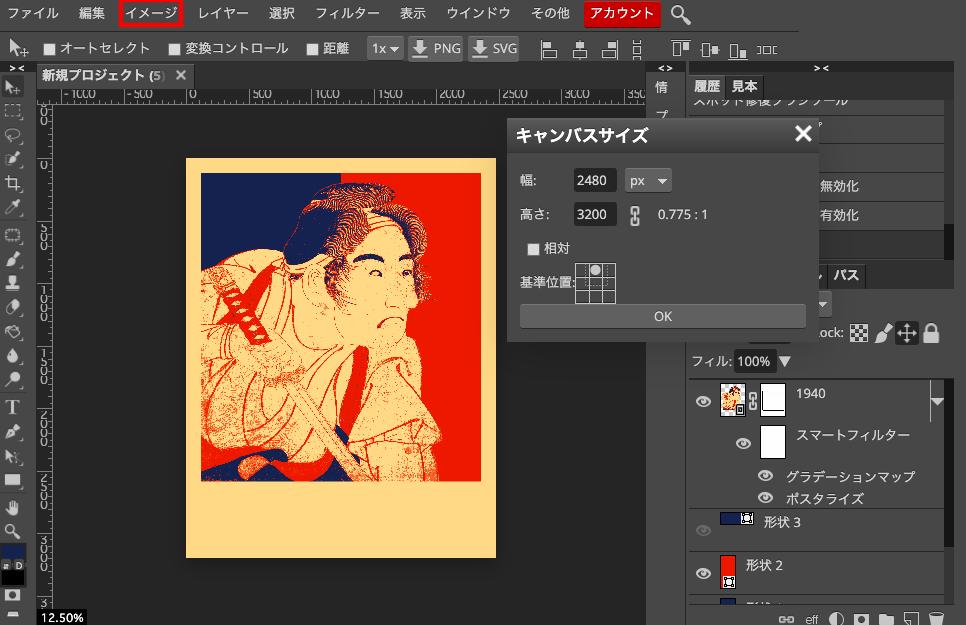
背景の灰味の水色を濃い青に変更して下の長方形を消す。イメージからキャンバスサイズでキャンバスサイズを変更する。3200になってるけど、色々いじって、最終的に3230pxにしました。縦横比のリンクは外して、基準位置は中央上でやると。
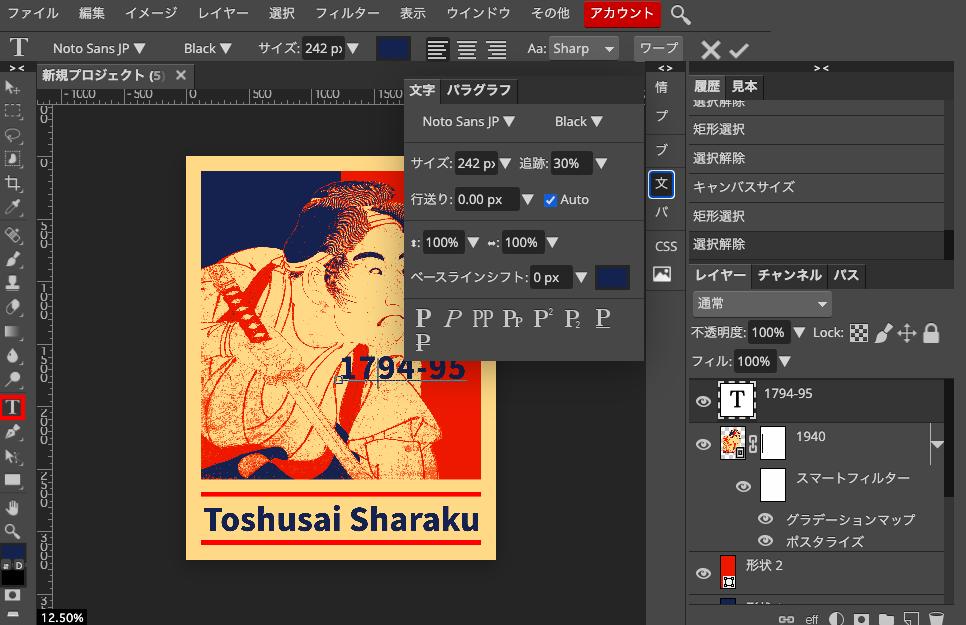
矩形で赤い線を二本作って、テキストツールで文字を入力。フォントはNoto Sans JP。東洲斎洒落の文字の方は追跡を0%にしてます。
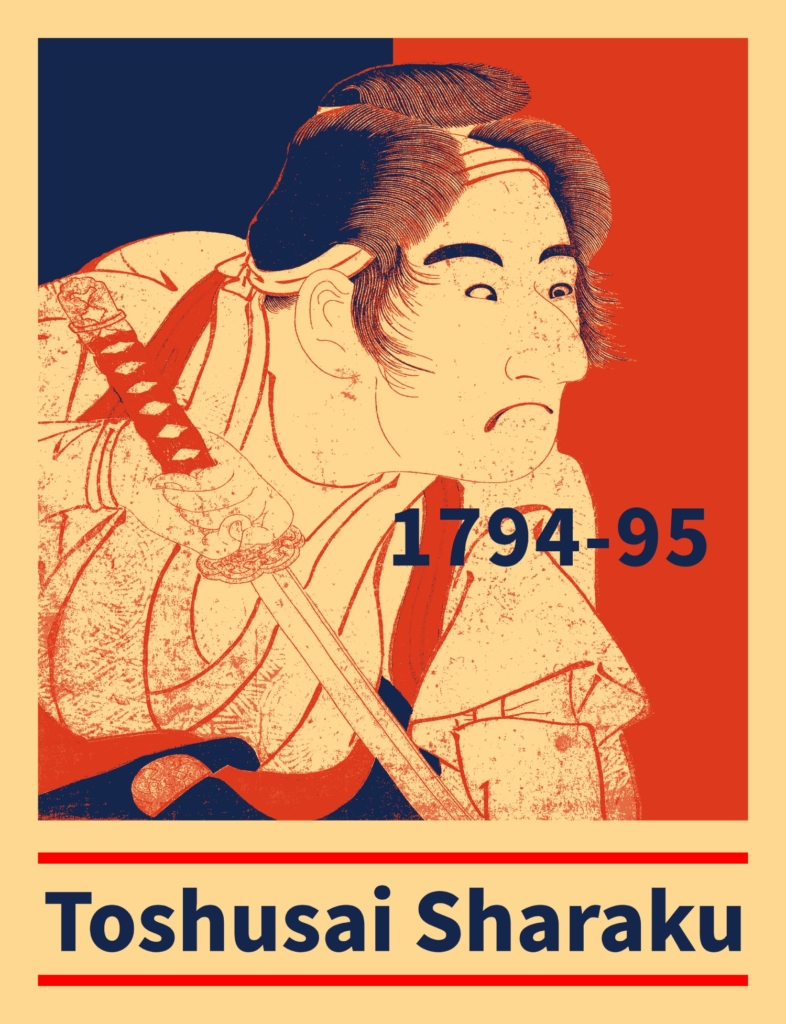
完成。
写真というか絵が古いから、かびかな?よく分かんないけど古い紙っぽい荒い部分がしっかり出てると。これを消すのは大変だし、まあそれはどうでもいいんだけど。そこにしかない良さがやっぱりあるので消さずに残すことにしました。迷って、初めちょっと消したけどやっぱ元に戻すというね。
結果的にそれらを赤で見せることが出来て、返り血を浴びた侍にも見えると。あと線がはっきりしました。写真だと薄くて判然としなかった部分がいい方に変わってくれた。