【文字装飾】Photopeaを使ってテキストに長くてダイナミックな影をつける。
【文字装飾】Photopeaを使ってテキストに長くてダイナミックな影をつける。

インスタのおすすめに出てきた装飾文字が気になって似た感じのを使ってみることにしました。作り方はとてもシンプル。ただ繰り返しがちょっと多いかな・・。YouTubeにPhotoshopチュートリアルで似た感じのやり方があったのでそれを参考にしました。
使ったソフトはオンライン写真編集ソフトのPhotopea(フォトピー)です。無料で使えてダウンロードの必要はありません。サイトにアクセスするだけですぐ使えます。
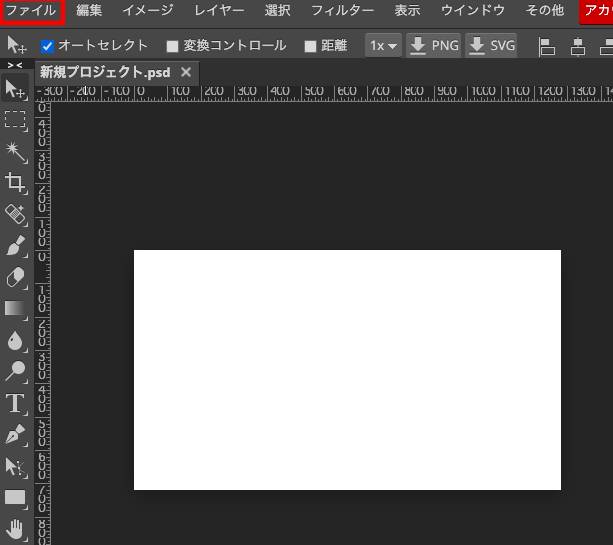
まずは「ファイル」から「新規」と進めて新規プロジェクトを立ち上げます。幅と高さを決めれますが、今回は特にいじってません。初期値です。
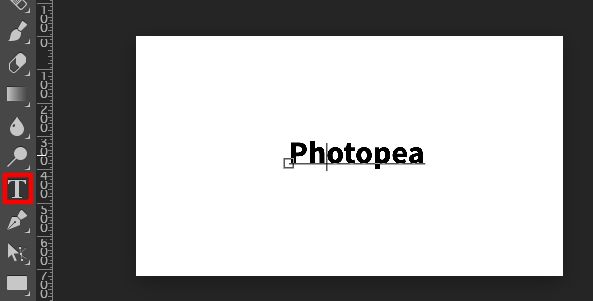
次にテキストツールで文字を入力します。
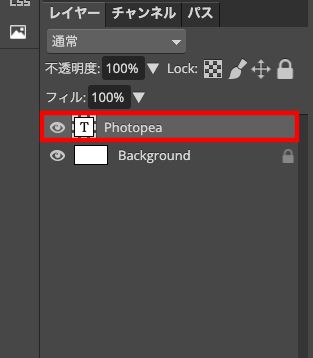
文字入力ができたら、レイヤーパネルの画面から「レイヤーの複製」をします。赤四角のところを右クリックします。

右クリックするとメニューが出てくるので「レイヤーの複製」をクリックします。
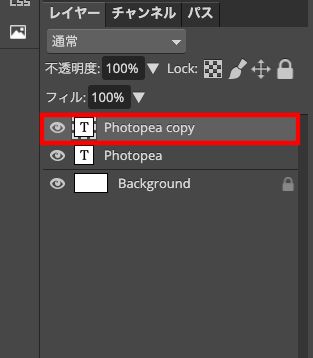
「レイヤーの複製」をするとこんな感じでレイヤーが複製されます。
レイヤーが複製できたら、複製したレイヤーの色を変えます。(その方が分かりやすい。)
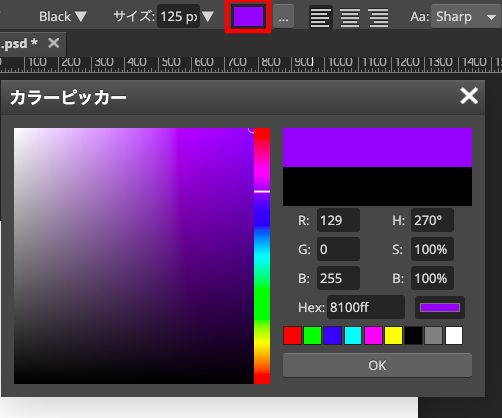
複製したテキストレイヤーを選択した状態で、テキストツールをアクティブにするとメニューの上の方に色を変えるところが出てきます。赤四角のところをクリックすれば、カラーピッカーが出てきて色を変えれます。
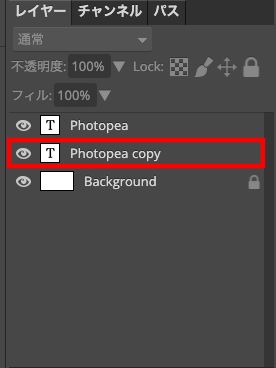
コピーしたレイヤーを下げます。(レイヤー順序を変えます。)オリジナルが一番上に来るようにします。
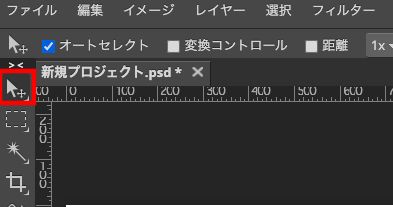
「移動ツール」がアクティブな状態でパソコンの矢印キーの「◀︎」と「▼」を1回ずつ押します。
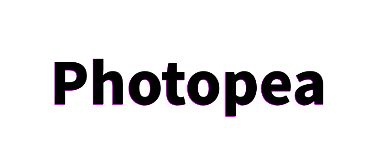
そうするとこんな感じでレイヤーが少しだけずれます。
あとは同じことの繰り返しです。先程ずらしたレイヤーを「レイヤーを複製」から複製してパソコンの矢印キーの「◀︎」と「▼」を1回ずつ押してずらします。
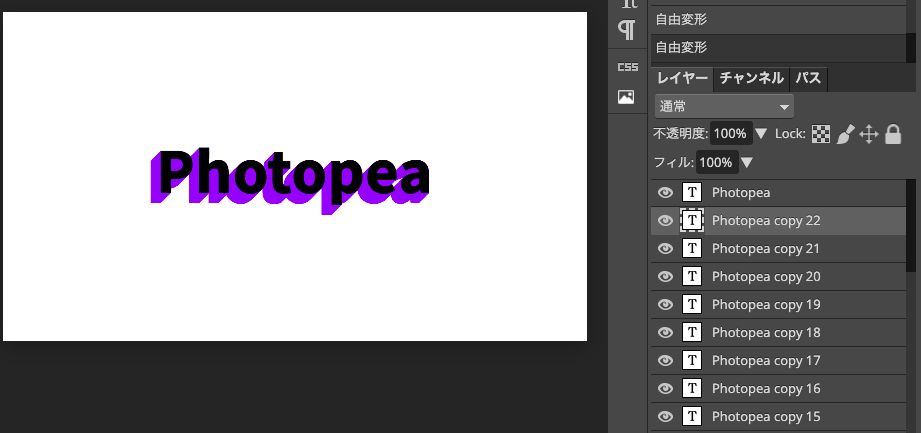
だいたい20回ほどやるとこんな感じで影っぽい感じになります。
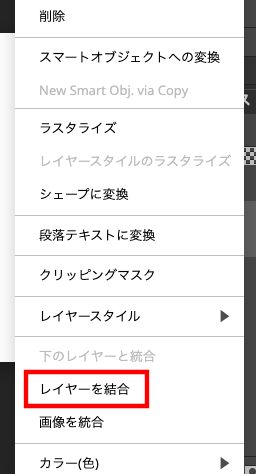
レイヤーが増えてきたら、それらを選択して右クリックから「レイヤーを結合」とするとまとまるので管理は楽になると思います。
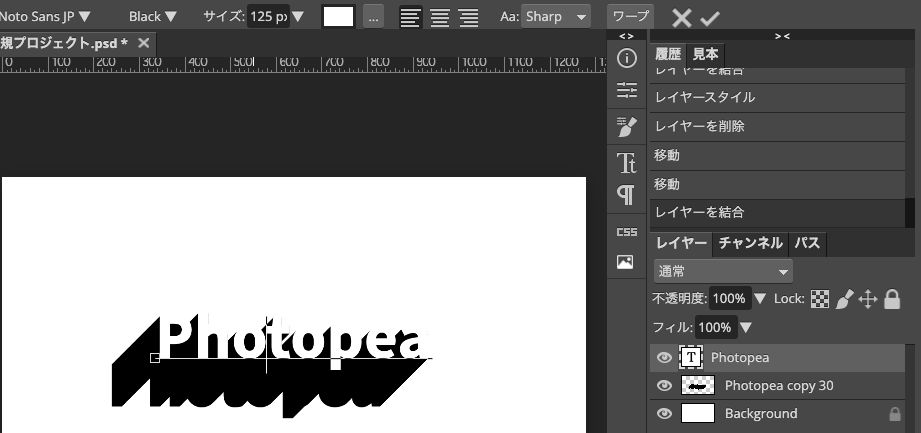
最終的には170回くらいやってこんな感じでテキストに長い影をつけることができました。
テキストは一番の上のレイヤーを白に複製した影のレイヤーを黒に変えてます。

Photopeaを使った文字装飾、テキストに長くてダイナミックな影をつける、完成です。