オンライン写真編集ソフトPhotopeaを使って人物写真の肌荒れを綺麗にしてみた。
オンライン写真編集ソフトPhotopeaを使って人物写真の肌荒れを綺麗にしてみた。
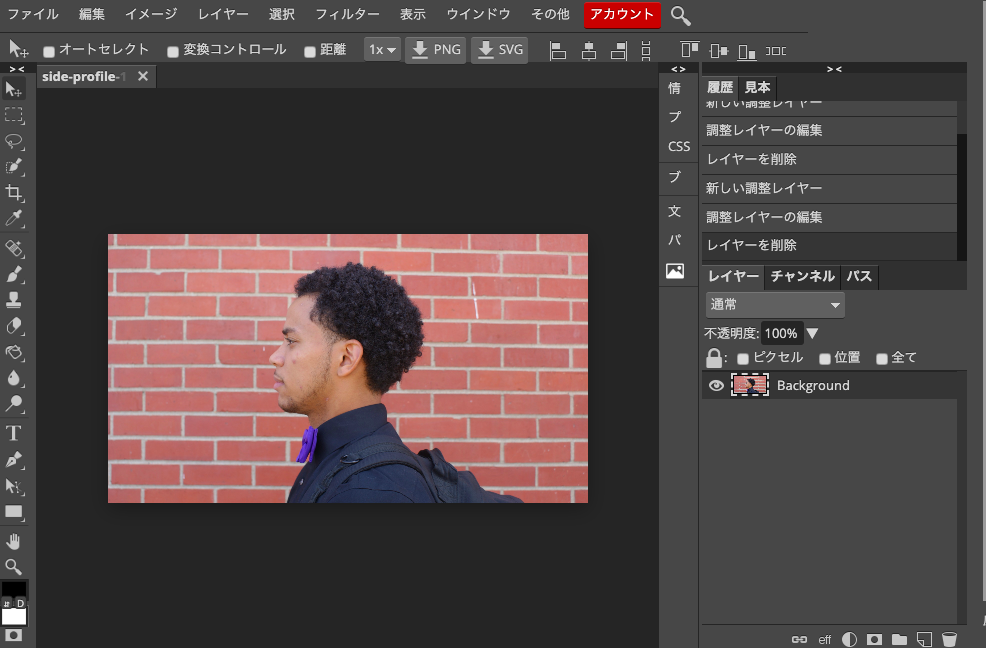
Photopeaを使って写真の肌荒れを直していきたいと思います。遠目からでは気にならなくても拡大してよく見ると、、、。あれ?ちょっと、、。
てな感じで、ECサイトやWEBサイトを運営されているのならこの肌修正テクニックは必須?なのではないでしょうか。
今回使わせていただく写真はPixabayのadoranicholsonさんのhttps://pixabay.com/photos/side-profile-black-male-student-1440176/男性の横顔写真です。
それではPhotopeaにアクセスして写真の編集をしていきます。サイトにアクセスするだけでインストールの必要なし、面倒な登録もなし、それで日本語対応なんですから凄いです。
まずはPhotopeaにアクセスして写真を開きます。メニューの「ファイル」→「開く」の順です。
オンライン写真編集ソフト「Photopea」を使ってみた!写真を開いて編集ができる状態にしてみる。
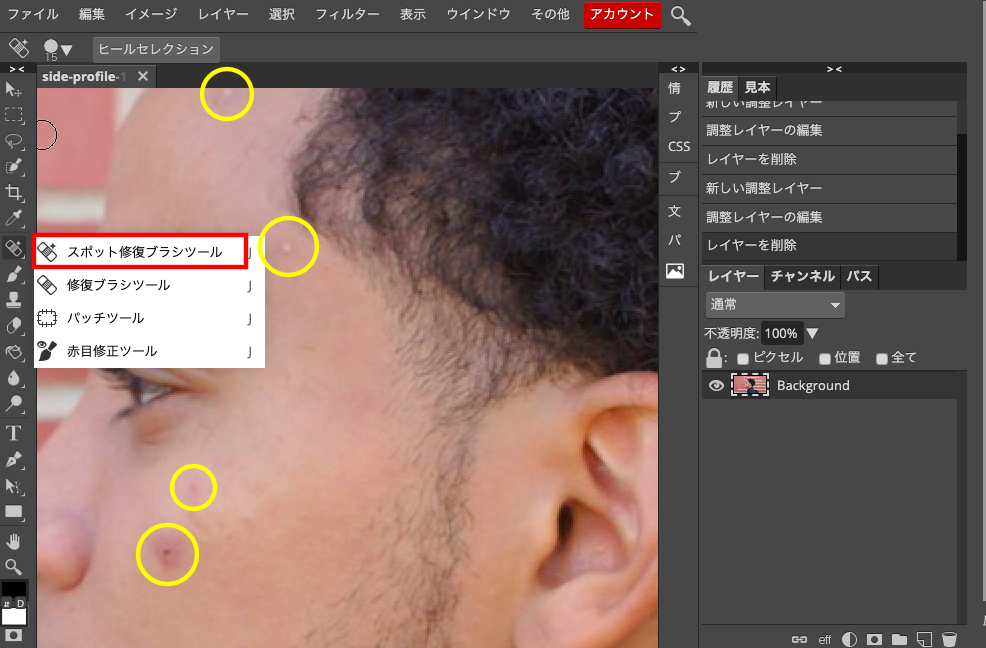
写真が開けたら左側メニューの「スポット修復ブラシツール」を使っていきます。遠目では分かりづらかったですが、「ズームツール(z)」を使って拡大すると見えるかと思います。
黄色の丸で囲ったところがそうです。これを「スポット修復ブラシツール」で綺麗にします。使い方はすごく簡単で、肌荒れや傷跡部分よりも少し大きめのブラシサイズにしてクリックするだけです。
ブラシの大きさはメニューの「ファイル」のすぐ下にある●のアイコンをクリックするとメニューが表示されるのでそこで変更が出来ます。
オンライン写真編集ソフト「Photopea」を使ってみた!英語表示を日本語へ変更してみる。
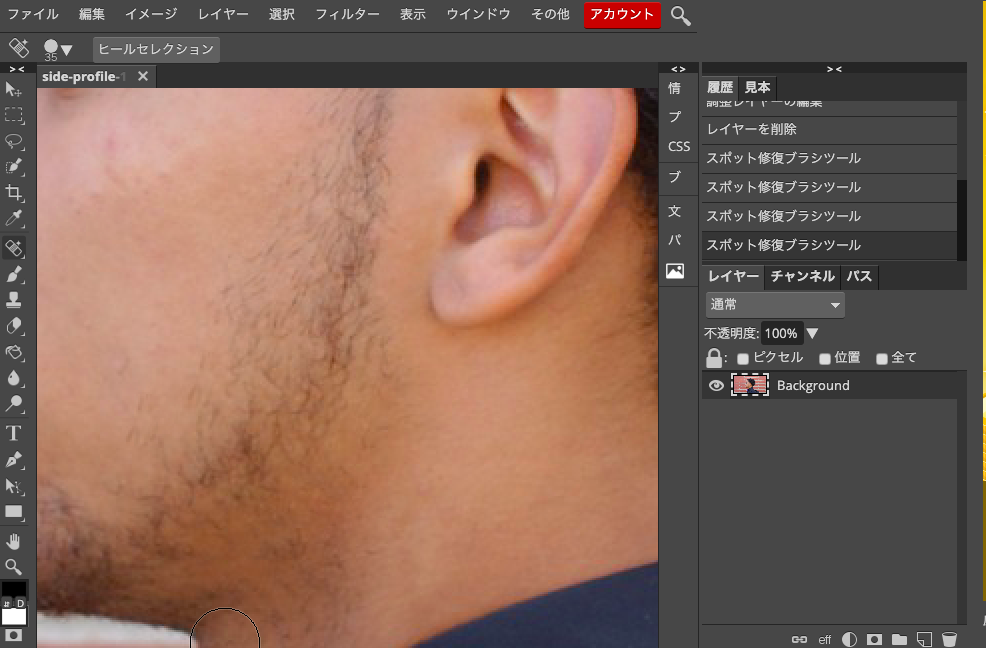
こんな感じで綺麗にします。ほくろやシミなんかも同じやり方で消せますので、かなり使えると思います。
使ったら分かるかと思いますが、この「スポット修復ブラシツール」はまるで魔法です。「きちんと使えば」という条件付きではありますけど、、。
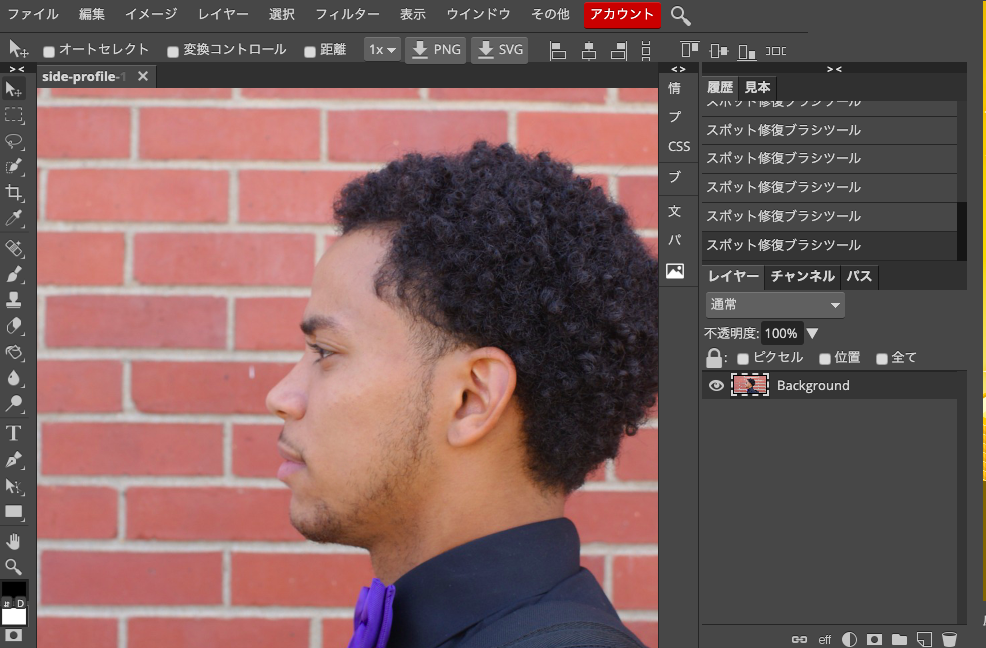
出来上がりです。これで人物写真の肌荒れを綺麗にするは終わりになります。ただこの「スポット修復ブラシツール」は人物以外でも全然使えます。
もし興味があれば、、。風景写真での使い方の例です。
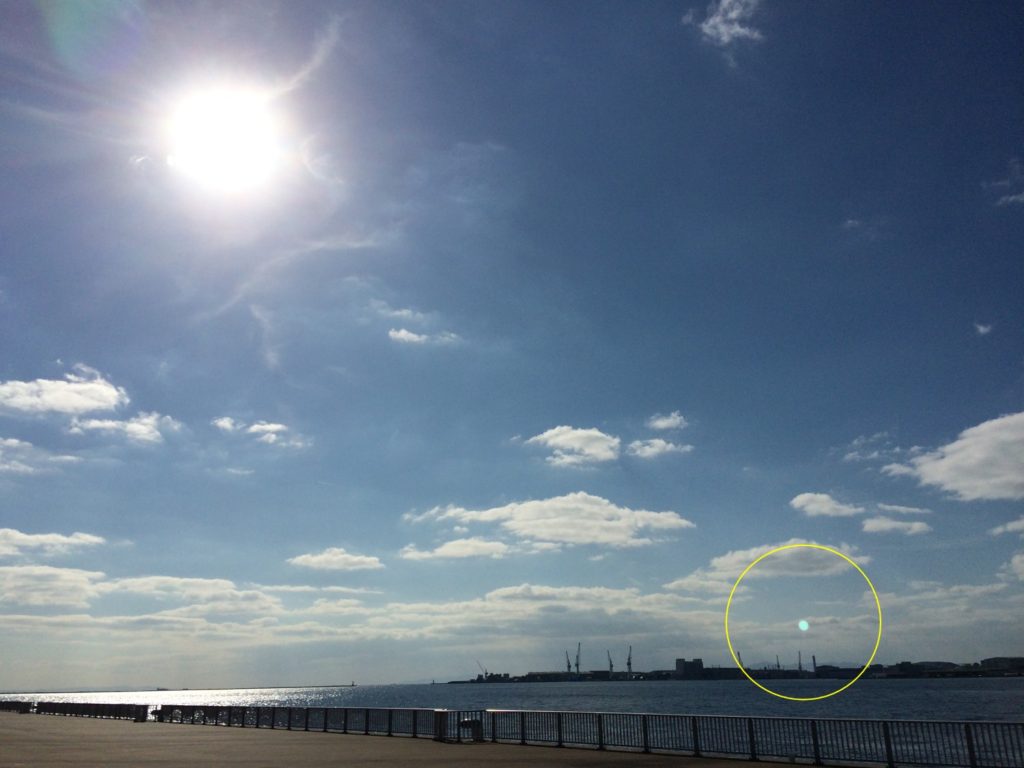
これは海と空の写真ですが、逆光で写り込んだ光の玉。黄色の丸で囲んだところ。こういうのを消すのにも使えます。
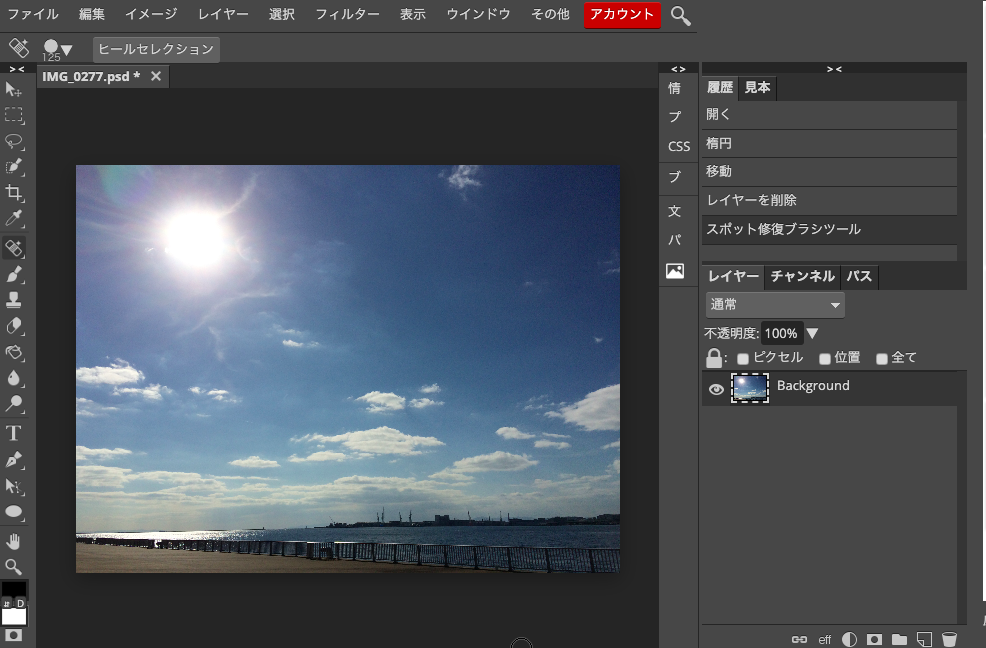
使い方は同じで「スポット修復ブラシツール」で光の玉をクリックしてあげます。こんな感じ。光の玉がなくなりました。
あとブラシの大きさですが「 [ 」このカッコのキーをクリックしてあげることで大きくすることができます。連打するとぐぐぐぐっと大きくなってきます。一回一回、大きさを調整するのは大変なのでこのショートカットキーを知っていると直感的な作業ができますね。
今回はPhotopeaのスポット修復ブラシツールを使って人物写真の肌荒れを綺麗にするをやってみました。このスポット修復ブラシは使い勝手がいいのでいろんな場面で使えると思います。