オンライン写真編集ソフトPhotopeaを使って素材作り!写真の切り取り(切り抜き)をやってみた。
オンライン写真編集ソフトPhotopeaを使って素材作り!写真の切り取り(切り抜き)をやってみた。
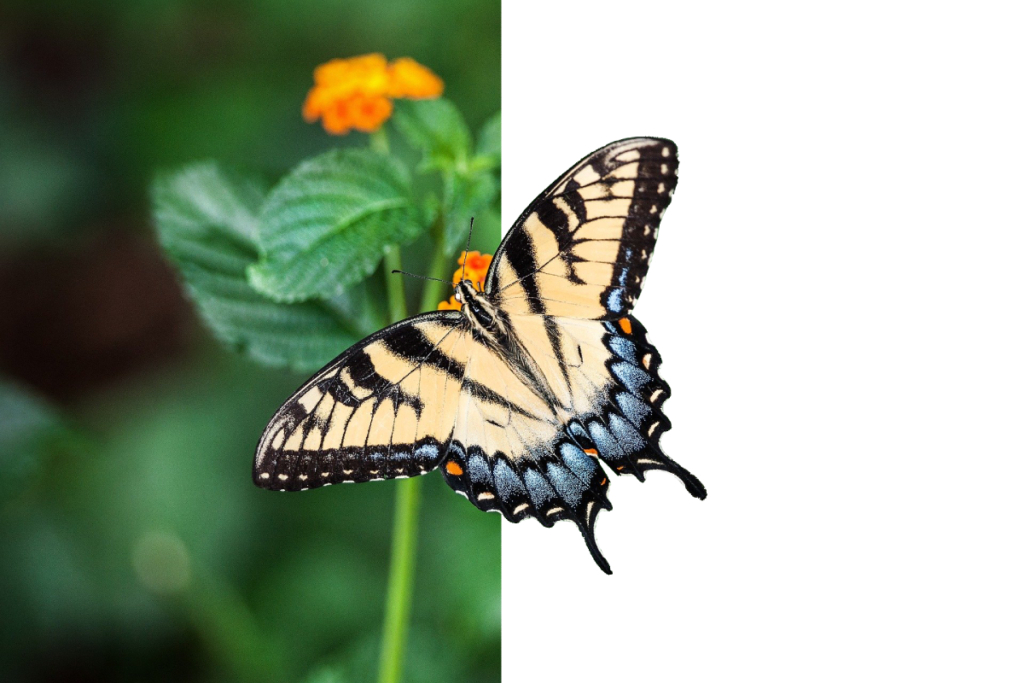
Photopeaを使って対象の素材の切り取り(切り抜き)をやってみました。今回は蝶、ツタ、人の三つを切り取ってみます。切り取り方は3つとも同じです。
今回使用した写真はpixabayのsmarkoさんのhttps://pixabay.com/photos/butterfly-summer-nature-wings-1391809/蝶の写真。
同じくpixabayのcongerdesignさんのhttps://pixabay.com/photos/ivy-entwine-climber-plant-leaves-3739101/ツタの写真。
同じくpixabayのadoranicholsonさんのhttps://pixabay.com/photos/side-profile-black-male-student-1440176/男性の横顔写真です。
それでは作っていきます。まずはPhotopeaにアクセスします。Photopeaはサイトにアクセスするだけでいきなり使うことができます。PSDにも書き出し可能です。
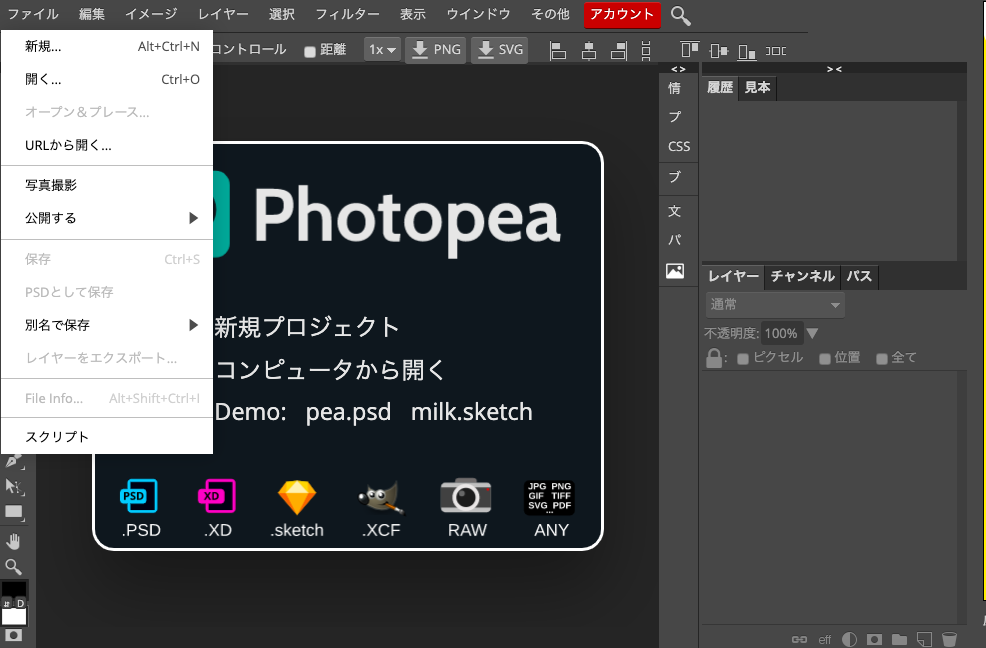
Photopeaにアクセスしたらファイルから開くで写真を開きます。
オンライン写真編集ソフト「Photopea」を使ってみた!英語表示を日本語へ変更してみる。
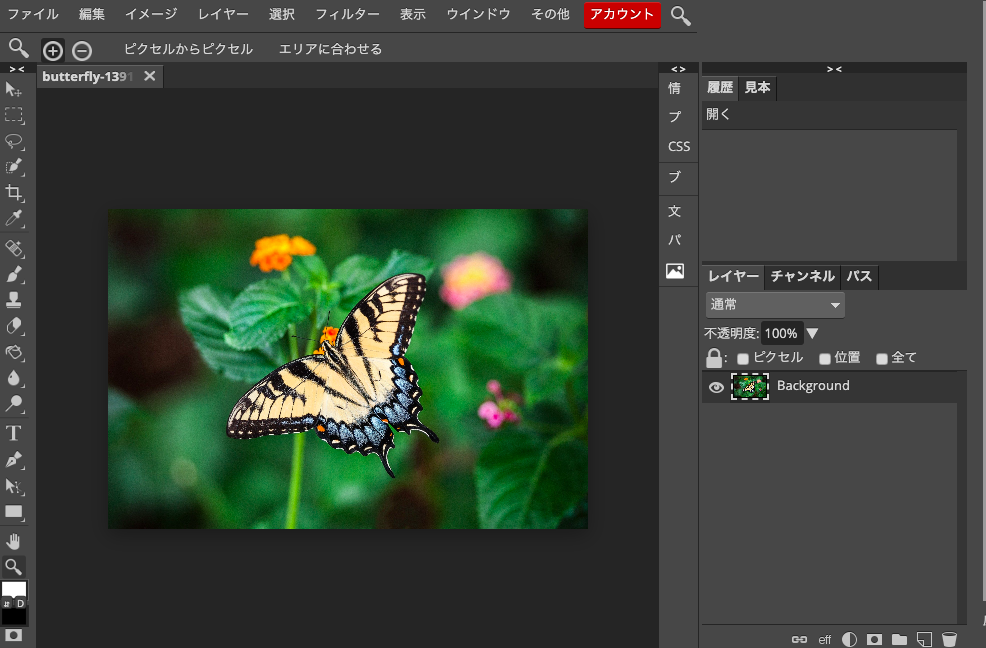
写真が開けました。
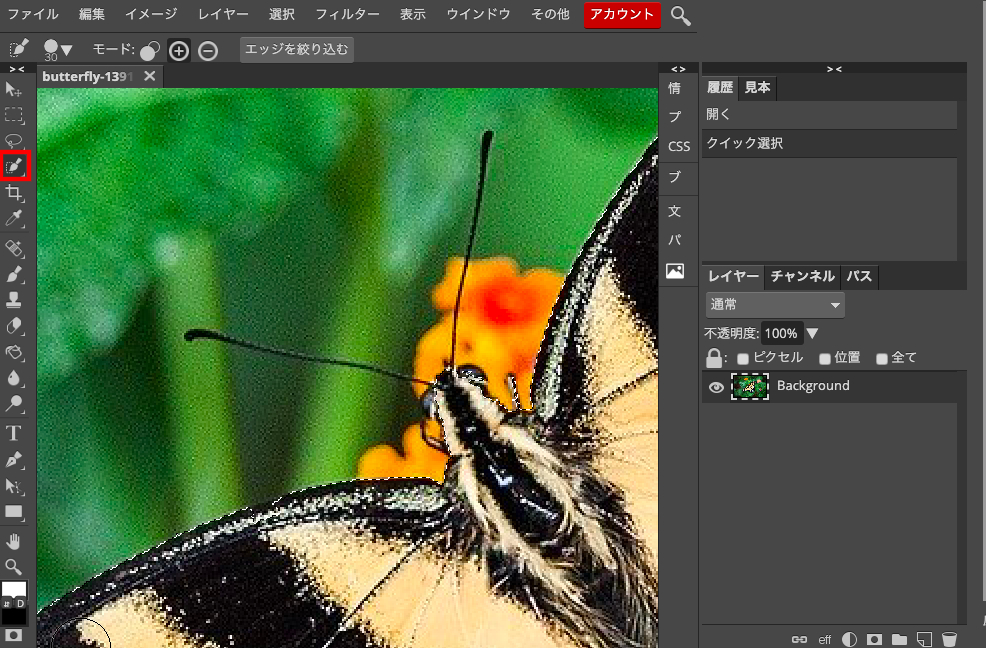
主題を背景と切り離します。左メニューの「クイック選択」を使って蝶をクリックして選択します。Photoshopと同じ感じ?で少しクリックを長めにすると「クイック選択」を選べる画面が出てきます。
ぱっと見はこれで選択できてるように見えますが、「ズームツール」を使って拡大すると選択できていないところや選択しなくていいとこが見えてくるかと思います。それらを「投げ縄」を使って足したり引いたりしていきます。
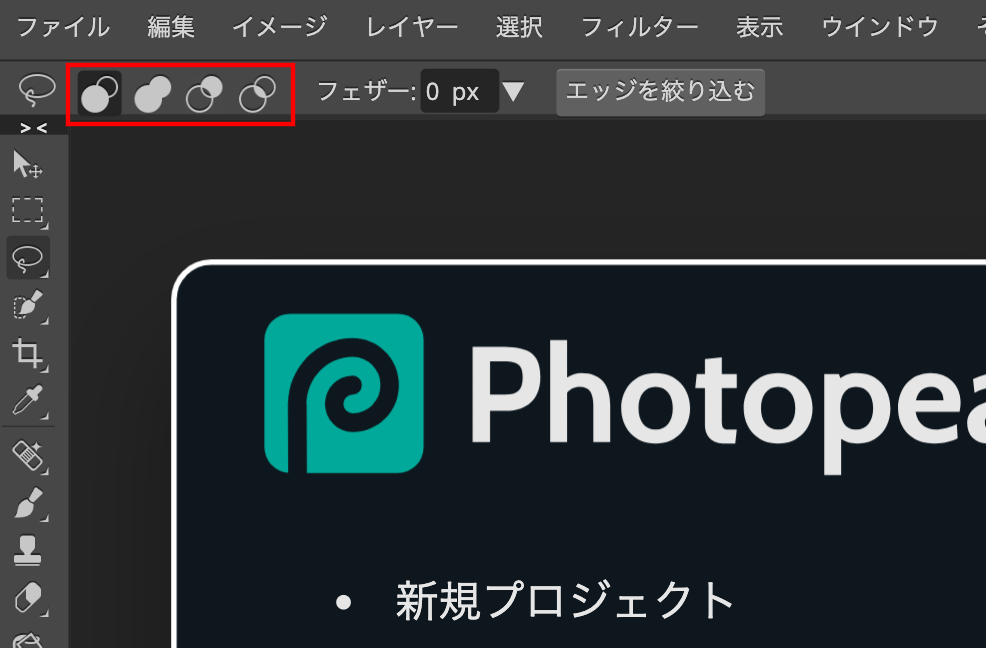
「投げ縄」の使い方ですが、標準が「置き換え」になっているかと思います。、これを「合体」に変えてやると「投げ縄」囲んだ範囲を現在囲んだ範囲にプラスして選択してくれます。
これが通常の「置き換え」だと囲んだ範囲を足すことはできません。新しく囲う範囲を「投げ縄」で作るとそれまで選択していたところは消えて新しく囲った場所だけが選択範囲になります。
「減数」にすると「合体」の逆で現在選択している範囲から新しく囲ったところが引かれます。言葉で説明すると難しく聞こえるかもしれませんが、使ってみると「ああ、こういう感じね。」とすぐ分かります。
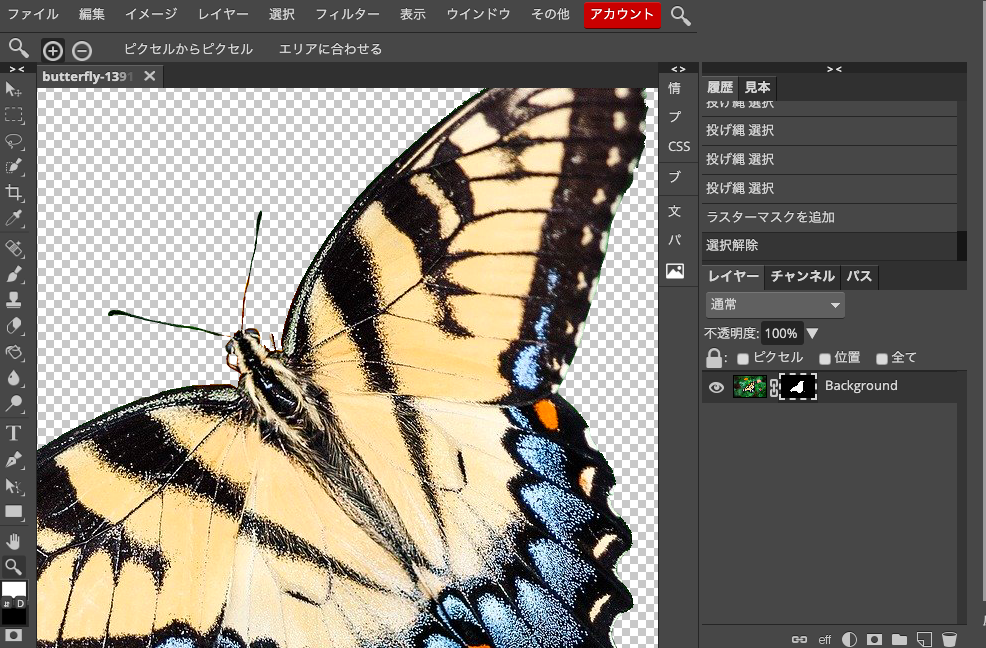
そんな感じでコツコツ「投げ縄」でやっていった後に、マスクをかけます。「選択範囲の反転」から削除でも背景を消せるのですが修正が効く?効きやすいマスクで見た目を確認します。
最後にもう一度「ズームツール」で確認します。大丈夫そうなので、ファイルから別名で保存で書き出します。
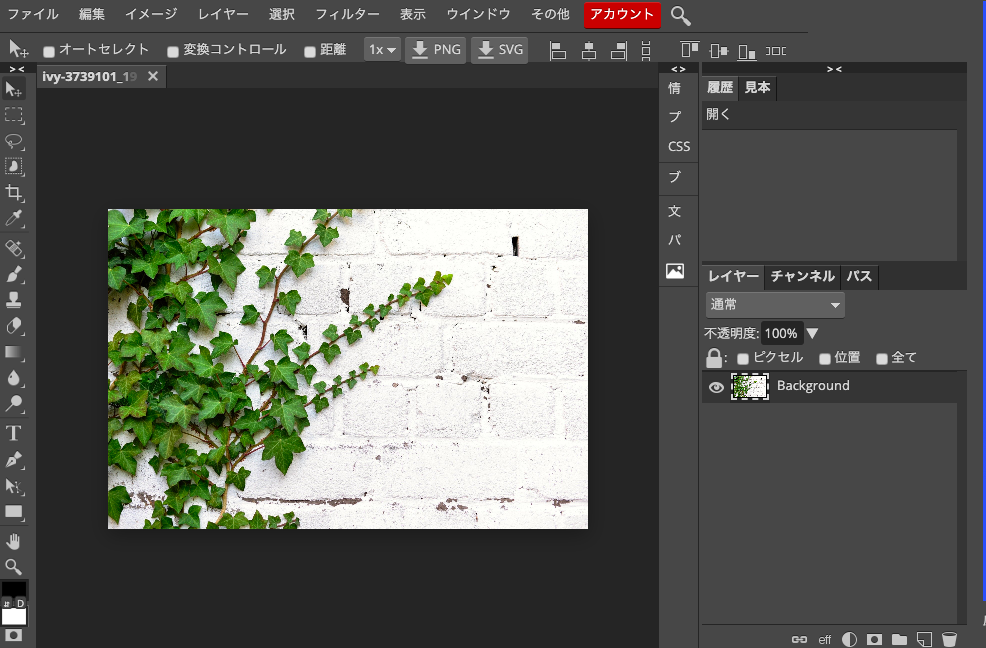
蝶の切り取りが終わったのでツタをやっていきます。ファイルから写真を開きます。
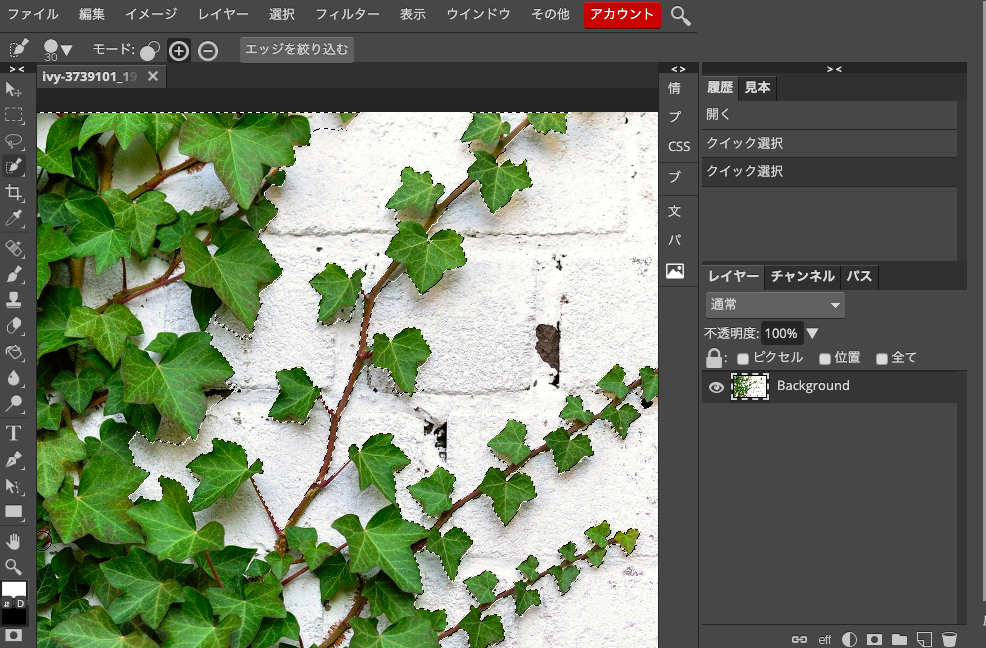
こちらも蝶の時と同じように「クイック選択」を使ってツタを選択します。蝶の時とは違って選択範囲が複雑になります。そのため「option(alt)+クリック」を使って必要のない選択範囲を除外していきます。
「クイック選択」は便利ですがあまり細かい範囲を選択するのには向いていないです。ここから「投げ縄」を使って選択範囲をきっちりやっていってもいいのですが、今回はここで一旦マスクをかけました。右メニュー下の左から4番目のアイコンがマスクです。
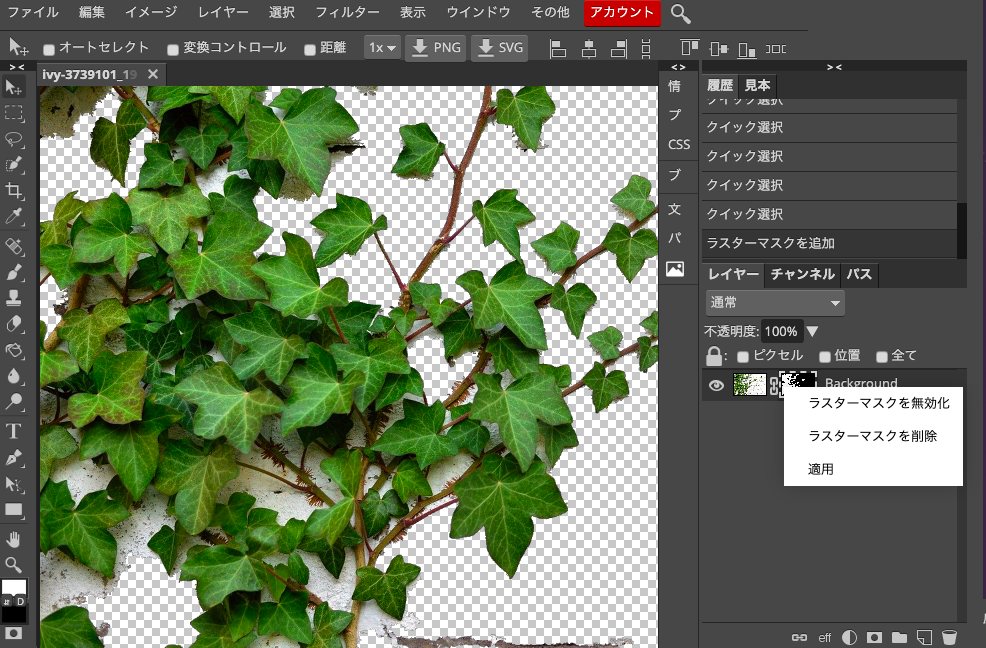
マスクをかけるとこんな感じ。意外と綺麗に出来てます。「ズームツール」で細部を確認してマスクをアクティブにします。右クリックするとメニューが出てきます。「無効化」すると初期状態に戻るので確認しながら進めるのもありです。
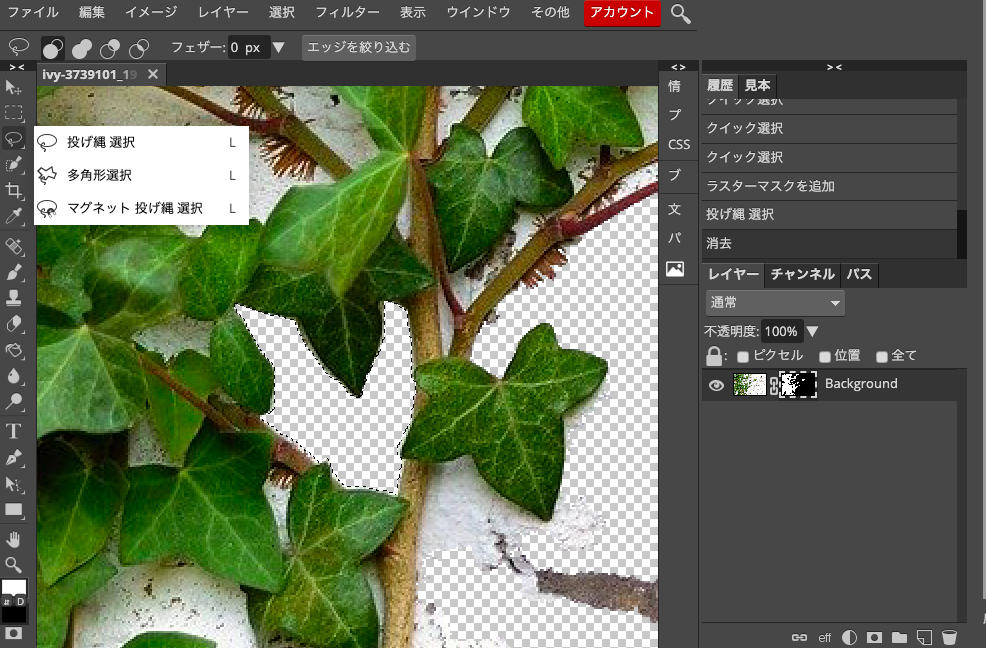
あとは「投げ縄」でいらないところを囲ってdeleteで消していきます。マクスのいいところは間違って消したところを「ブラシ」の白色で塗ると消したところが戻るので結構いいなって思います。まあ、そんな感じでコツコツやっていきます。
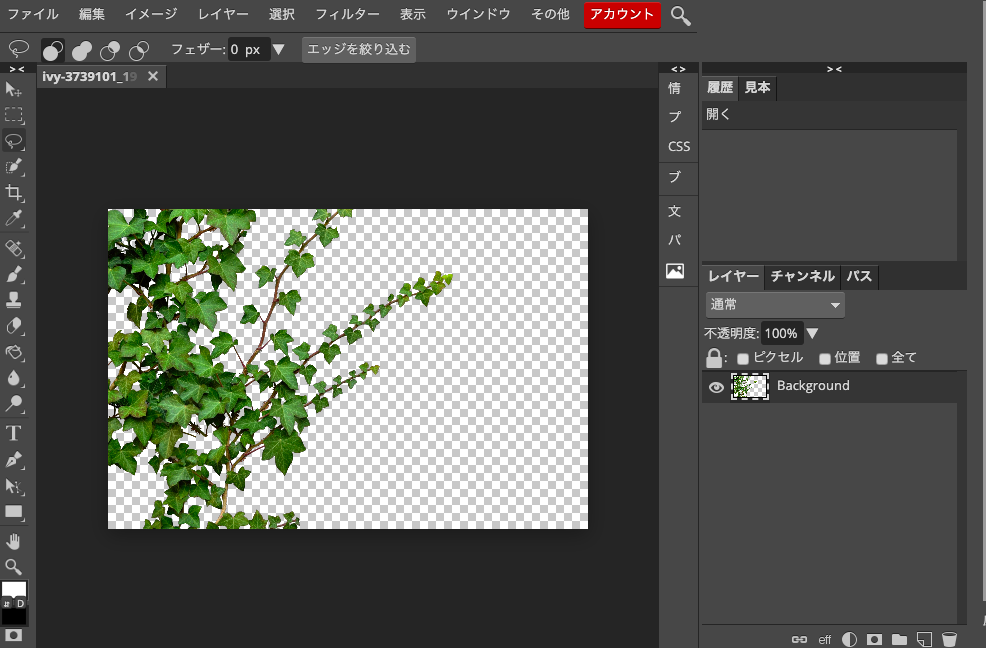
完成!音楽でも聞きながらやると楽しいかもです。イライラするとだめなのでパズルとか塗り絵?が好きな人はこういうの得意だと思います。では次で最後ですね。
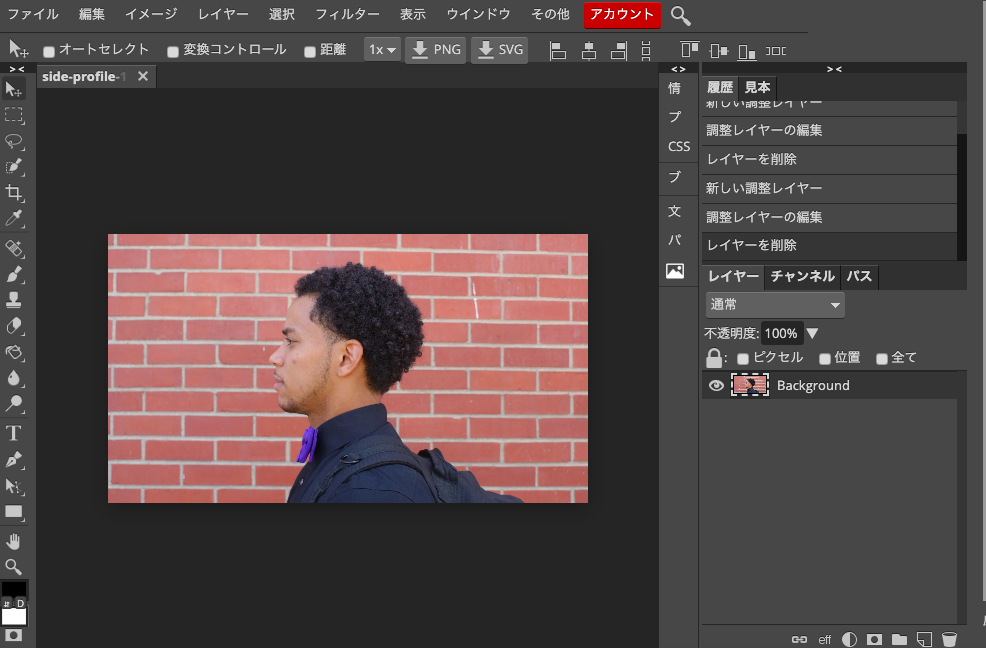
ファイルから「開く」で写真を開きます。
オンライン写真編集ソフトPhotopeaを使って人物写真の肌荒れを綺麗にしてみた。
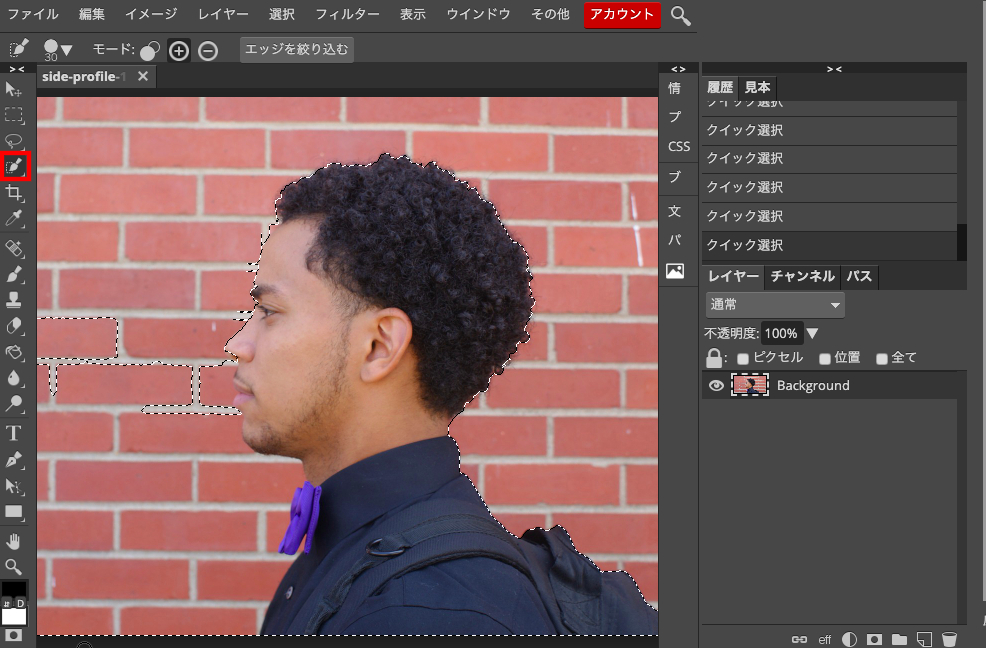
「クイック選択」を使って人を選択します。option(alt)+クリックで選択範囲を限定していきます。なんどもやりましたがこれが限界のようなので、ここからは「投げ縄」で攻めたいと思います。
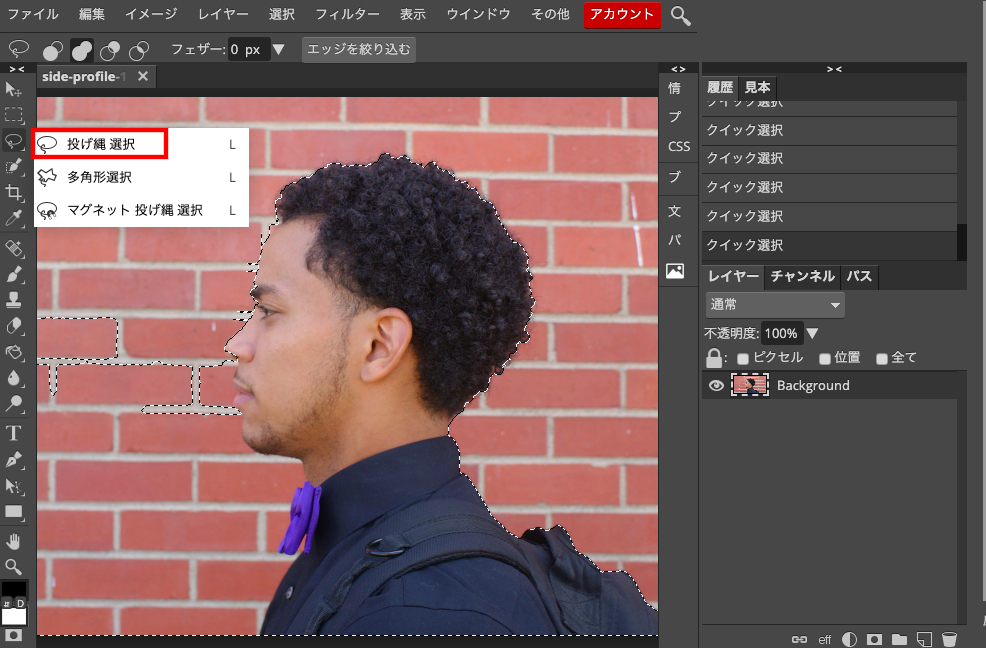
左メニューにある「投げ縄」を使います。背景も一緒に選択されているので「減数」に設定して使っていきます。
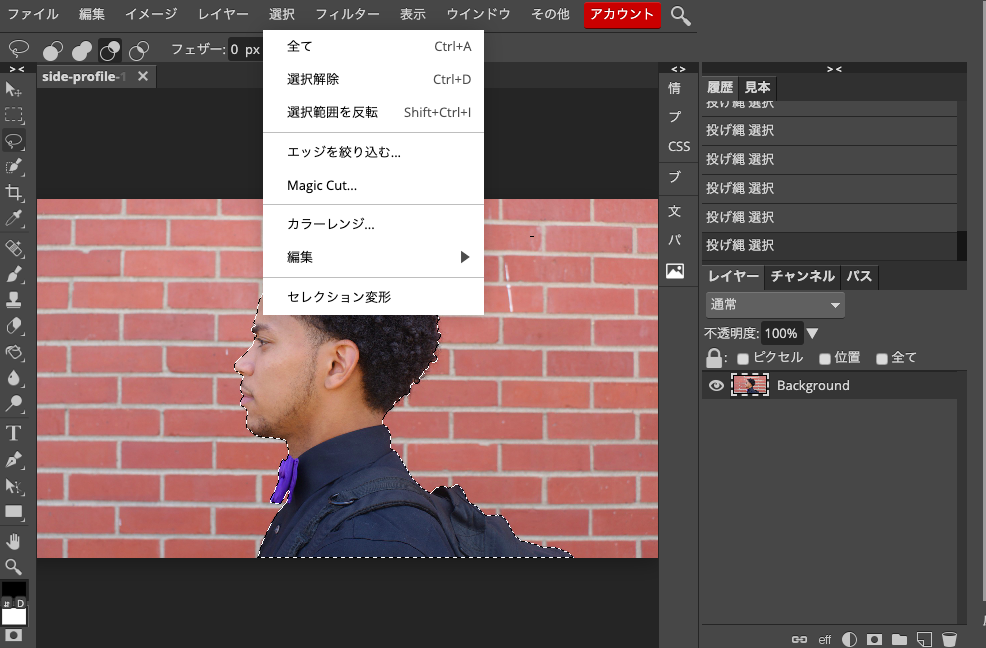
まあだいたいこんな感じかな?マスクで調整してもいいんですけど、てかそっちの方がよかったかも。ここでは「選択」から「エッジを絞り込む」で境界線を調整していきます。
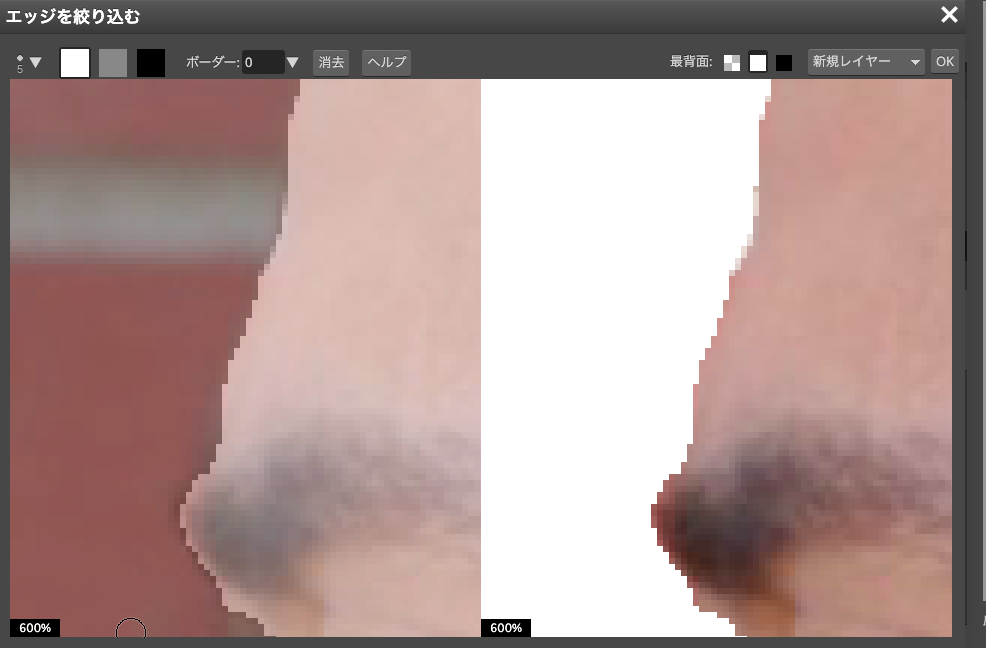
設定は「ボーダー」を0にして最背面は白で編集していきます。境界線はブラシを使って調整します。大きさと質感は左上に変えるところがあります。上のメニューにパレットがあると思いますが、「白」が追加、「灰色」が透明な感じで追加、「黒」が除外になります。基本「黒」で出っ張りを消す。髪の毛は「灰色」で透過した感じに。欠損部を「白」で補修する感じです。
出来たら「新規レイヤー」で「OK」をクリックします。
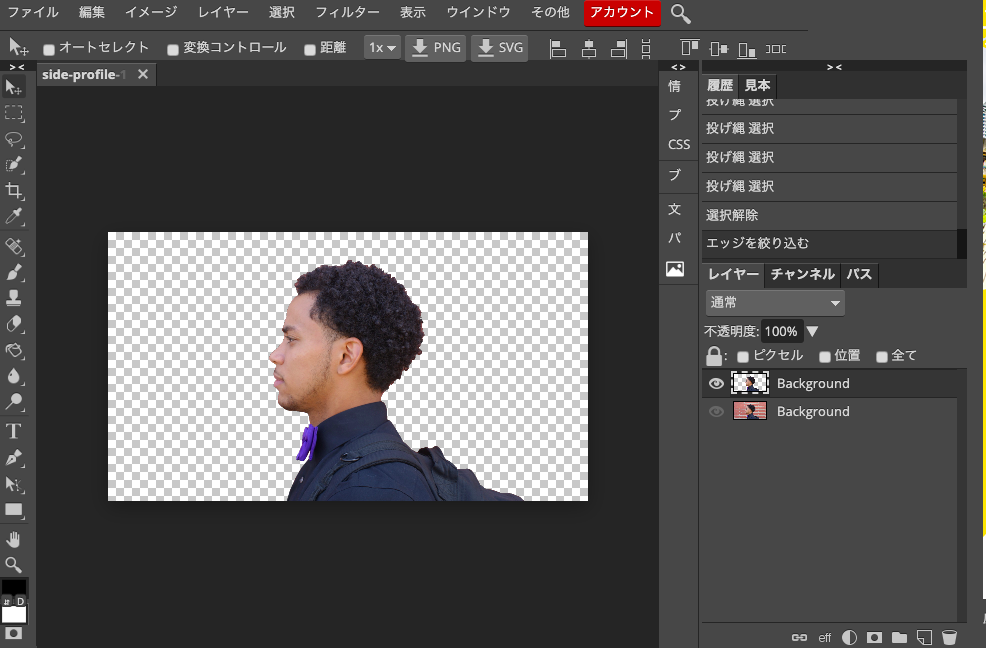
境界線を調整した形で切り抜きが出来ました。
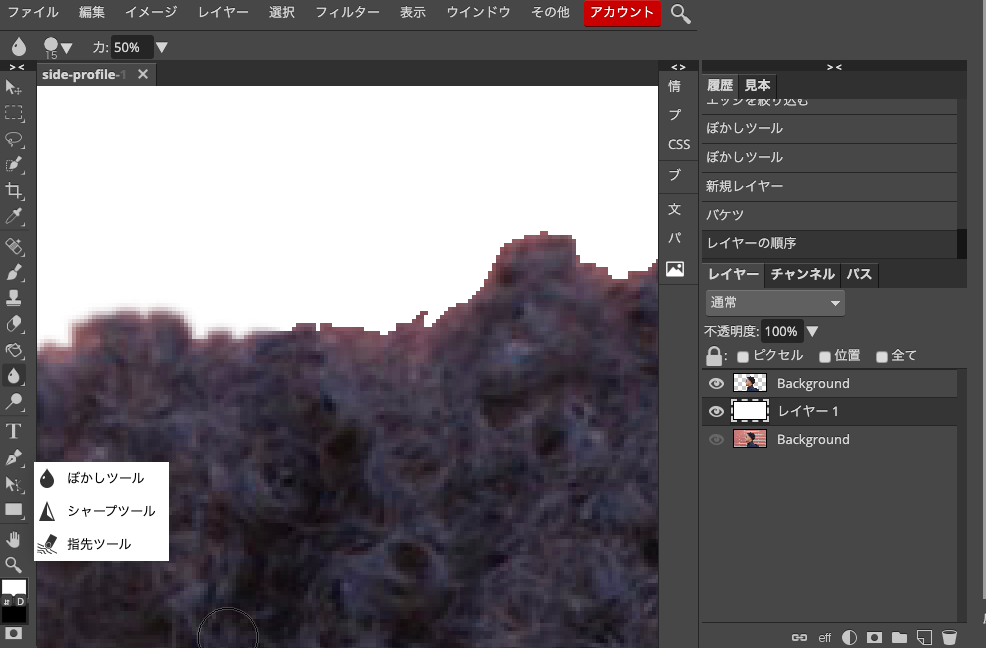
ただちょっと問題があって細部を確認するとかなり荒いです。滑らかにするために「ぼかしツール」を使います。ブラシ形状なのでかけたいところをなぞってあげるとぼやけます。
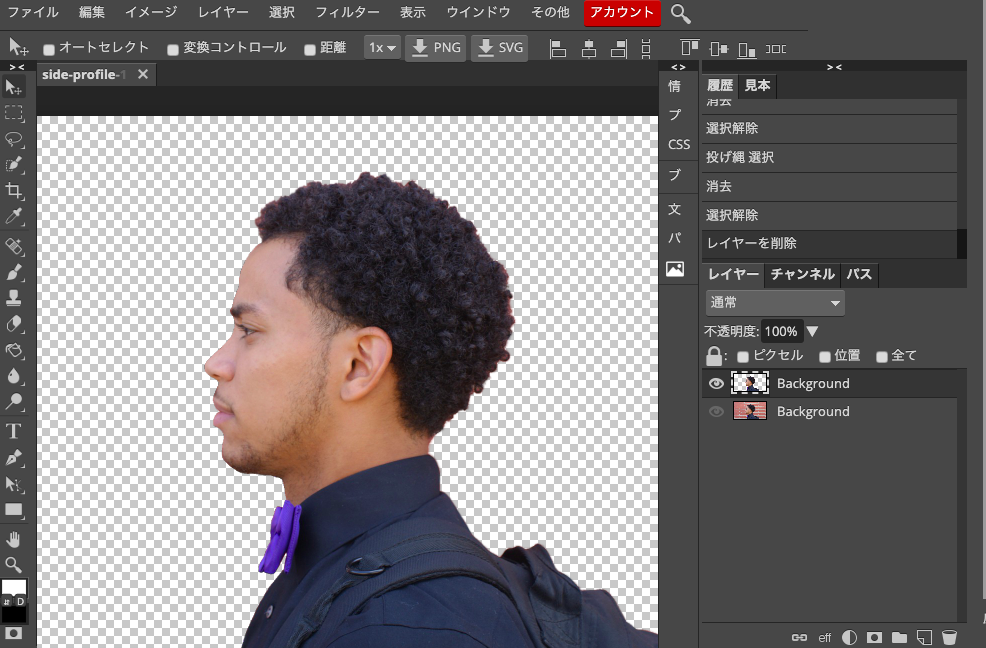
左半分というか顔からしたはぼかしをかけず、「投げ縄」で削りました。髪の毛はそれでは厳しいのでぼかしましたが、まあ及第点といったところでしょう。ついでにカバンのあたりまでぼかしをかけておきました。これで出来上がりです。マスクで調整した方が綺麗だったかな?また今度挑戦ですね。
ということで、今回はPhotopeaを使って写真から素材の切り抜きをやってみました。最初は「選択」から「カラーレンジ」で楽にパパッと出来るかなと思ってやってみたんですけど、今回紹介した基本の切り取り?の方が綺麗でなんでかわかんないですけど早かったです。