Photopeaを使ってPhotoshopのチュートリアルをやってみた!顔が分離するコラージュ画像を作ってみる。
Photopeaを使ってPhotoshopのチュートリアルをやってみた!顔が分離するコラージュ画像を作ってみる。

Photopeaを使ってPhotoshopチュートリアルをやってみました。不安でしたが思ったよりいい感じに仕上がりました。
参考にした動画はrafy A さんのPlant Face Portrait Effect Photoshop Tutorialです。
今回は3つの写真を使用しました。人物写真、ツタの写真、蝶の写真です。
写真はpixabayのadoranicholsonさんのhttps://pixabay.com/photos/side-profile-black-male-student-1440176/男性の横顔写真。
同じくpixabayのcongerdesignさんのhttps://pixabay.com/photos/ivy-entwine-climber-plant-leaves-3739101/ツタの写真。
同じくpixabayのsmarkoさんのhttps://pixabay.com/photos/butterfly-summer-nature-wings-1391809/蝶の写真。
3つともとても素敵な写真です。ですが、このままでは使えないのでコラージュ用の素材にするために切り抜きをします。切り抜きはこちら↓の記事でまとめています。切り取りには少しコツがいるので参考になると思います。
オンライン写真編集ソフトPhotopeaを使って素材作り!写真の切り取り(切り抜き)をやってみた。
それではPhotopeaにアクセスして作っていきます。Photopeaはオンライン写真編集ソフトです。PhotoshopとUIが似ているのでPhotoshop購入前にぜひ一度試して欲しいなと思います。
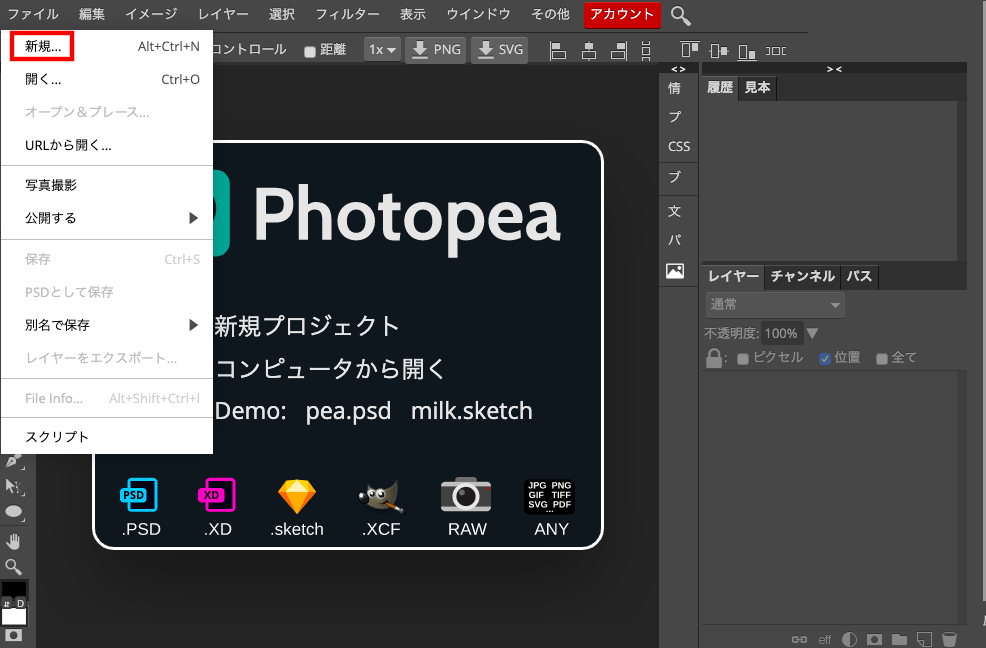
まずは新規プロジェクトを立ち上げます。ホーム画面のメニューから「ファイル」→「新規」と進みます。
オンライン写真編集ソフト「Photopea」を使ってみた!英語表示を日本語へ変更してみる。
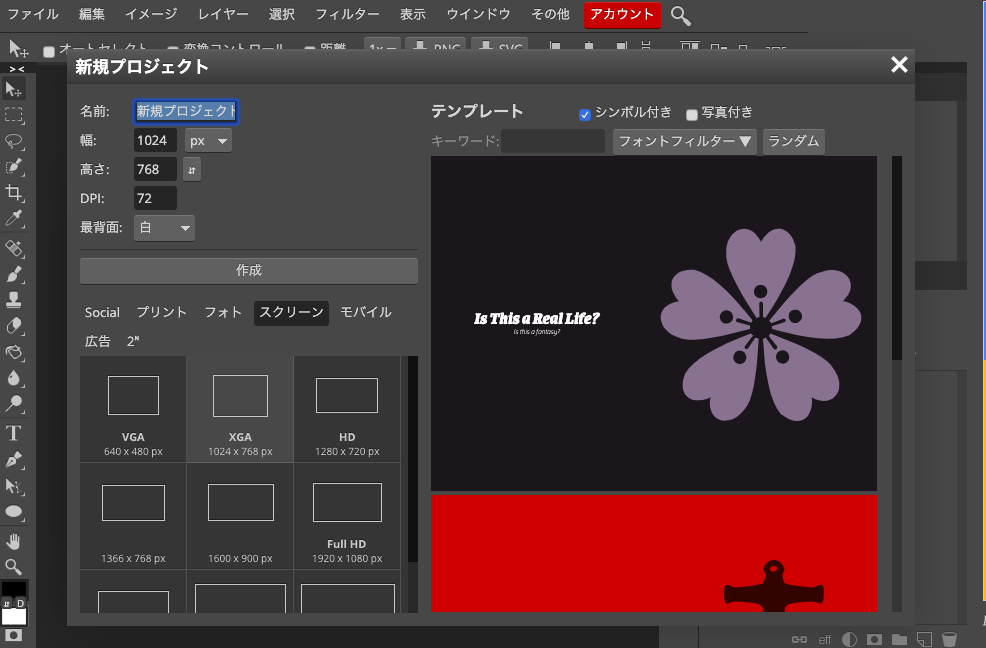
「新規」をクリックすると「新規プロジェクト」画面が表示されます。今回はスクリーンのXGAを選択しました。「作成」をクリックします。
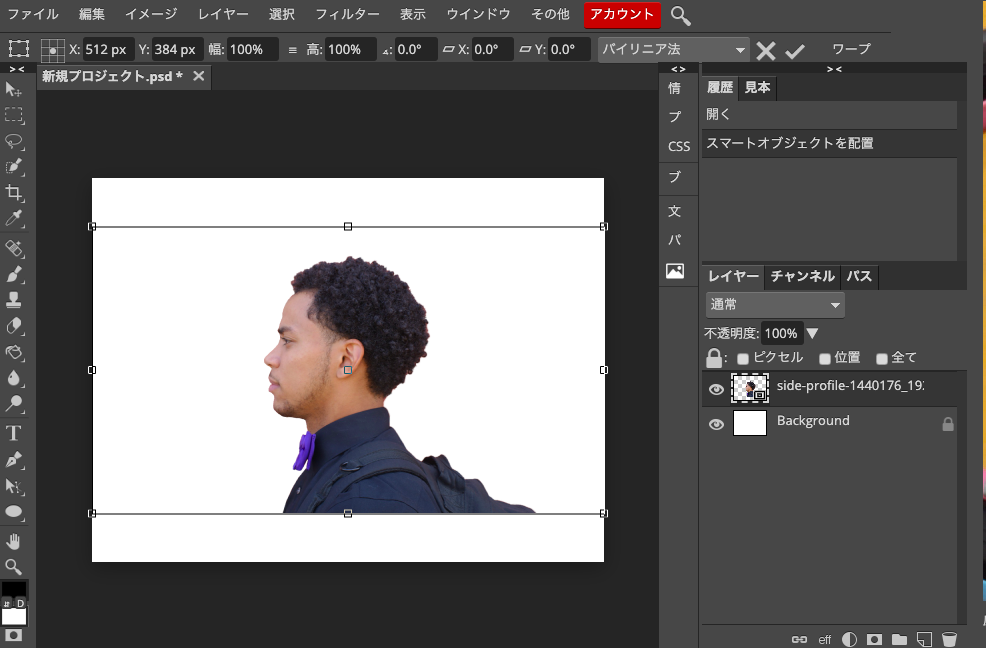
「新規プロジェクト」が作成できましたので、写真素材を配置していきます。メニューの「ファイル」から「オープン&プレース」で配置します。
配置すると自由変形状態になるので、任意の大きさに変更して好みの位置に移動します。
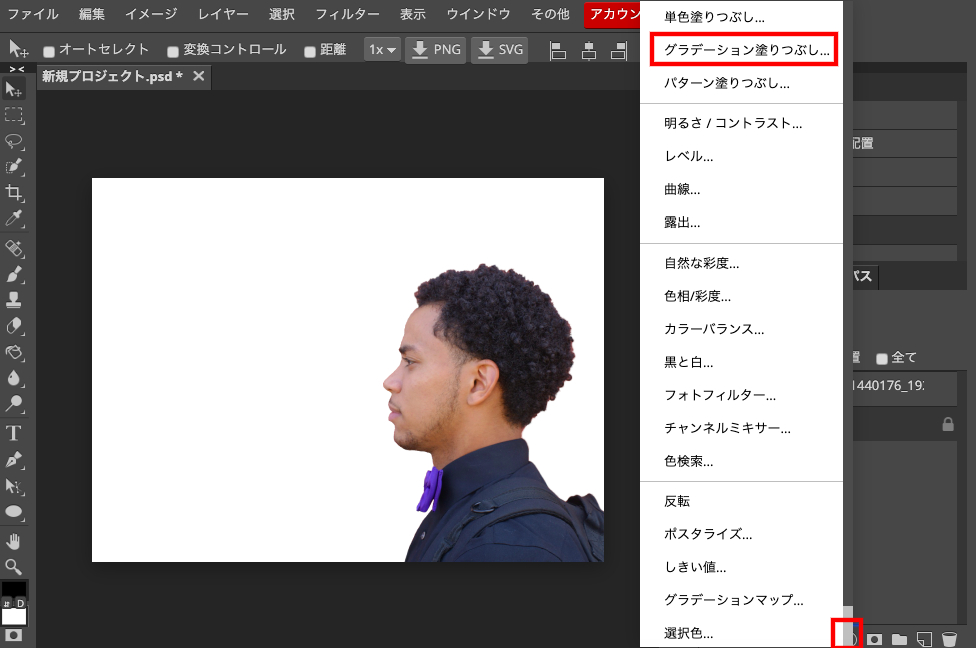
人物写真を任意の大きさに、そして任意の位置に移動しました。ここからは背景を作っていきます。
「新しい調整レイヤー」を作成します。右下の赤四角のところをクリックするとメニューが現れるので、その中の「グラデーション塗りつぶし」をクリックします。
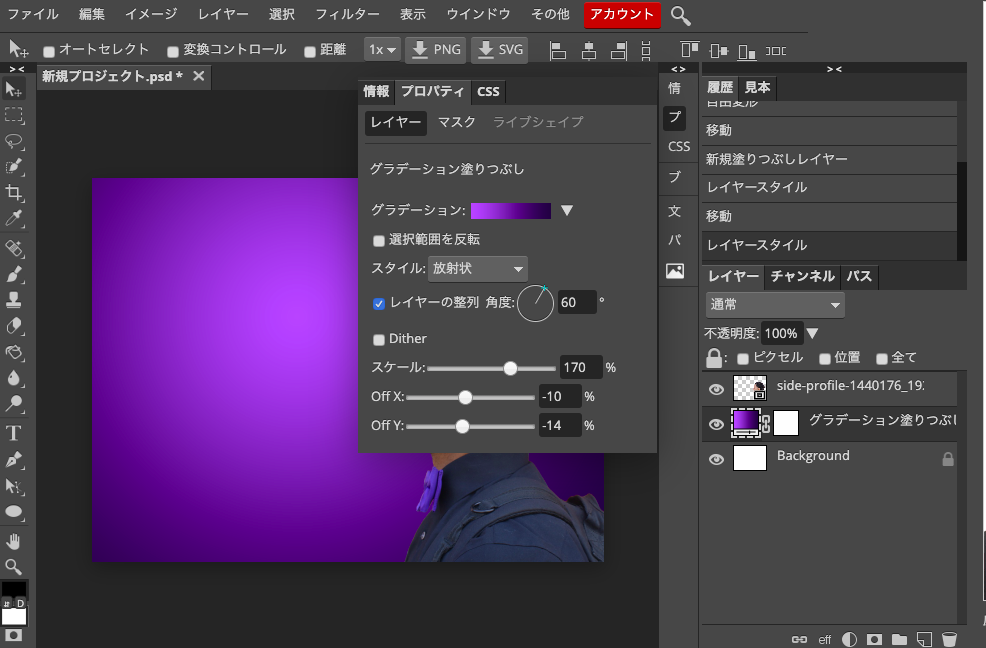
クリックするとグラデーションで塗りつぶされた調整レイヤーが作成されます。「プロパティ」画面が開くのでグラデーションを任意の色に変えます。今回は紫と濃い紫を選びました。
はじめは「スタイル」が「直線」になっていると思うので「放射状」に変えます。あとはスケールの%をいじります。ここで白い部分(中央付近の明度の高い所)の大きさが変わってきます。
「Off X」,「Off Y」で白い場所の位置が変えられるので微調整してやります。
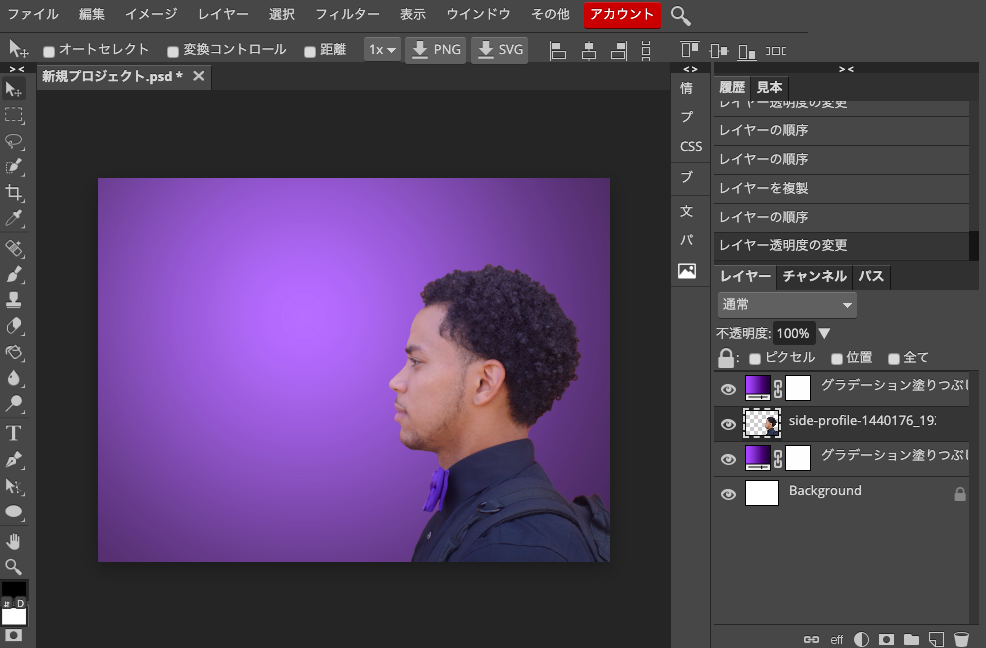
レイヤーを複製します。先ほど作成したグラデーションのレイヤーを右クリックするとメニューが出てくるので、その中の「レイヤーを複製」をクリックします。
レイヤーが複製できたので、レイヤー順序を上の画像のように入れ替えます。入れ替えただけでは見えないので、不透明度を100%から10%へ変えます。レイヤーの種類は通常からオーバーレイに変えます。
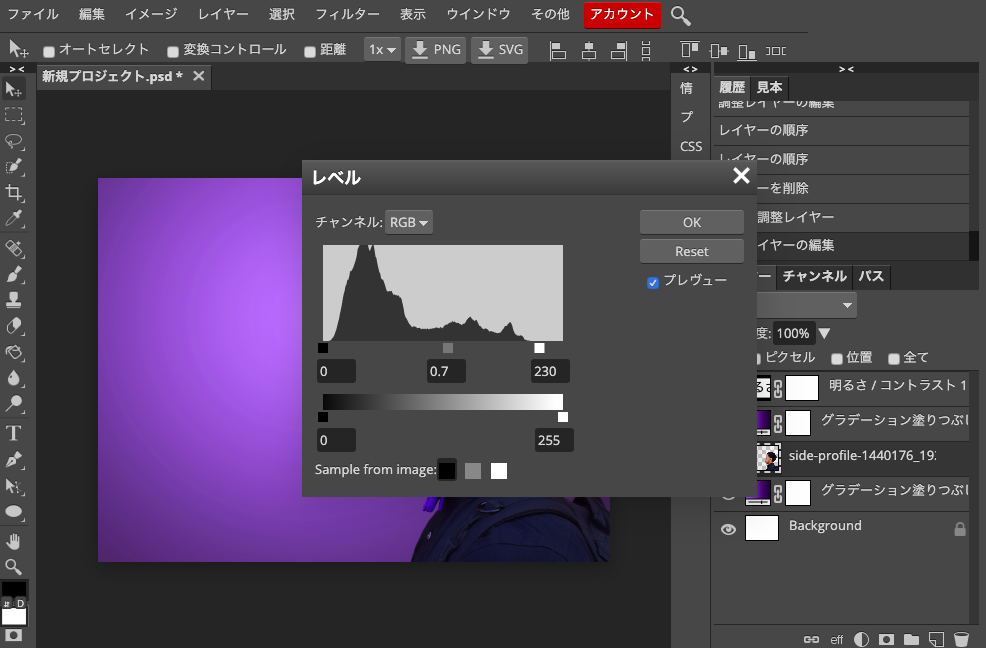
「レベル」を使って人物をくっきりさせます。メニューの「イメージ」→「調整」→「レベル」と進めます。「レベル」の調整画面が現れますので、白四角を少し左へ動かしながら実際の感じを見ながらやっていきます。最終的に値は「230」にしました。OKをクリックします。
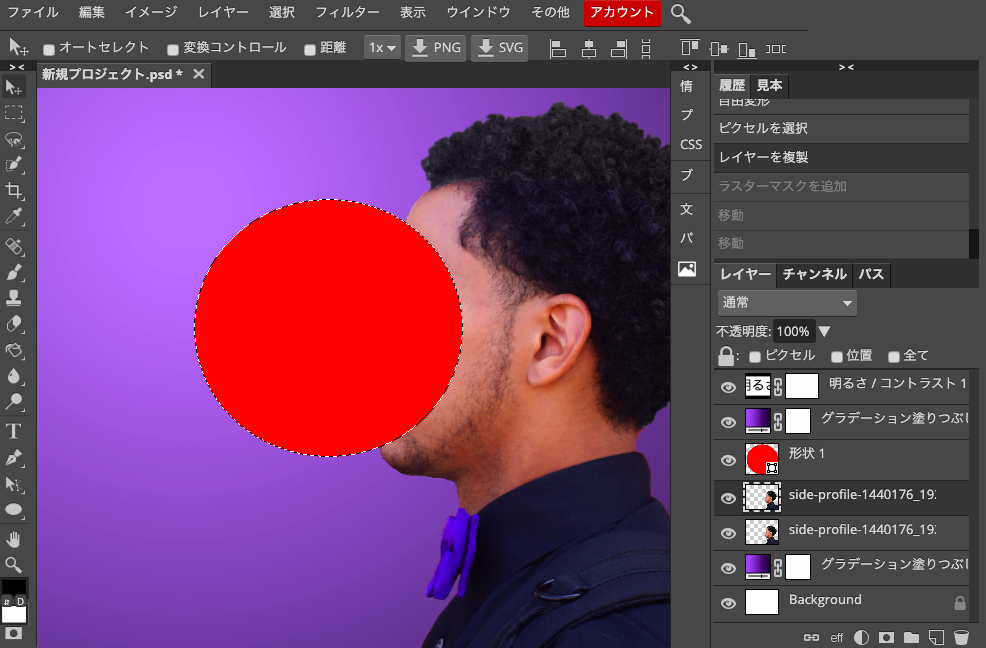
顔を分離させます。人物素材のレイヤーを右クリックするとメニューが出てくるので、「レイヤーを複製」をクリックします。クリックするとレイヤーが複製されます。
次は顔を「マスク」するための図形を作ります。左メニューの「矩形」から「楕円」を選択しShiftを押しながらドラッグして円を作ります。
円が作れたら顔のところに移動します。移動できたら円のレイヤー(シェイプレイヤー)をcommand+クリックで選択します。
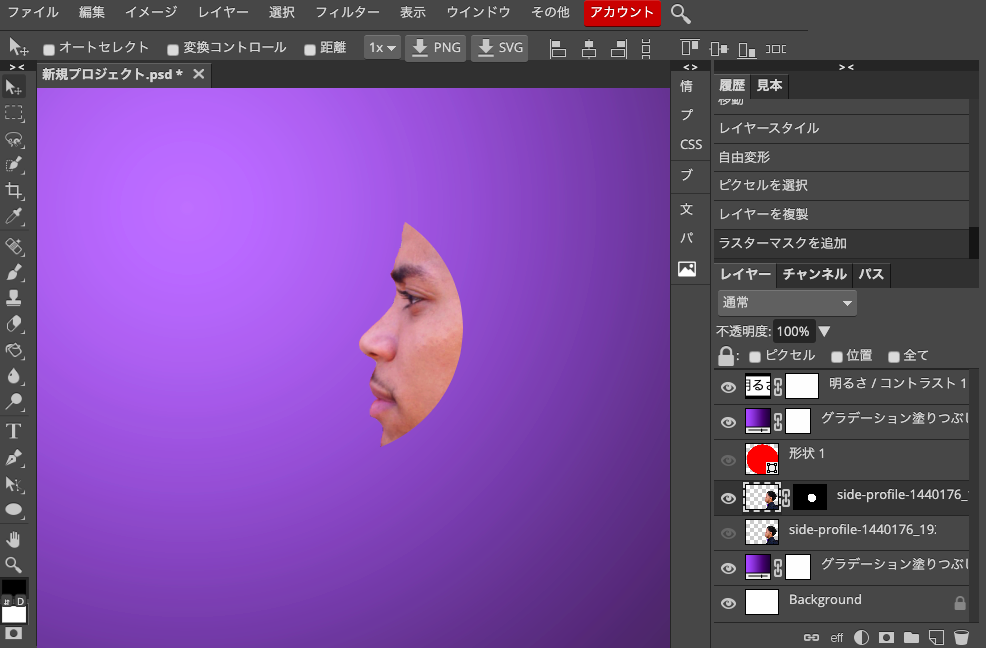
シェイプレイヤーが選択できたらメニューの「選択」から「選択範囲の反転」をクリックして選択範囲を反転させます。その状態で、先ほど複製した人物素材のレイヤーをクリックしてアクティブにします。
その状態で、画面右下左から4番目のアイコン(ラスターマスクを追加)をクリックします。赤色の円のレイヤー(シェイプレイヤー)を非表示に、人物素材のレイヤーを非表示にすると、上の画像のような感じになります。
マスクがしっかりかかっているのを確認できたので、人物素材のレイヤーを再び表示させます。
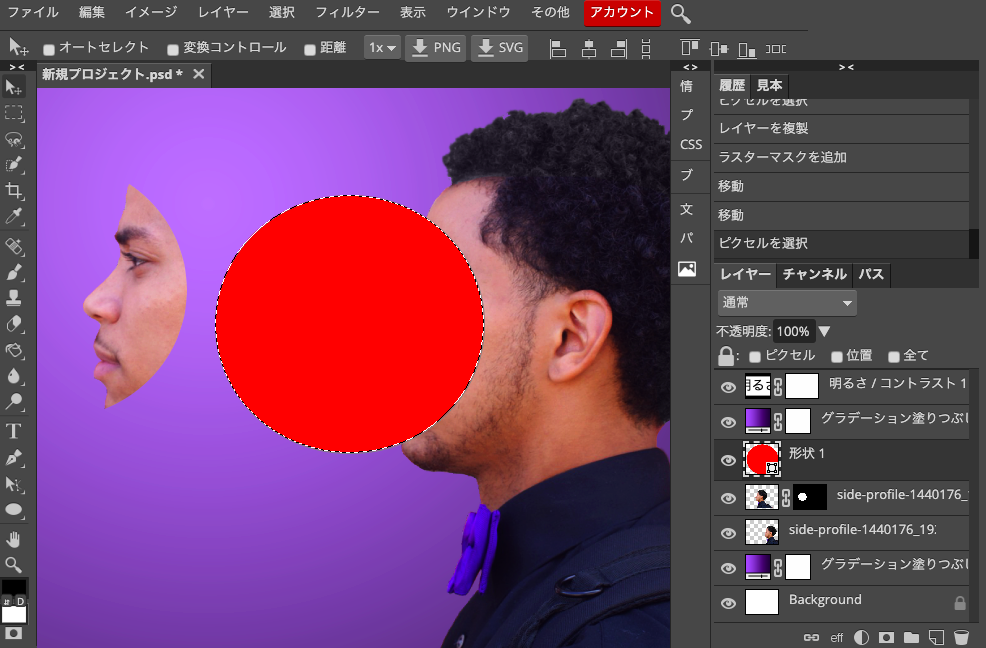
切り抜いた顔を動かします。気持ち斜め上、ほぼ横ですね。左メニューの「移動ツール」で動かします。動かしたら、先ほどの赤い円を表示させcommand+クリックで選択します。
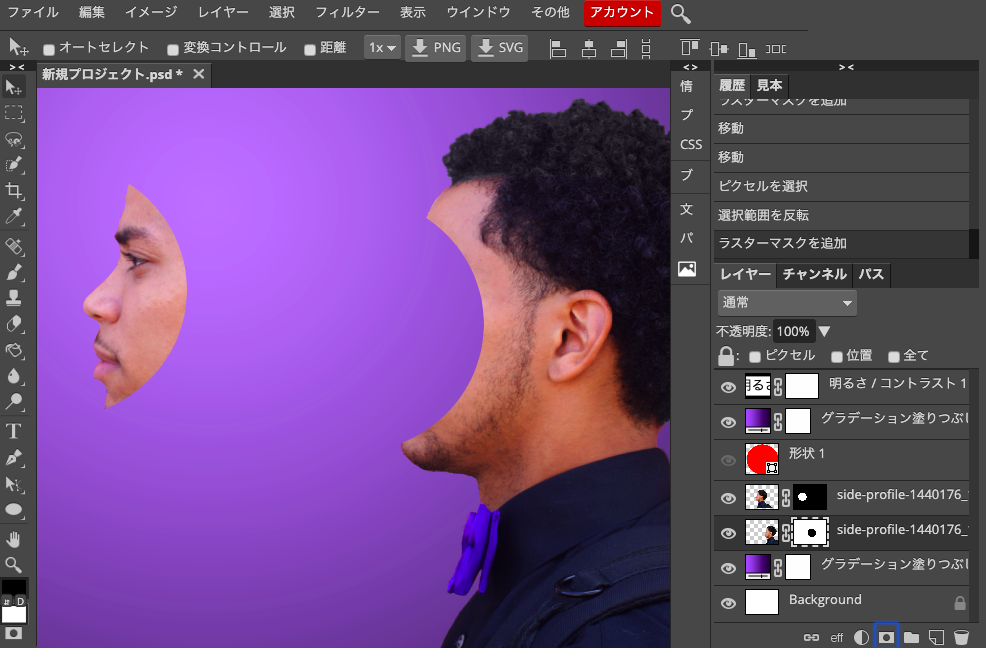
今度はこのままマスクをかけます。マスクをかけてない方の人物素材をアクティブにします。その状態で右下メニューの左から4番目のアイコン(ラスターマスクを追加)をクリックします。
マスクがかかり、顔が分離できました。
ここまで出来たら一旦保存をしましょう。「ファイル」から「PSDとして保存」をクリックします。これでいつでも続きから始められます。Photopeaを利用するときは保存はこまめにしましょう。
なぜこんなことを言うかというと、ブラウザがクラッシュしたりPhotopeaが急に再起動することがあるからです。そう、私はここでPhotopeaが急に再起動しました。
再起動すると何が起きるかというと、すべてがリセットされて初期画面に戻ります。つまり今までやっていた作業が消えます。普通に悪夢です。なので保存はこまめにしましょう。
以前使っていたPhotoshopでもなぜかこういう突然アプリケーションが終了することがあったので保存は習慣付いていましたが、Photopeaでも起こることが分かったので、自戒を込めて注意喚起です。こまめに保存をしよう。
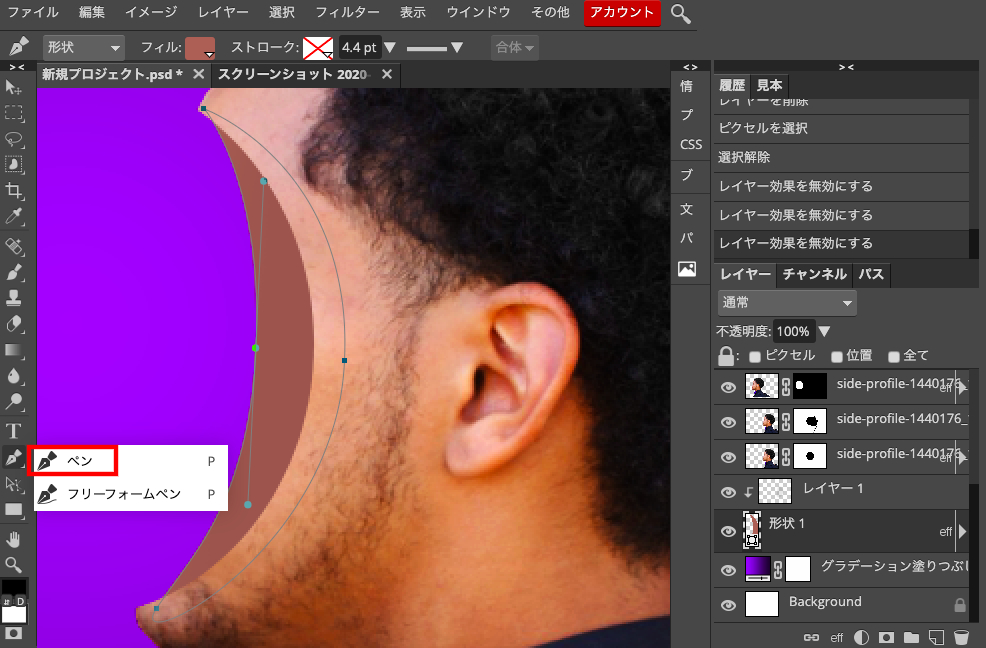
さあそれでは気を取り直して進めていきましょう。「ペンツール」を使って三日月型の図形を作ります。左メニューから「ペンツール」を選びます。
クリックするとパスが打ち込まれます。それを繋げる?ような感じで打っていきます。そして、はじめに打った場所と最後に打ったパスが重なるようにするとパスが繋がります。
パスは少しコツが必要ですが使い方さえ覚えてしまえばそこそこ便利なツールです。種類を「形状」にしておくことでシェイプレイヤーになってくれます。レイヤーの位置は人物素材より下になるようにします。
次に人物素材を複製します。これはあとで行うベベルとエンボス処理用に使います。複製するのは耳がついている方です。こちらを複製します。レイヤーを右クリック→「レイヤーを複製」で複製します。
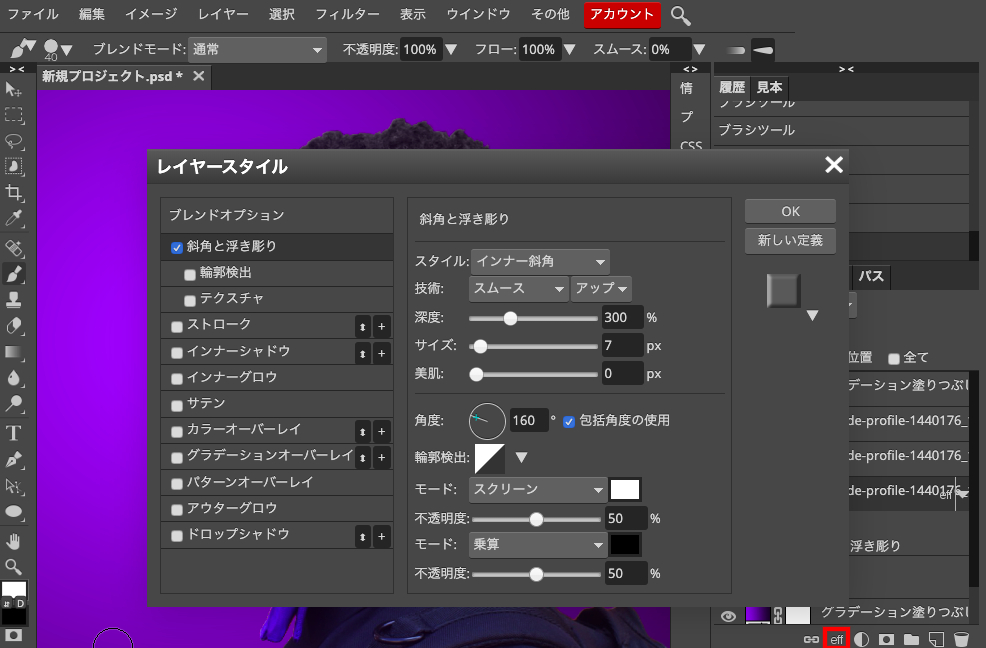
レイヤーが複製出来たので、輪郭を強調していきます。スタイルは「インナー斜角」、技術をスムース、アップ、深度を300%、サイズを7px、美肌は0pxです。角度を160°、モードをスクリーンで白色、不透明度を50%、もう一つの方はモードを乗算で黒色、不透明度を50%。
設定出来たので「OK」をクリックします。先ほど複製したレイヤーが上にいるので、おそらく何も変わっていないはずです。これを見えるようにしていきます。
ここで先ほど複製したレイヤーを触っていきます。複製したレイヤーのマスクをクリックし選択します。その状態で顔の左側の輪郭を黒のブラシで塗っていきます。これによって下に隠れていたレイヤーが見えるようになります。
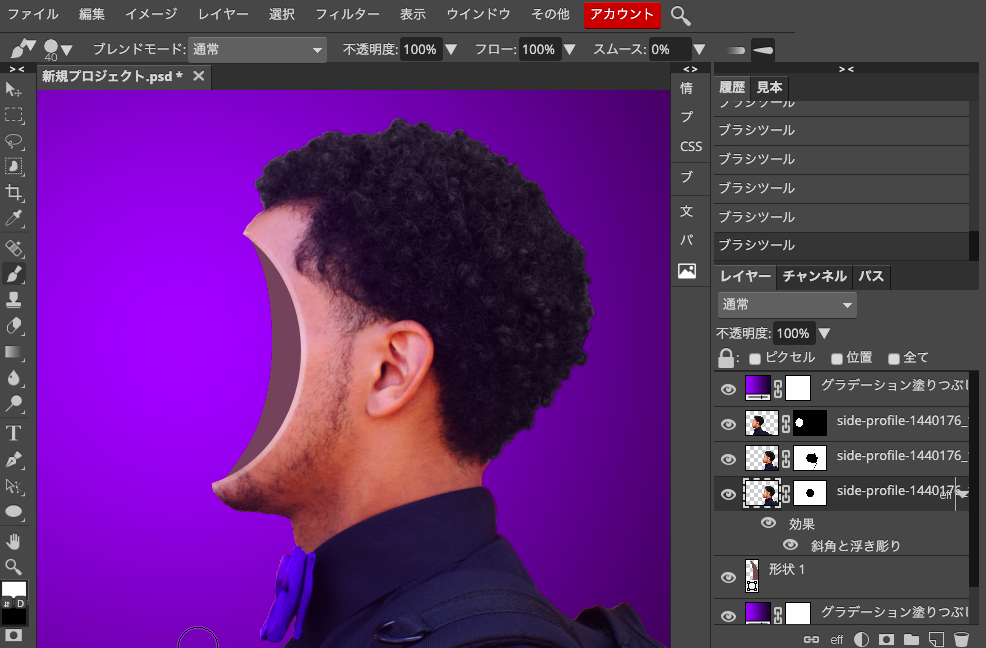
こんな感じです。
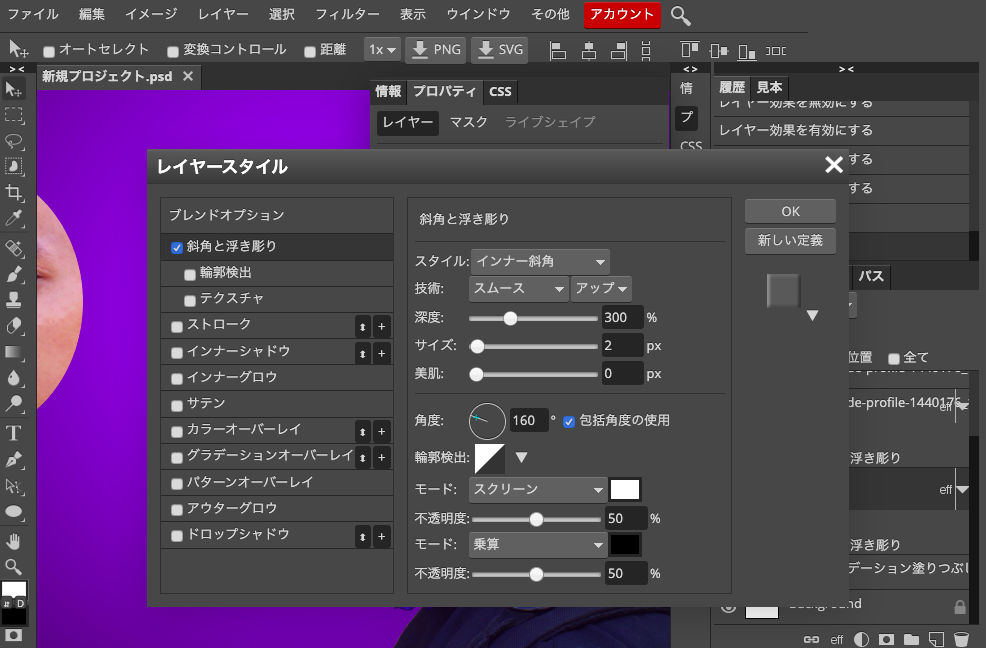
「パスツール」で作った三日月のシェイプレイヤーにもレイヤースタイルをつけていきます。設定は先ほどとほぼほぼ一緒です。シェイプレイヤーをアクティブにして右下のeff(レイヤースタイル)をクリックします。
スタイルはインナー斜角、技術はスムースのアップ、深度は300%、サイズ2px。美肌0px、 角度は160°、モードはスクリーンで白色の不透明度50%、もう一方はモード乗算で色は黒、不透明度は50%です。これで「OK」をクリックします。
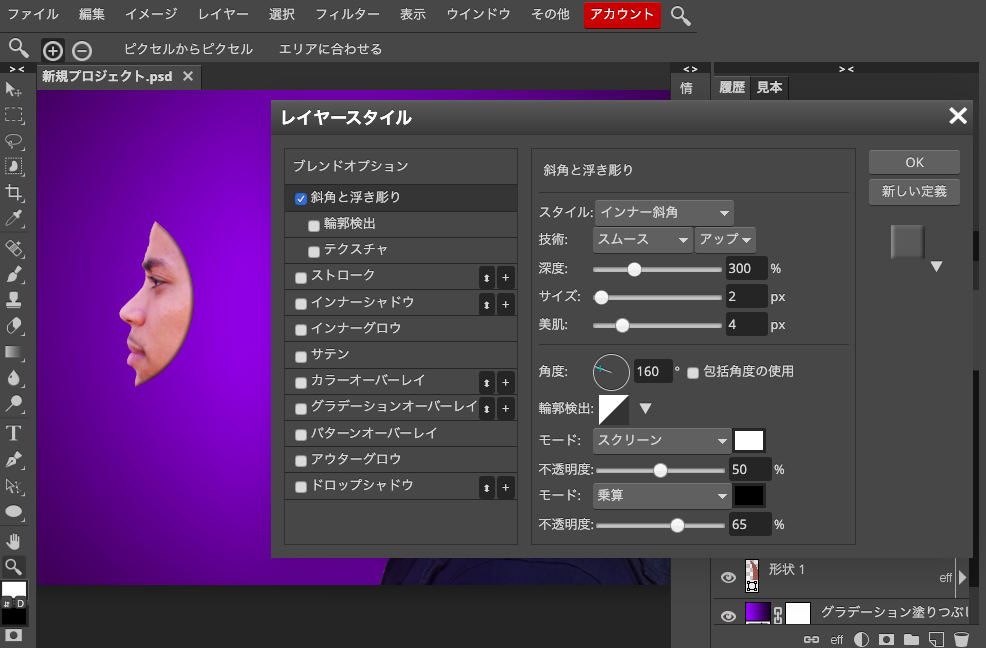
次は切り離した顔に効果をつけていきます。こちらも設定はほとんど一緒です。
スタイルはインナー斜角、技術はスムースのアップ、深度は300%、サイズ2px。美肌4px、 角度は160°、モードはスクリーンで白色の不透明度50%、もう一方はモード乗算で色は黒、不透明度は65%です。これで「OK」をクリックします。
切り離した顔に立体感が出ましたね。
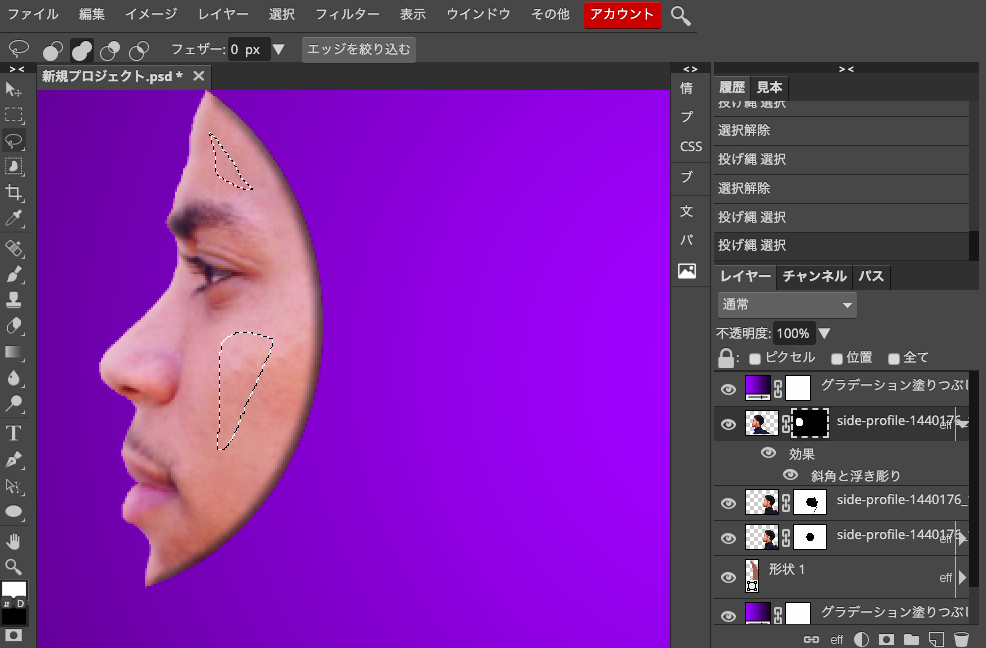
次は顔の一部をくりぬいて穴を開けます。右メニューの「投げ縄」を使って顔を任意の形で囲みます。囲めたら、切り離した顔素材のレイヤーのマスク側を選択します。
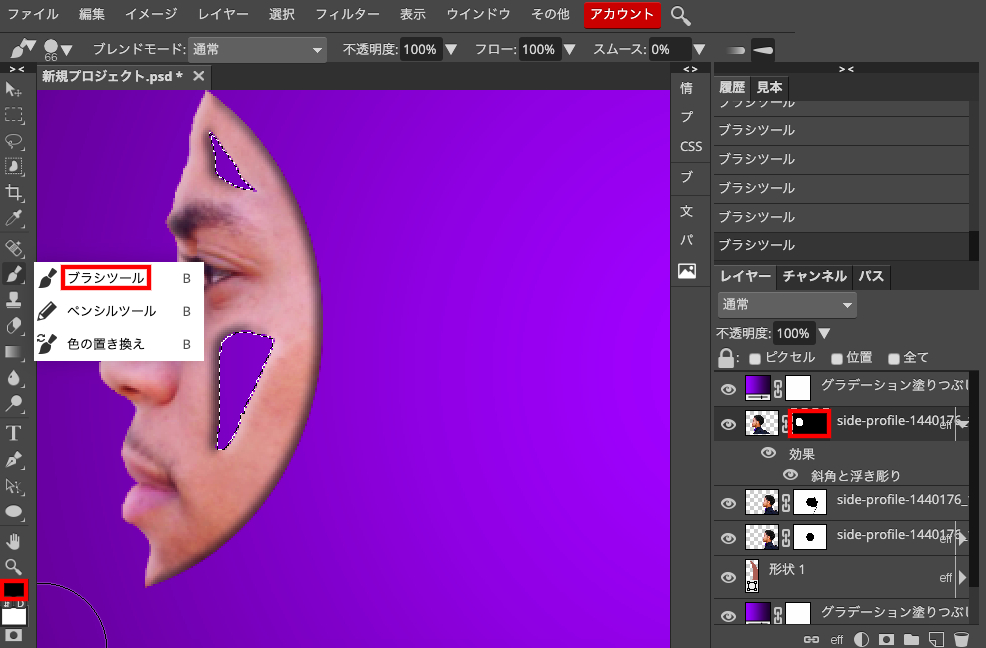
この状態で黒色でブラシをかけます。囲った場所が消えます。穴があきました。
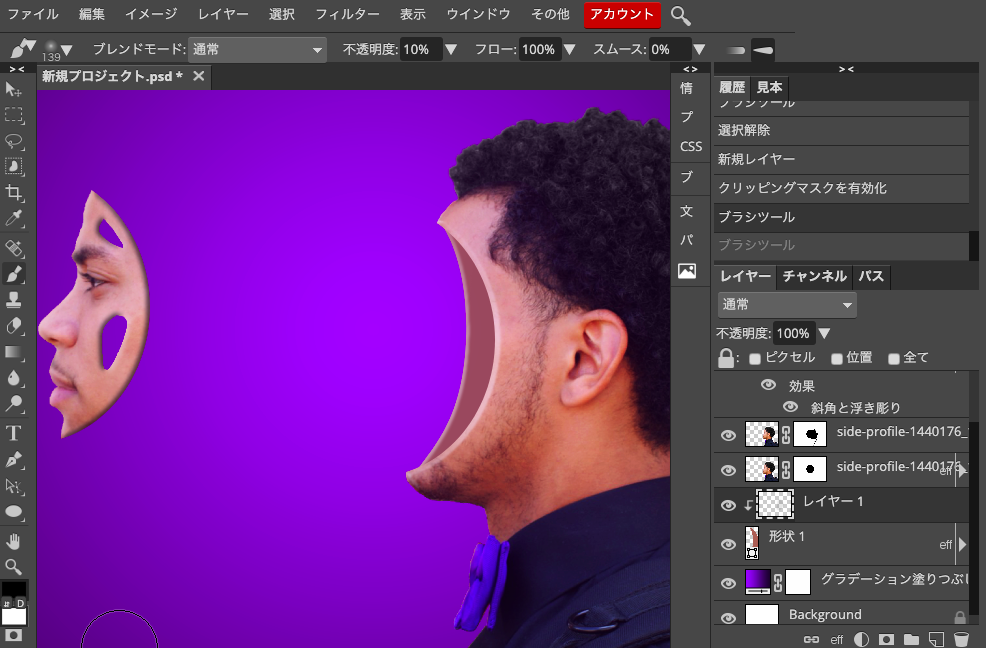
全体的に見ると現状こんな感じ。ここから少し影をつけていきます。付ける場所は三日月のシェイプレイヤーのところです。まずは新規レイヤーを作成→右クリック→クリッピングマスクと進みます。
この状態でブラシを使って影をつけていきます。クリッピングマスクが有効化されている新規レイヤーを選択し、不透明度は10%でブラシのサイズは大きめの138でかけています。
陰影が出来て奥行き感が出ました。これで顔まわりは完成です。こまめに保存をしながら、休憩を挟みながらやっていきましょう。
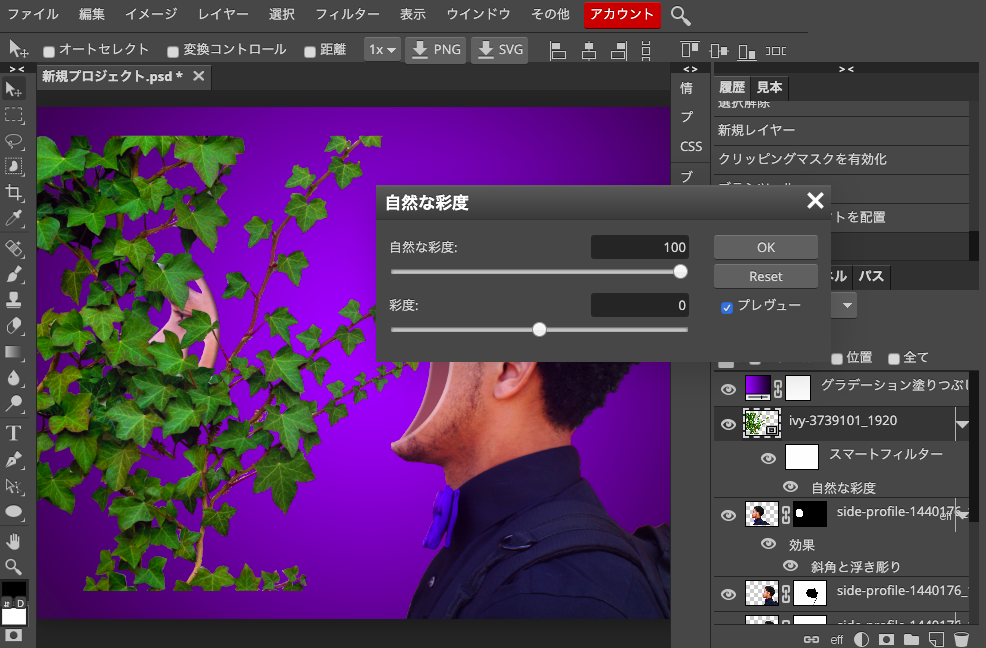
新しく写真を配置します。ツタの葉っぱです。「ファイル」から「オープン&プレース」で配置していきます。大きさはあとでいじるのでまずは色調をいじっていきます。
少し彩度が低いように感じたので、「イメージ」→「調整」→「自然な彩度」と進みます。自然な彩度を100にします。
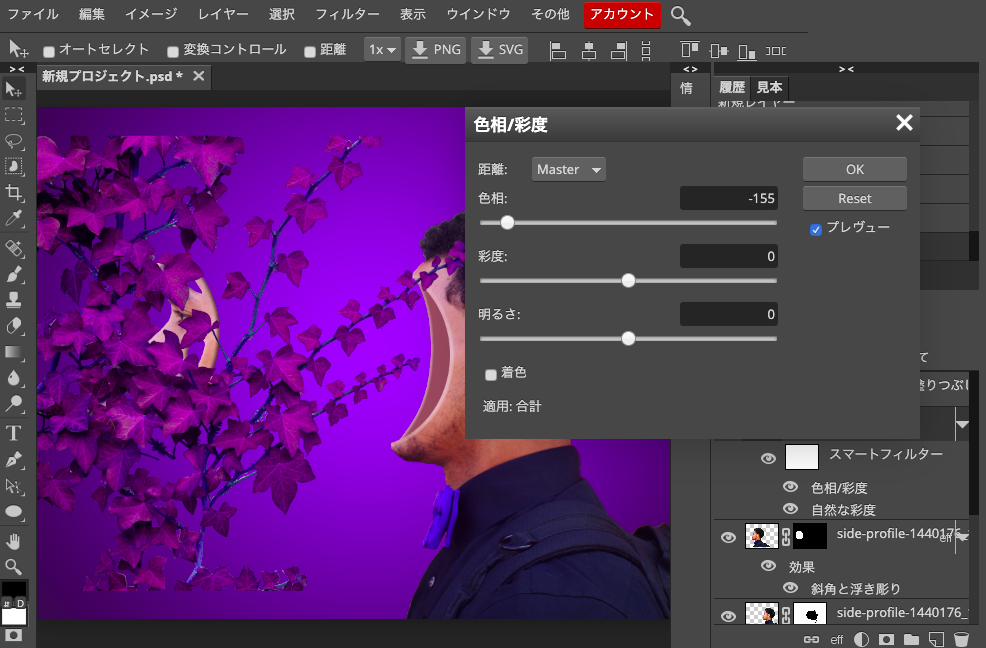
緑だと浮いちゃう気がしたので、色相も変えます。「イメージ」→「調整」→「色相/彩度」と進みます。色相を-155にします。ツタが紫になりましたね。
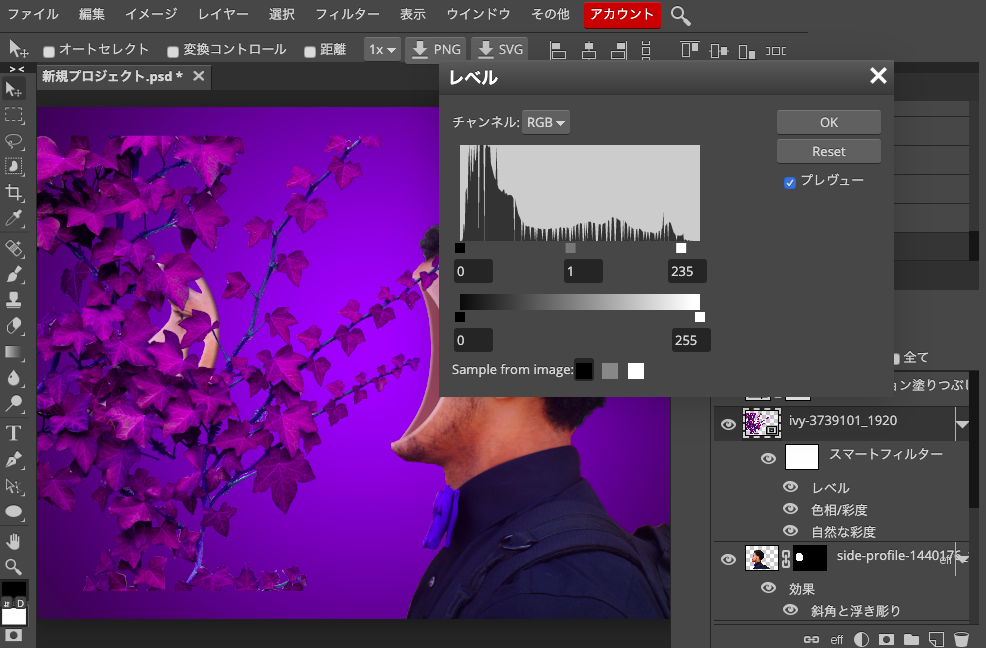
少し暗い感じがしたので「レベル」で整えます。「イメージ」→「調整」→「レベル」と進めます。「レベル」の白を235にします。
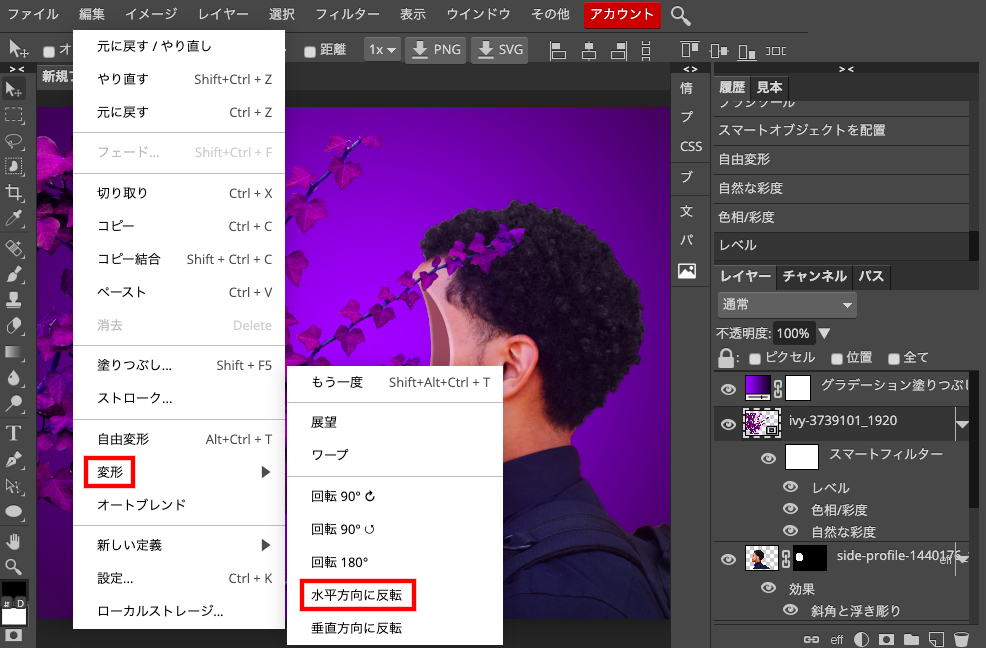
ツタの色味の調整は終わりです。ここからは変形を使って分離した顔をツタで繋げます。「編集」→「変形」→「水平方向に反転」と進めます。
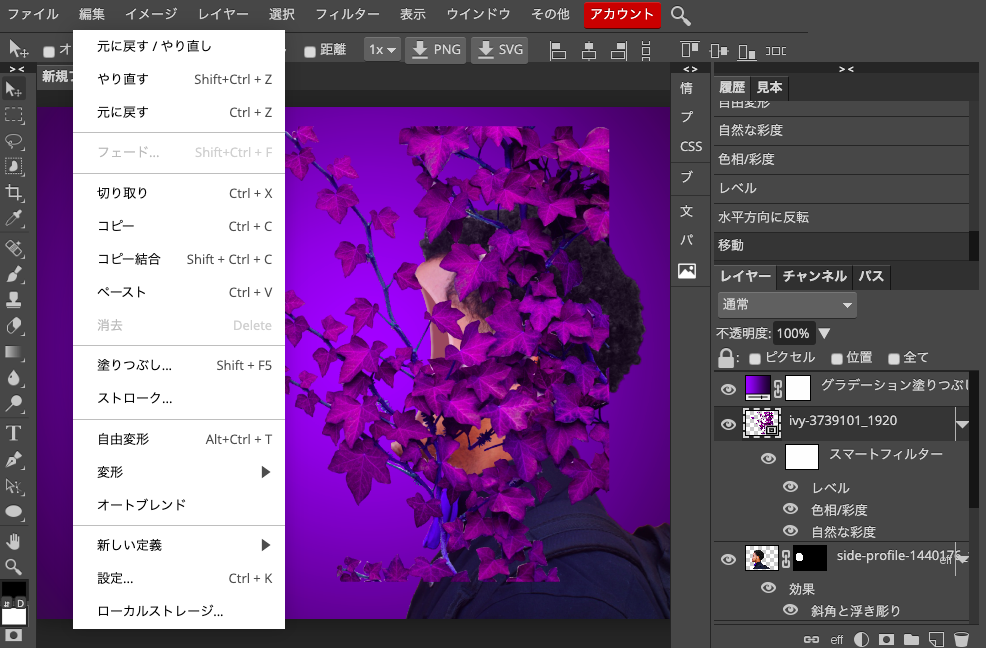
あとは自由変形で仕上げます。「編集」→「自由変形」と進み、拡大縮小したり、少し回転してみたり、いい感じに整えます。
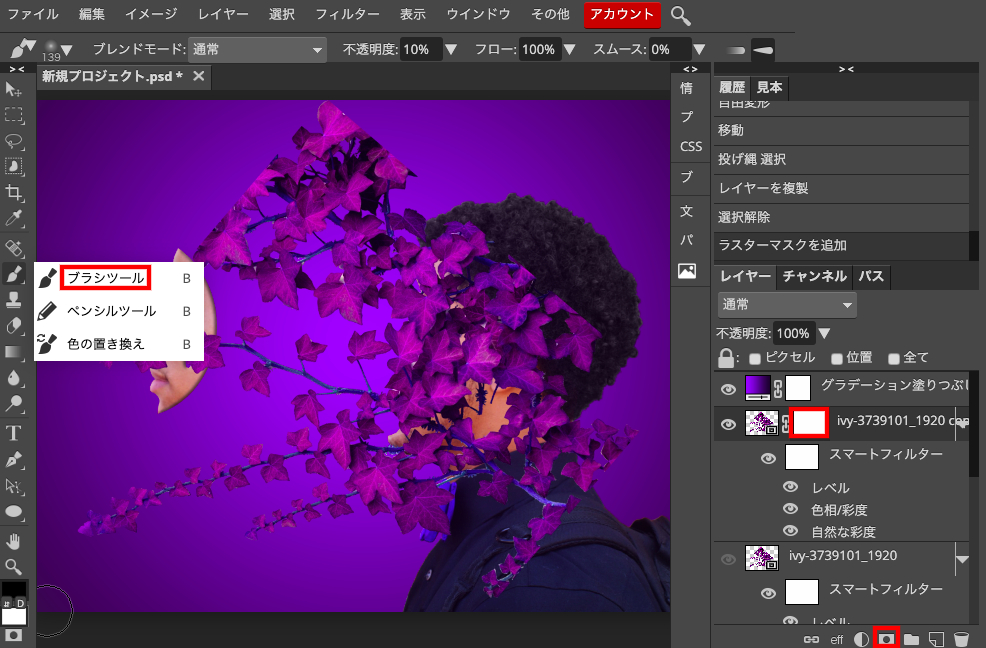
こんな感じ。余分なところが多いのでマスクをかけて消します。ツタのレイヤーを選択し右下の「ラスターマスクを追加」をクリックでマスクを追加します。
マスクを選択した状態でブラシをかけますが、丁寧に消していきたいので、左メニューの「投げ縄」も使いながらやっていきます。
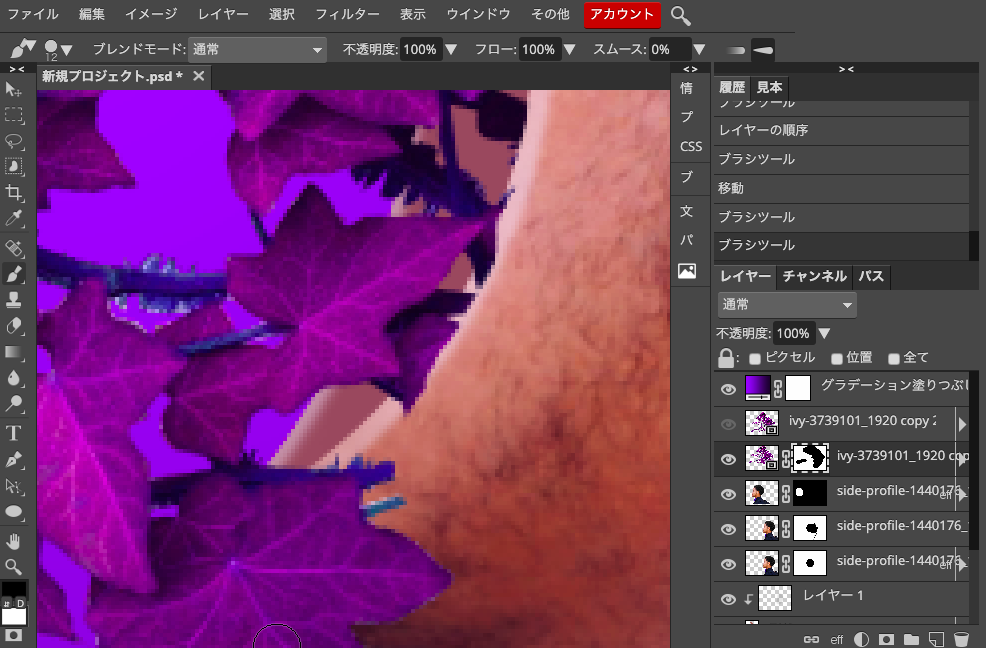
こういうキワキワもしっかりやっていきます。ブラシのサイズは小さくして黒で削って、削り過ぎたら白で補修して整えていきます。
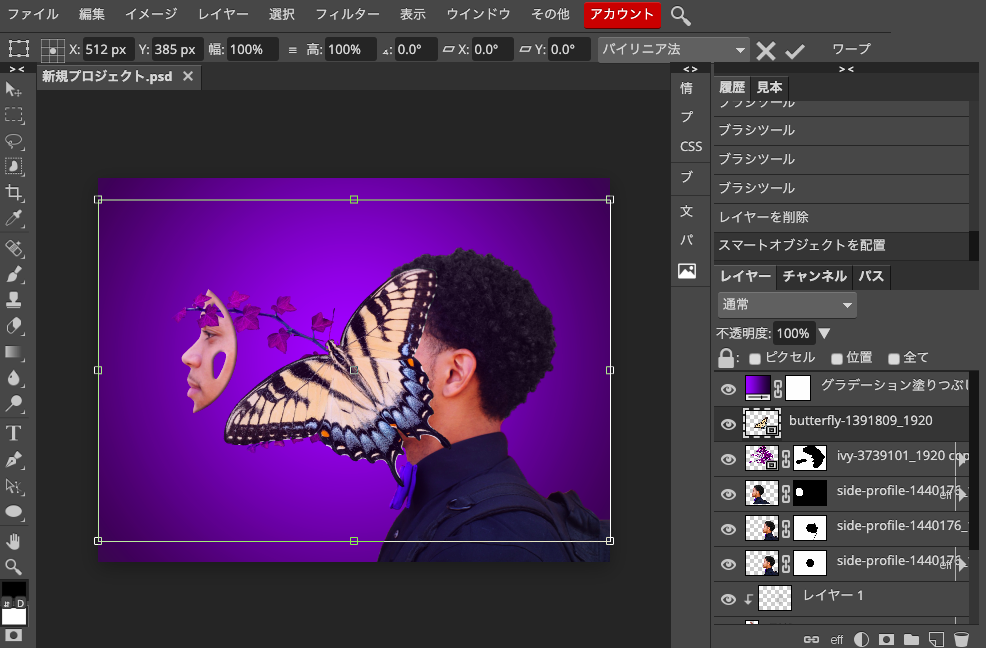
ツタの調整が完了したので、三枚目の写真を配置します。「ファイル」→「オープン&プレース」で配置します。
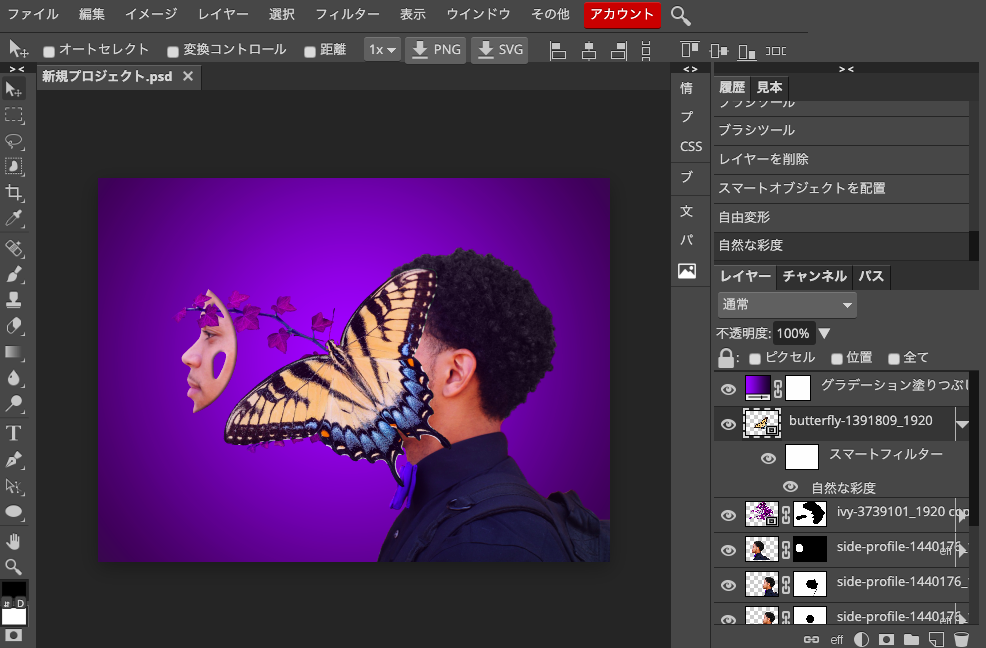
「自然な彩度」で彩度をあげます。「イメージ」→「調整」→「自然な彩度」です。
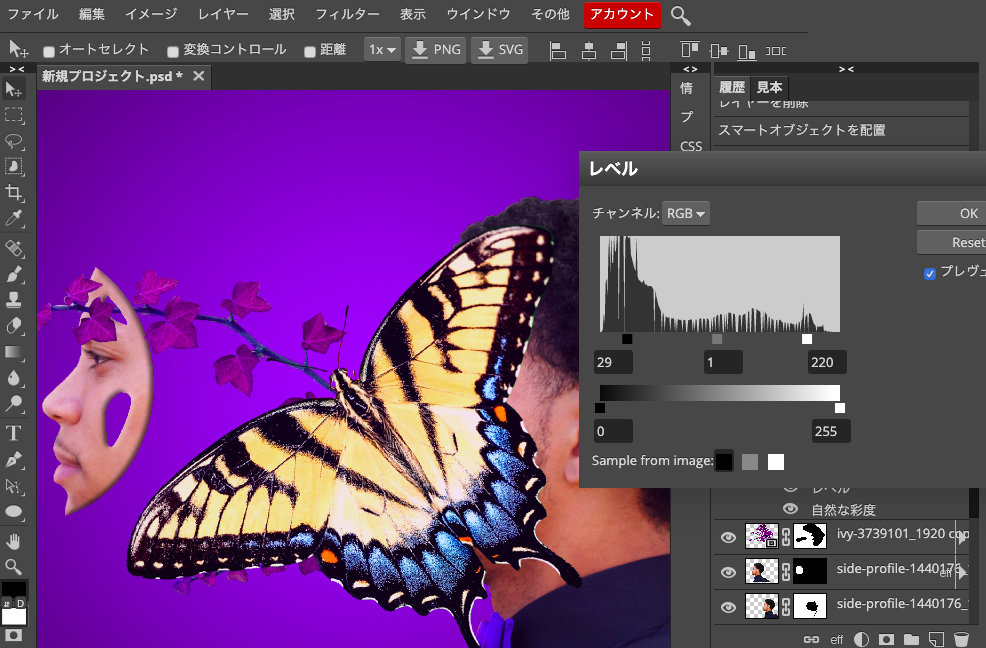
少し暗い気がしたので、ツタ同様「レベル」で明るくします。「イメージ」→「調整」→「レベル」と進めて、白を220に黒を29灰色は1にしました。
さらに色相彩度で色相を調整します。「イメージ」→「調整」→「色相/彩度」と進めます。黄色でもよかったんですけど、今回は青っぽい感じにしました。
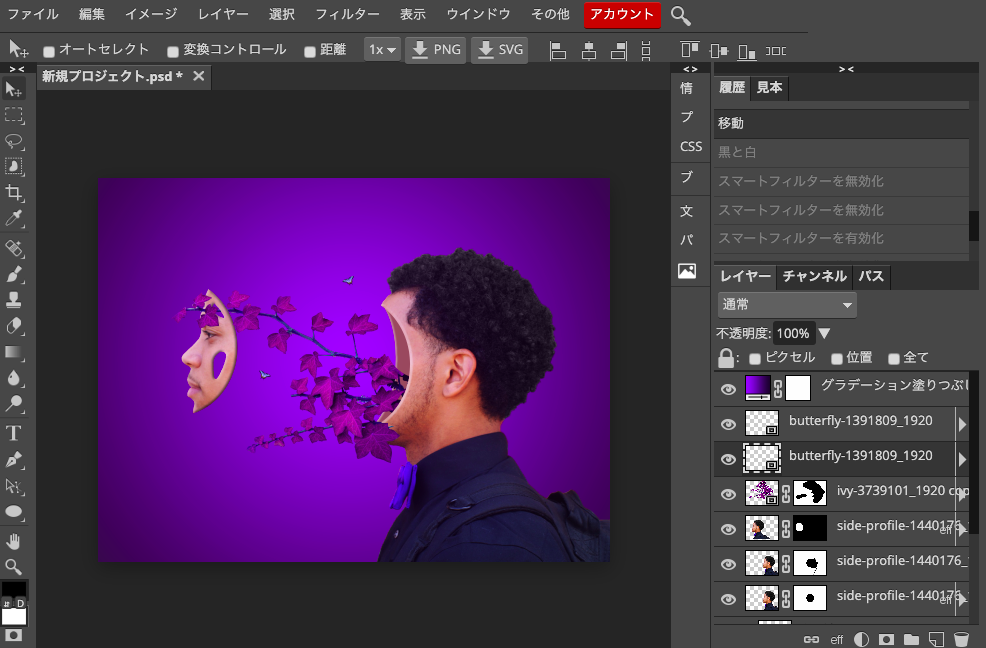
蝶のレイヤーを複製し2匹にします。「自由変形」と「移動ツール」で少し動かしたら、蝶、完成です。
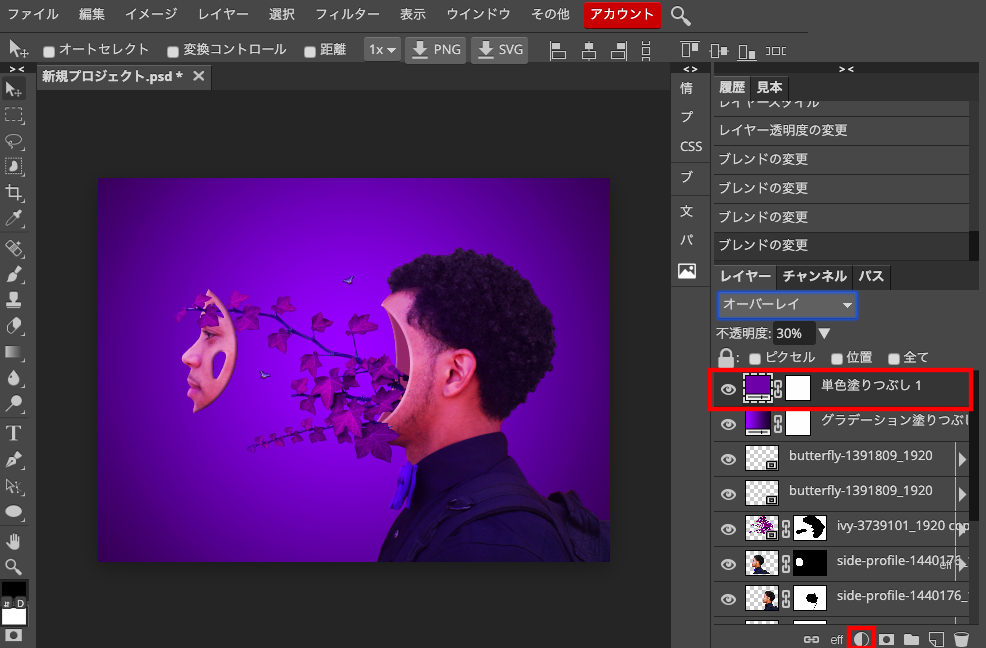
調整レイヤーで仕上げていきます。右下新しい調整レイヤーをクリックし「単色塗りつぶし」を選びます。色は紫でブレンドを「オーバーレイ」に変更、不透明度を30%にします。
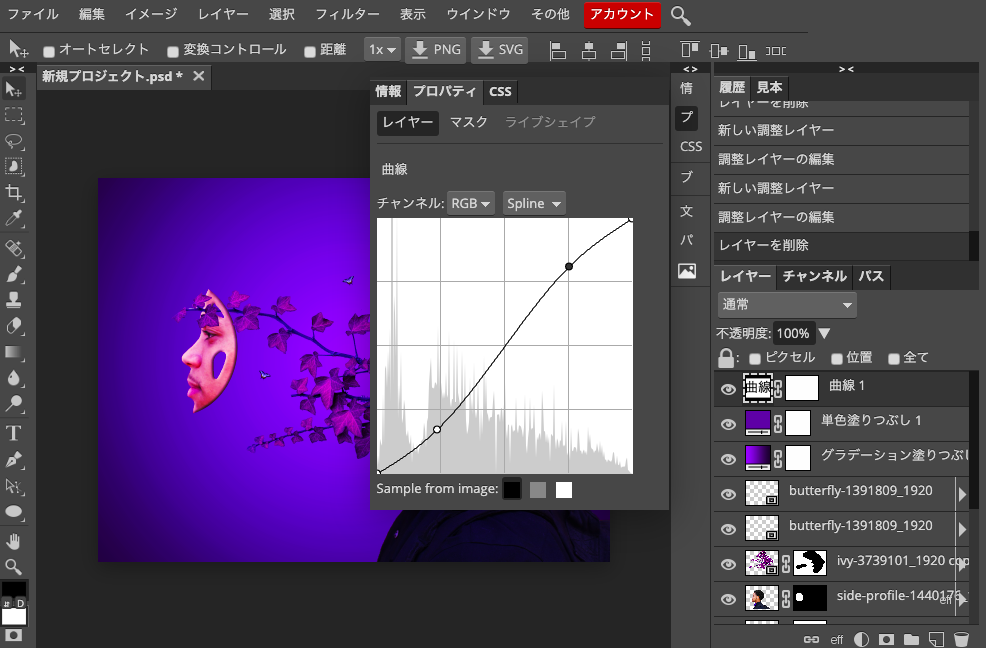
もう一度調整レイヤーを使います。「新しい調整レイヤー」→「曲線」と進みます。トーンカーブ(曲線)で色味を調整したら出来上がりです。
出来上がったのがこちらになります。

今回、写真素材がない状態からのスタートということで時間はかかりましたがここまで来れてよかったです。
時間がかかったのは素材作り。特にツタですね。こいつをいかに楽をして切り取るか、色々試していて時間がかかってしまいました。基本が一番ですね。