【写真編集】Photopeaでバナナカットしてグラデーションかけて色味変えてみた。
【写真編集】Photopeaでバナナカットしてグラデーションかけて色味変えてみた。

Photopeaを使ってバナナをカットして色味をグラデーションで変化させてみました。
使ったソフトはPhotopeaです。無料で使えてオンラインでサイトにアクセスするだけ、登録不要ですぐに使えます。
写真はpixabayで見つけたものだったと思います。pixabayは著作権フリーの高品質な写真が探せるサイトです。
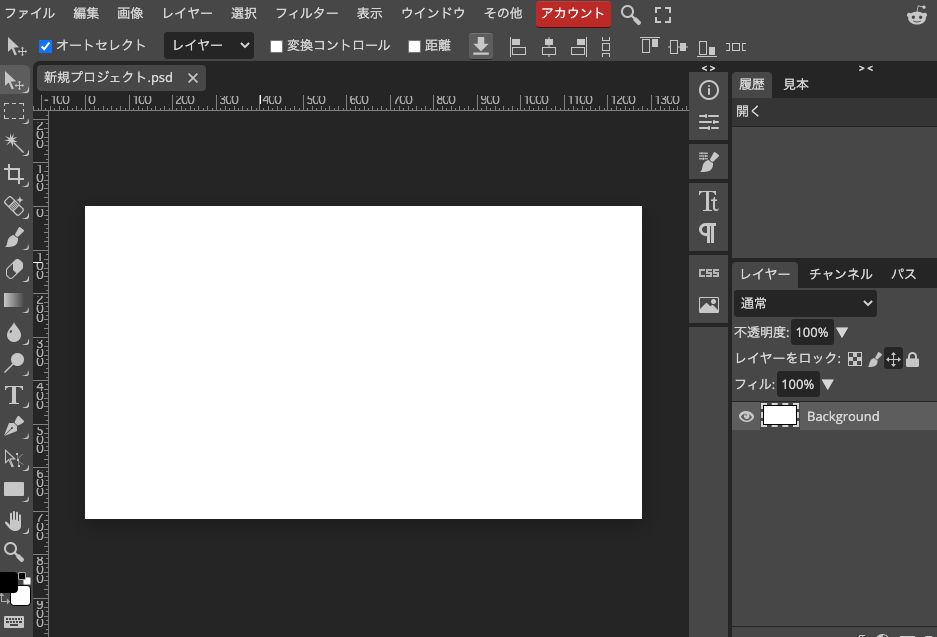
Photopeaで新規プロジェクトを作成します。
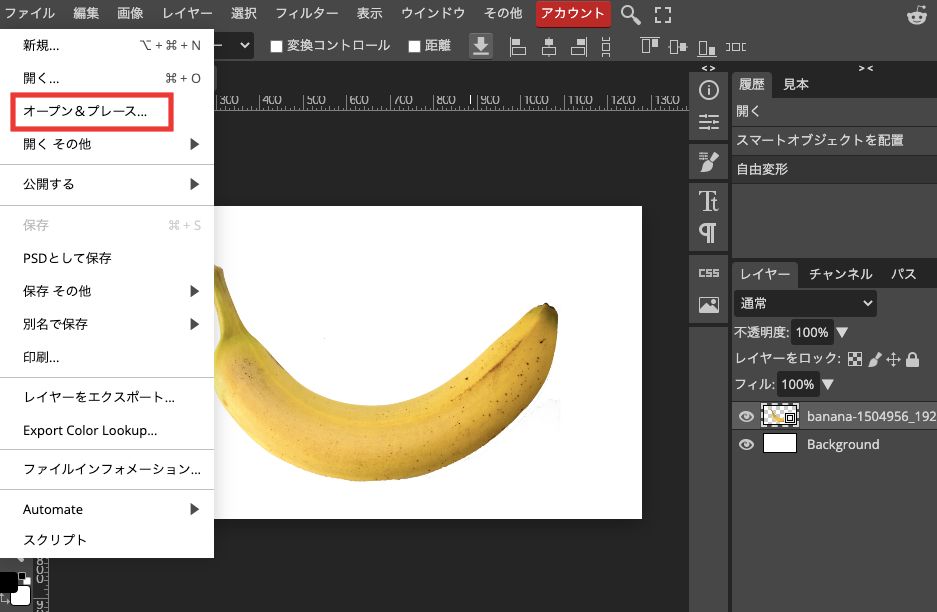
「ファイル」から「オープン&プレース」でバナナの写真を配置します。
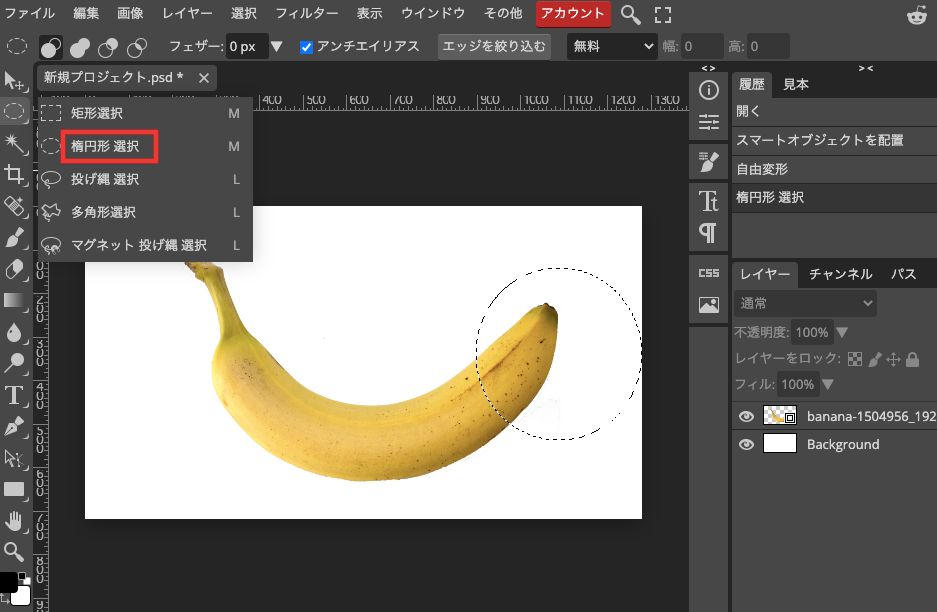
バナナをカットします。楕円形選択ツールを使って選択して「command +X」でカット。「レイヤー」→「新規」→「レイヤー」で新規レイヤー作成。「command + V」で貼り付け。
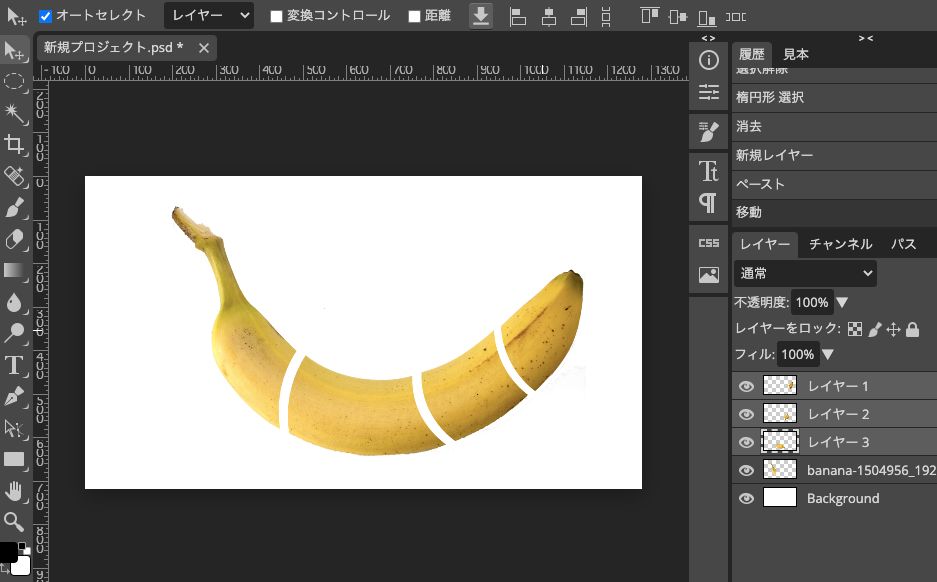
バナナをカットできました。
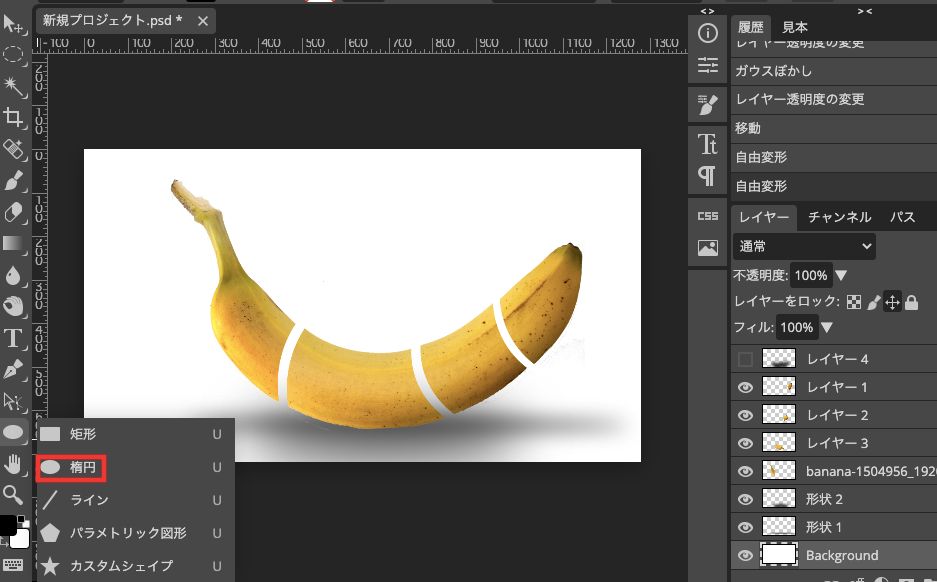
バナナの下の影をつけます。楕円ツールを使います。
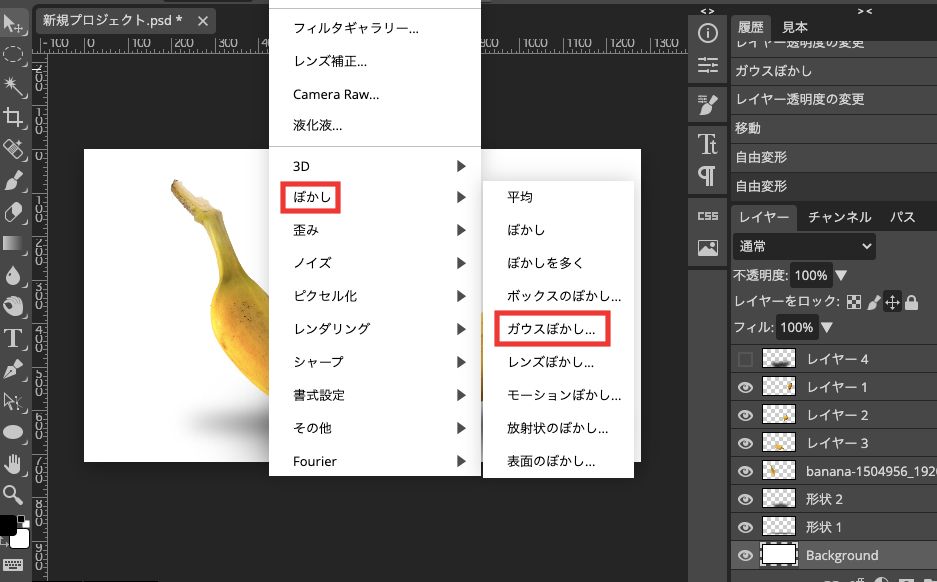
「フィルター」→「ぼかし」→「ガウスぼかし」でぼかします。
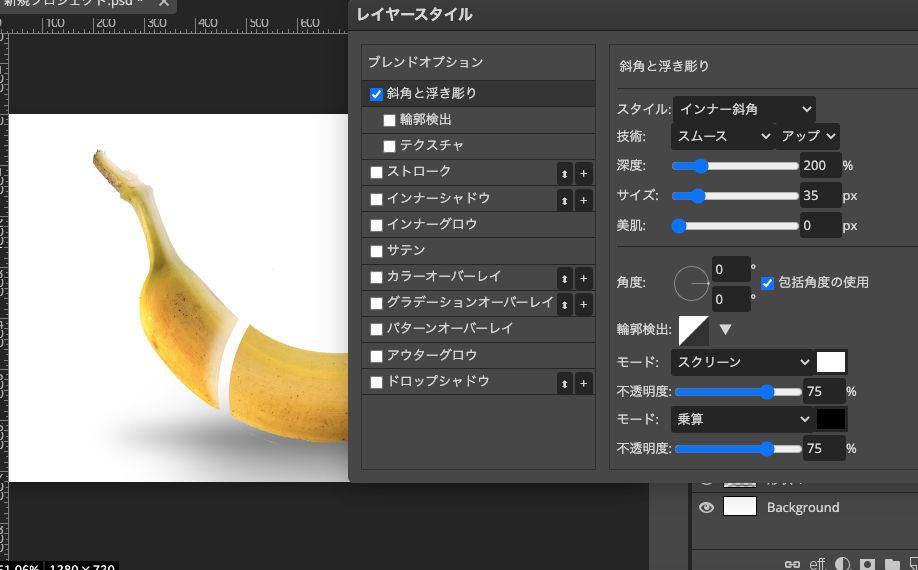
切れ目の輪郭をはっきりさせます。右下「レイヤースタイル(eff)」から「斜角と浮き彫り」をかけます。
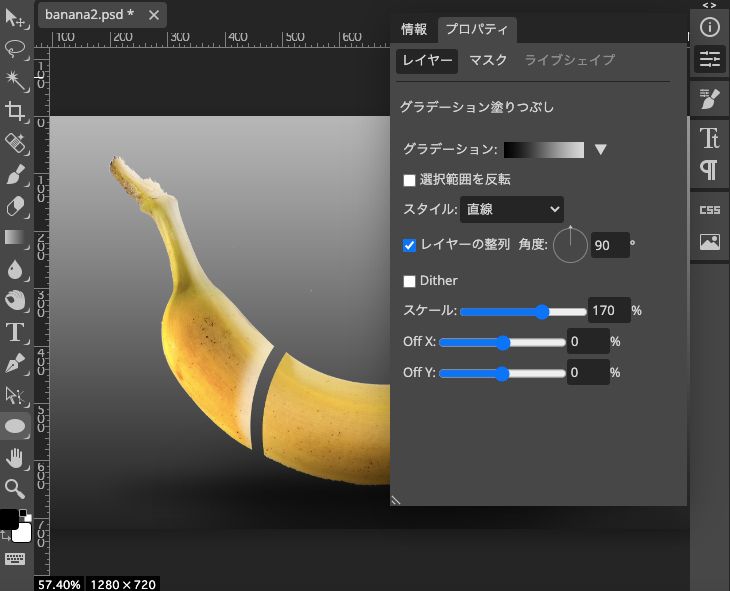
右下「調整レイヤー」→「グラデーション塗りつぶし」を使って背景作成します。
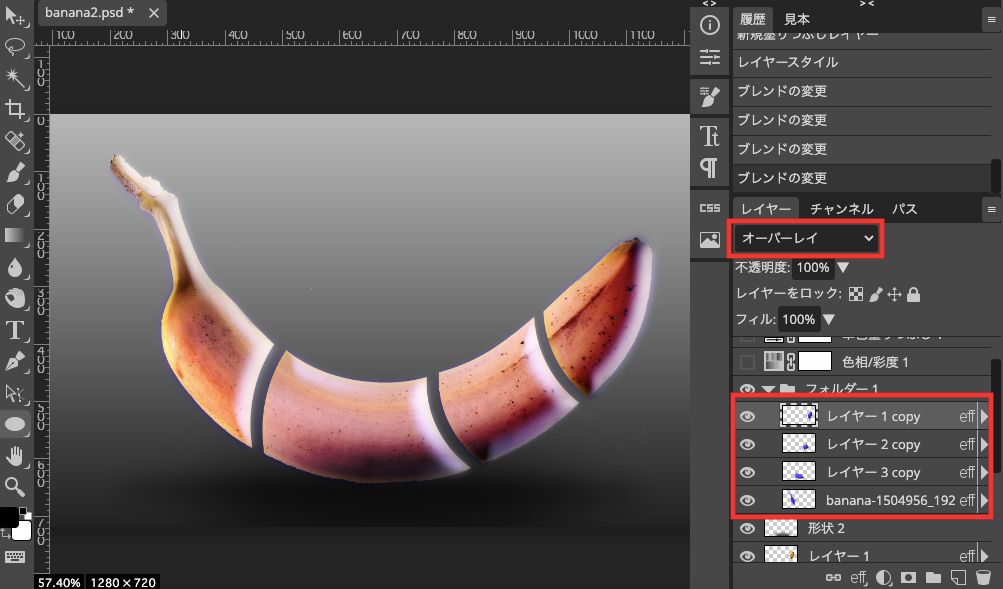
カットしたバナナを複製。続いて色相彩度を変更して「オーバーレイ」にします。「ぼかし」→「ガウスぼかし」で少しぼかします。
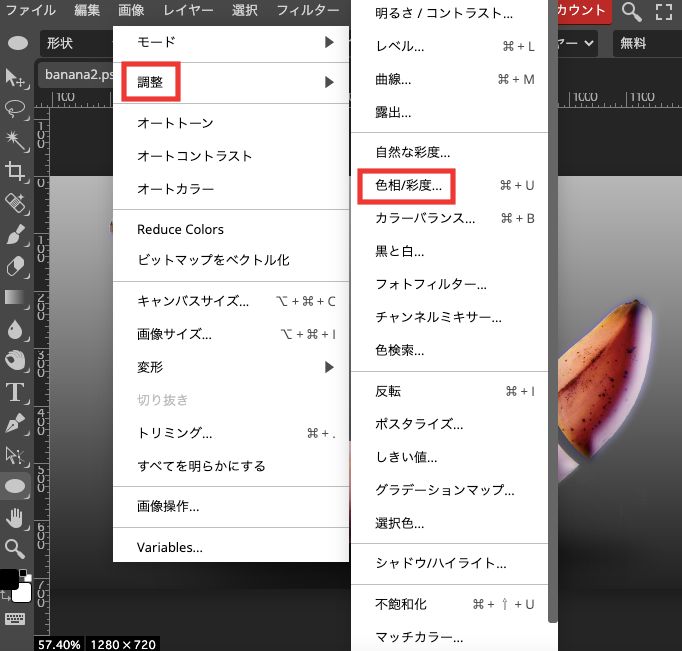
複製したバナナはレイヤーを4つ全て選択して「画像」→「調整」→「色相・彩度」で直接編集しました。
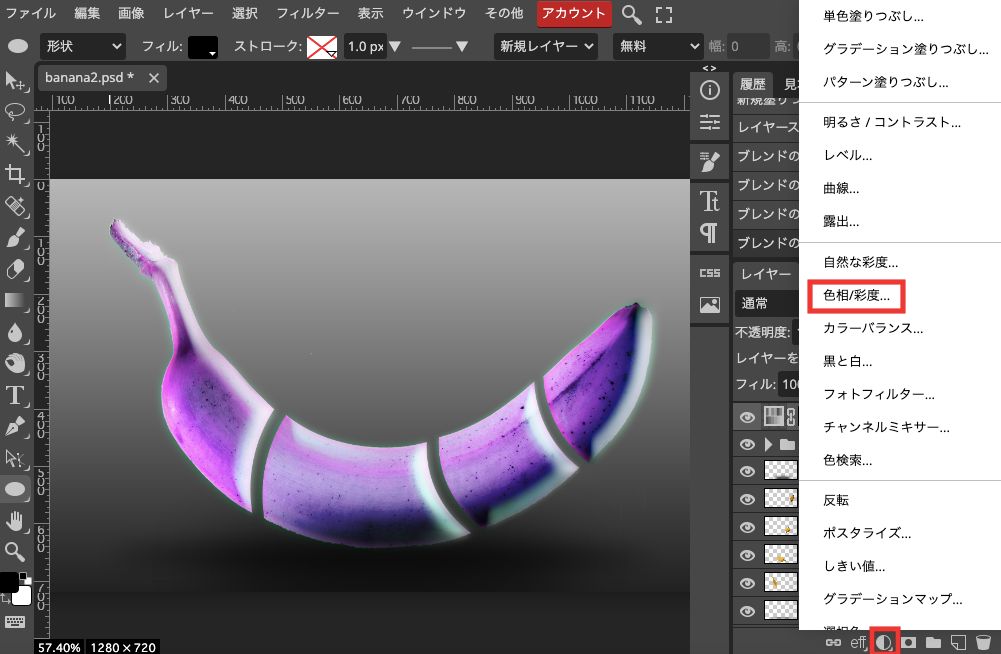
「調整レイヤー」から「色相・彩度」を選んでバナナ全体の色味を変えます。
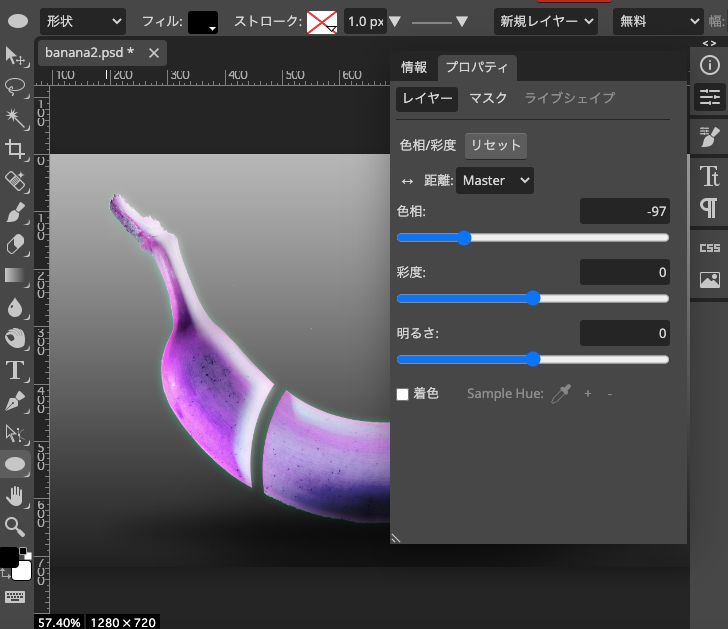
色相・彩度の設定はこんな感じ。
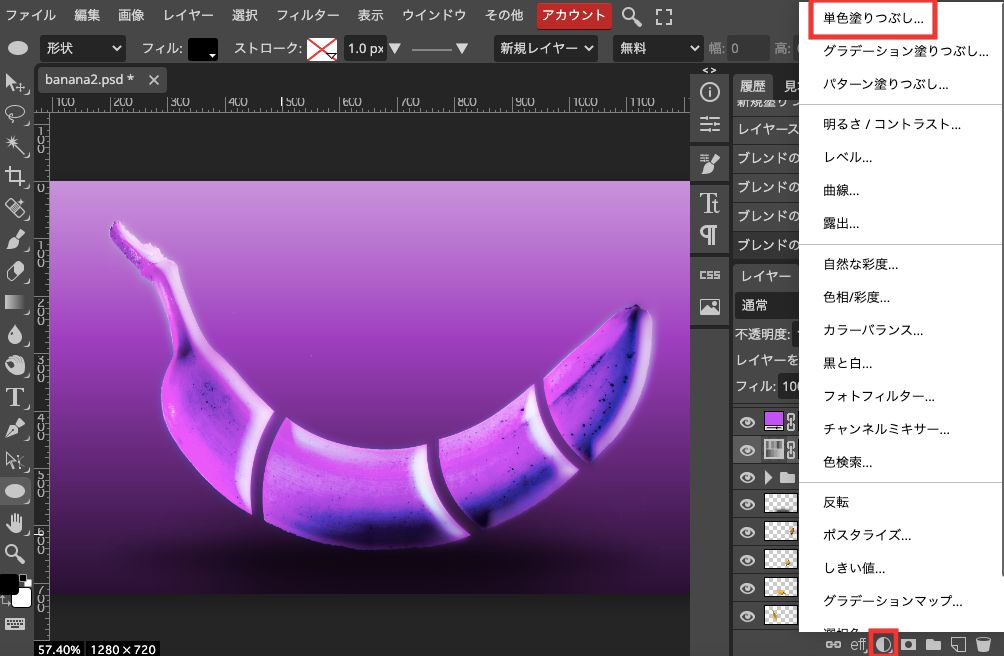
「調整レイヤー」→「単色塗りつぶし」。紫色を選びます。続いて「オーバーレイ」にします。
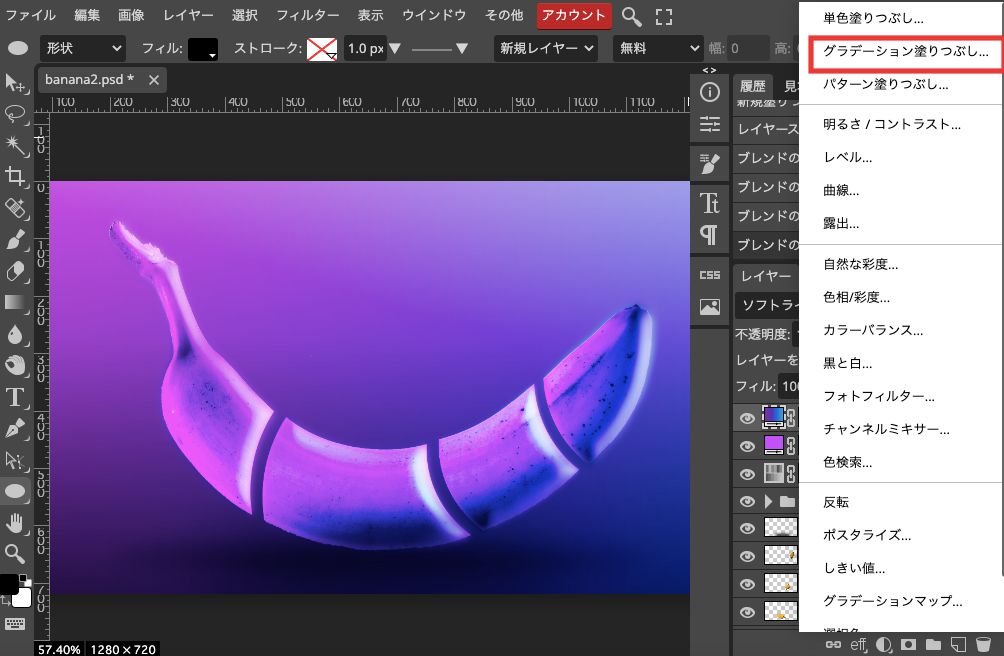
「調整レイヤー」→「グラデーション塗りつぶし」。こちらはソフトライトにします。
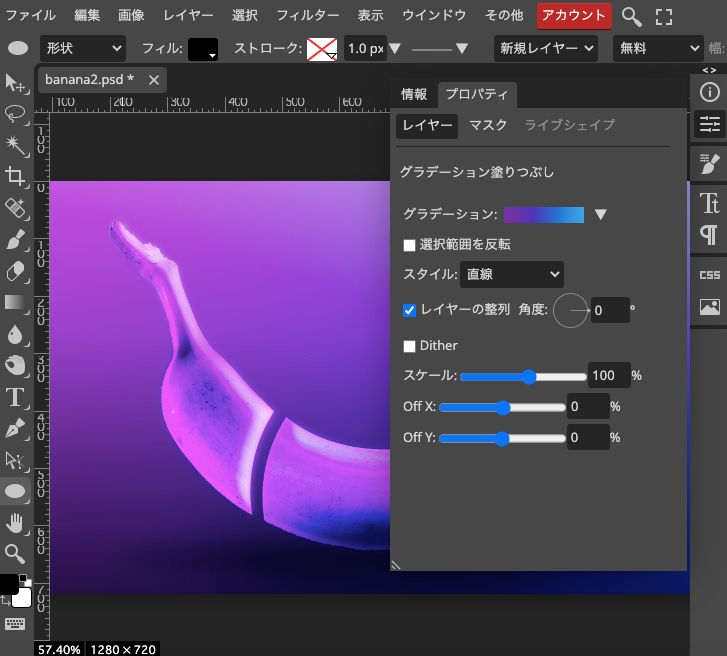
設定はこんな感じ。

細部をレタッチして完成。