【写真編集】Photopeaを使って写真の明るさを変える方法。
【写真編集】Photopeaを使って写真の明るさを変える方法。

撮った写真がなんか暗い、送られてきた写真の印象がいまいちパッとしない。そんな時にやりたいのが、明るさの変更です。
ここではオンライン写真編集ソフトPhotopea(フォトピー)を使って写真の明るさの変更をやっていきます。
Photopeaは無料で使えるオンライン写真編集ソフトです。サイトにアクセスするだけで、ダウンロードの必要もなくすぐに使い始めることができます。
写真をPhotopeaで開く。
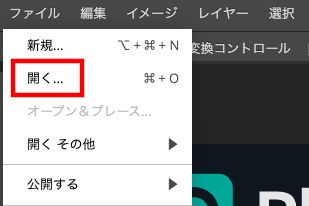
まずはメニューの「ファイル」から「開く」と進めて写真を開きます。
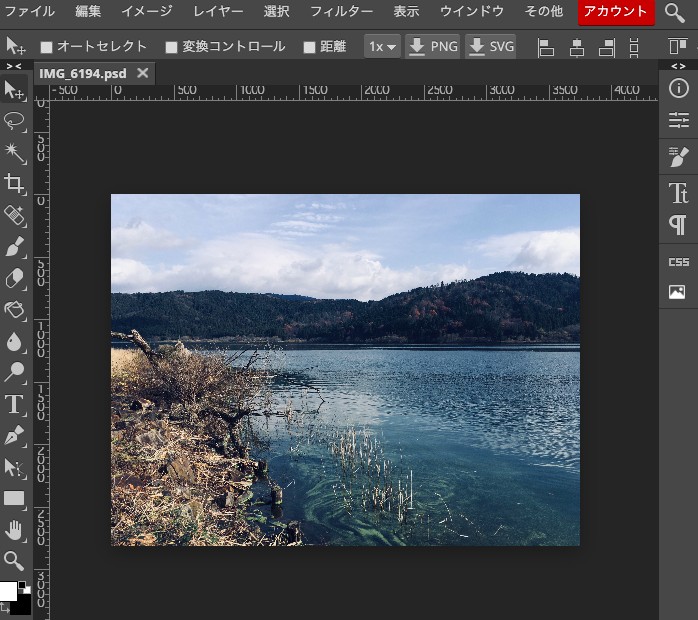
写真を開くことができました。
「明るさ/コントラスト」で写真の明るさを変更する。
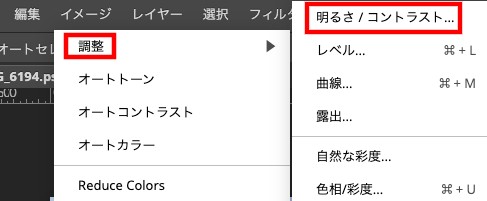
では早速写真の明るさを変えていきましょう。明るさを変えることができるのは、メニューの「イメージ」から「調整」→「明るさ/コントラスト」と進めます。
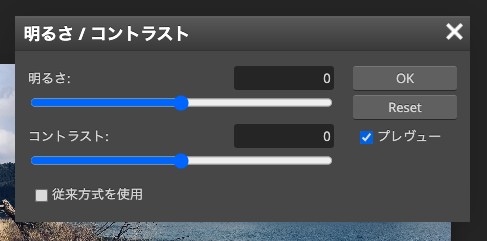
明るさ/コントラスト画面が表示されました。ここで写真の明るさを変えることができます。
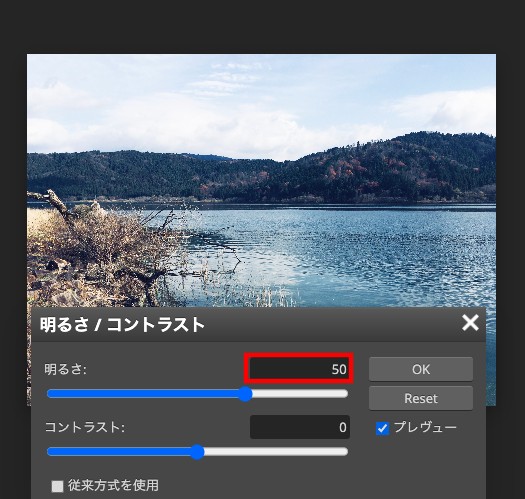
例えばこんなふうに、明るさの値を「50」にします。プレビューにチェックが入っていると、「OK」で確定しなくても変更が確認できます。
スケールを動かすことで感覚的に調整することも可能です。
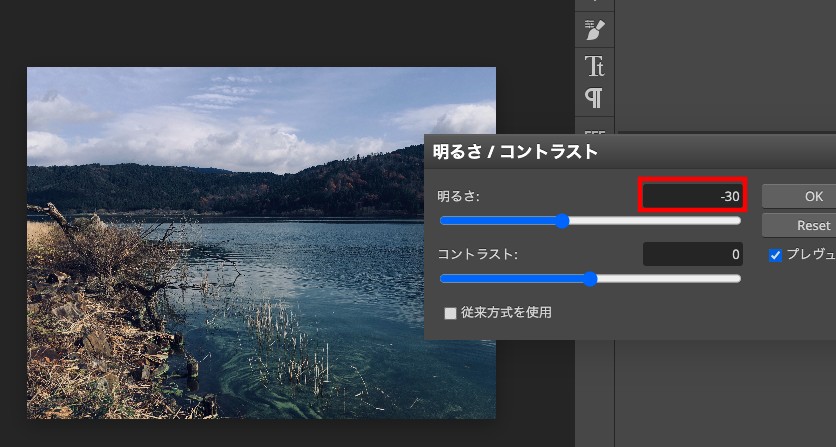
「明るさ」から写真の明るさを下げることもできます。例えば「-30」と入力すれば、オリジナルより少し暗い写真に仕上がります。
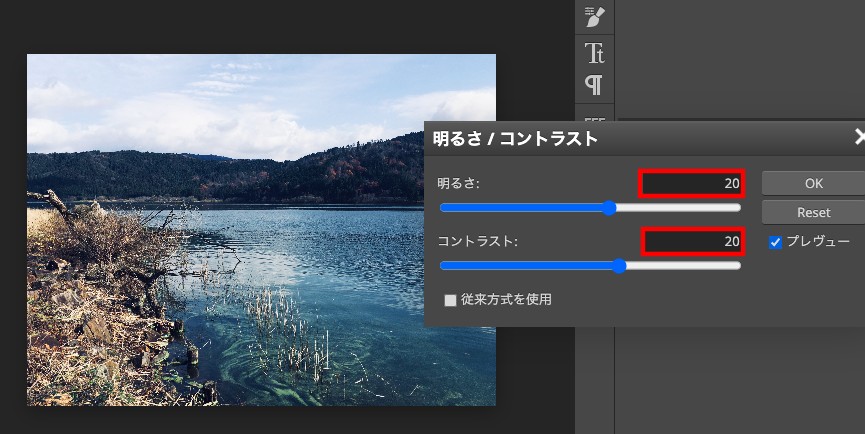
「明るさ」と「コントラスト」を同時にあげることで、輪郭のはっきりとした明るい印象の写真に仕上げることができます。ここでは「明るさ」を「20」、コントラストを「20」に設定しました。
「レベル」を使って写真の明るさを変更する。
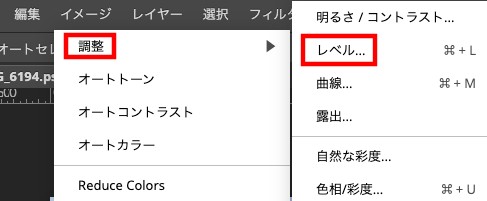
明るさの調整は「レベル」でも可能です。「イメージ」から「調整」→「レベル」と進めます。
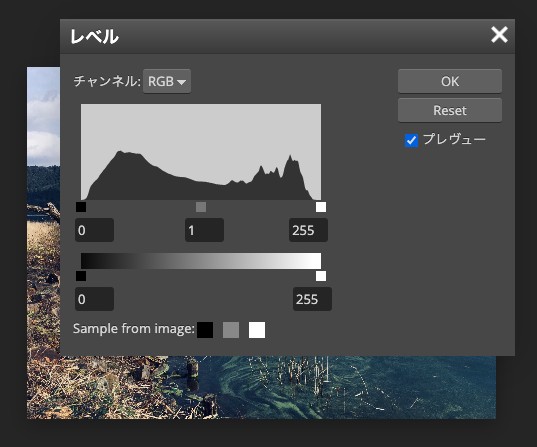
これが「レベル」での明るさ調整画面です。
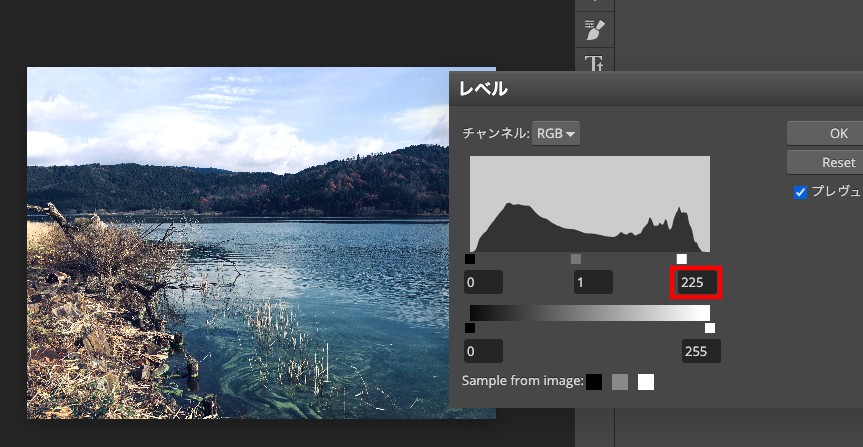
赤四角の部分の値を変更することで、写真が少し明るくなります。赤四角上の白色の四角を移動させることでも変更できます。
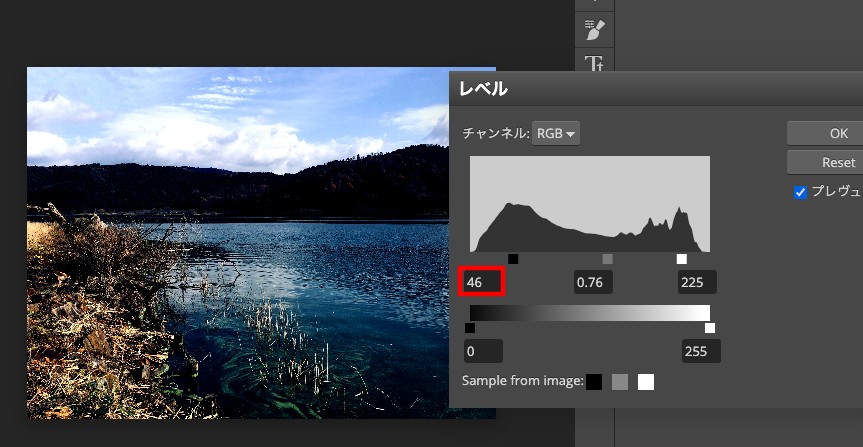
こちらの赤四角の中を変えると今度は写真が暗くなります。赤四角上の黒色の四角を移動させることでも変更できます。
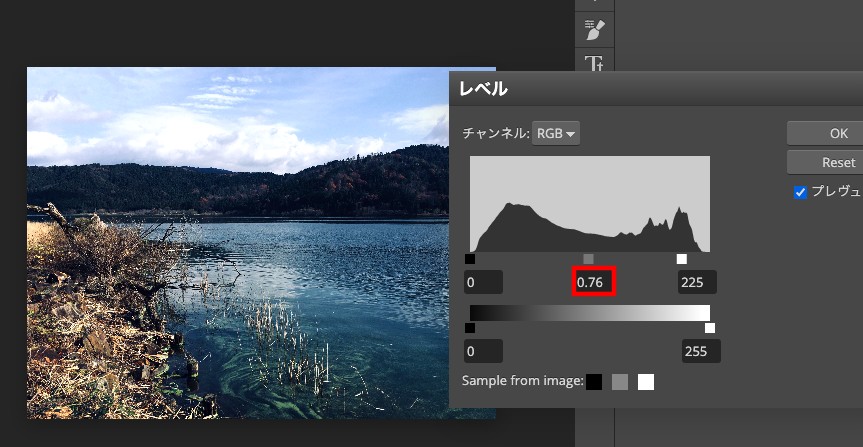
こちらの赤四角を調整すると写真のコントラストを調整することができます。赤四角上の灰色の四角を移動させることでも変更できます。
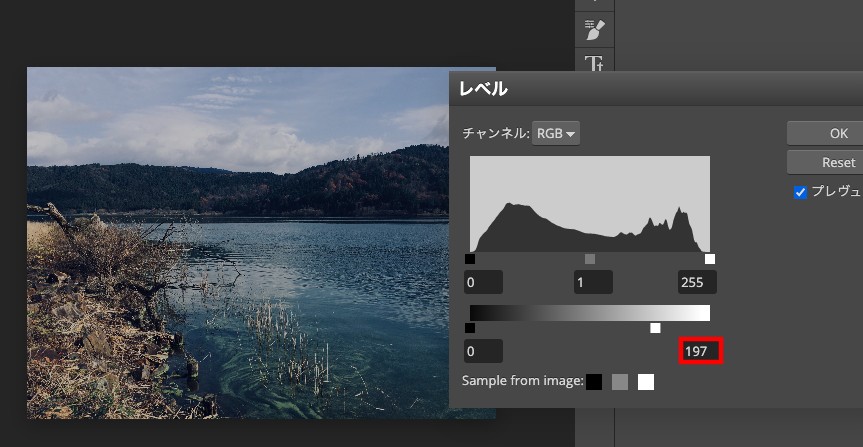
こちらの赤四角の部分を変更すると写真の白味の部分を暗くすることができます。赤四角上の白い四角を移動させることでも変更可能です。
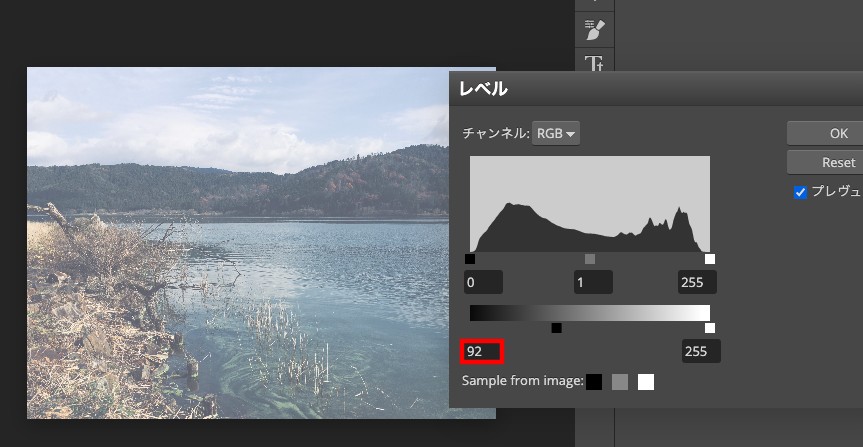
こちらの赤四角の値を変更すると写真の黒味の部分を白くすることができます。赤四角上の黒四角を移動させることでも変更可能です。
「レベル」による明度変更は個人的にはかなりよく使います。慣れると使いやすいので、「明るさ/コントラスト」を覚えたら次に試していただきたい機能です。
「曲線」を使って写真の明るさの変更をする。
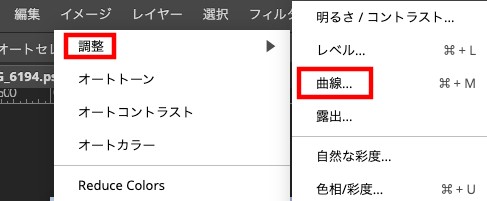
明るさの調整は「曲線」でも可能です。ガラッと雰囲気を変えたい時やいろんな見た目を試してみたい時に便利です。
「イメージ」から「調整」→「曲線」と進めます。
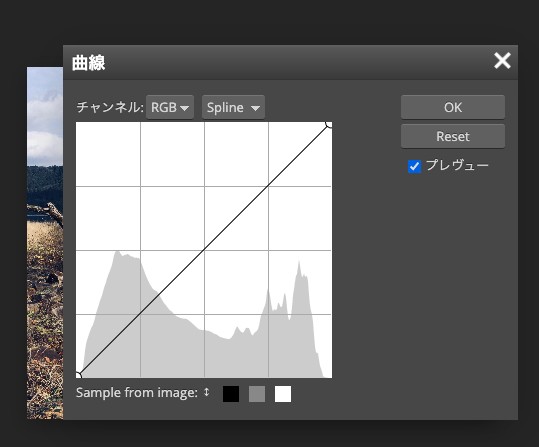
こちらが「曲線」の画面になります。
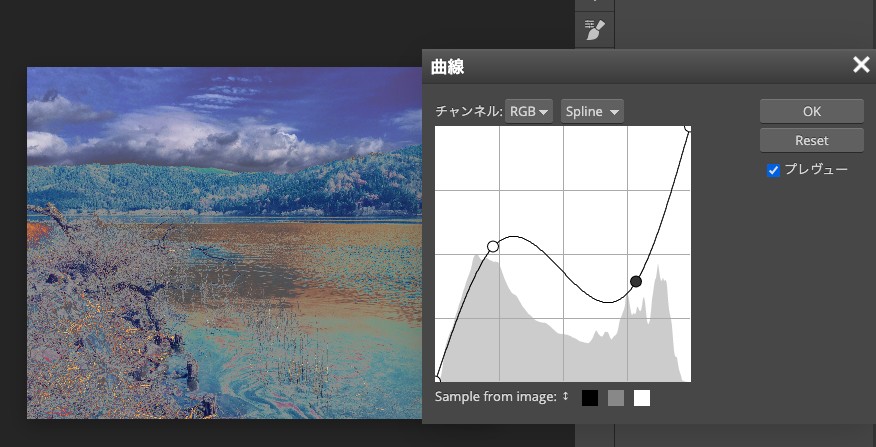
「曲線」の使い方は中央に斜めに伸びる線を引っ張って任意の位置におくことで写真の印象を大きく変えることができます。
線を引っ張るとアンカーポイントが打ち込まれます。それを後から任意の位置に動かすことも可能ですし、この画像のように複数個アンカーポイントを打って、線をグニャグニャと曲げることもできます。
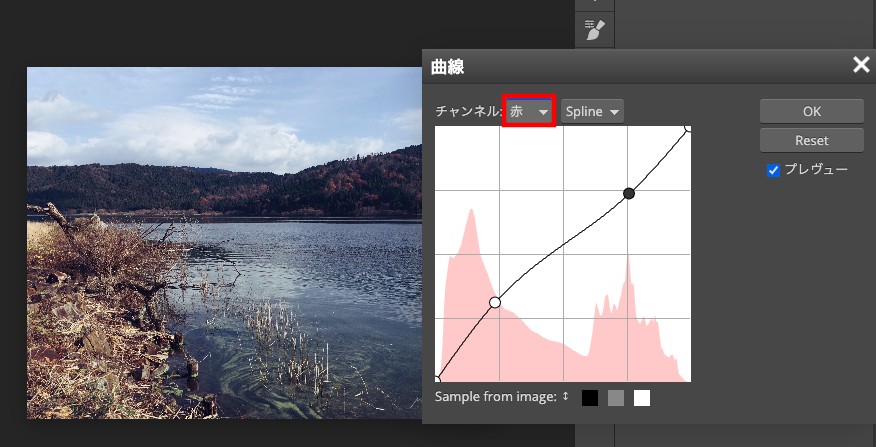
「曲線」のチャンネルを変えることで写真の特定の色域のみを変更することができます。この使い方は結構面白いなと最近思ってます。
色相は「色相/彩度」でも変えることができますが、あれだとなんか違うなって時とかに使うといいですね。あと、「レベル」でもこれができるんですけど、使用頻度的にはこちらの方が多いかなという感じです。
「露出」を使って写真の明るさを変更する。
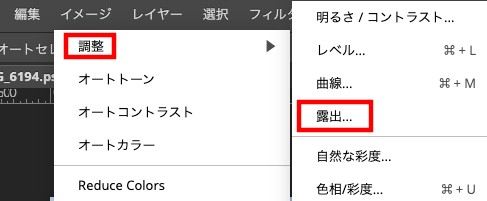
「露出」でも写真の明るさを変更できます。「イメージ」から「調整」→「露出」と進めます。
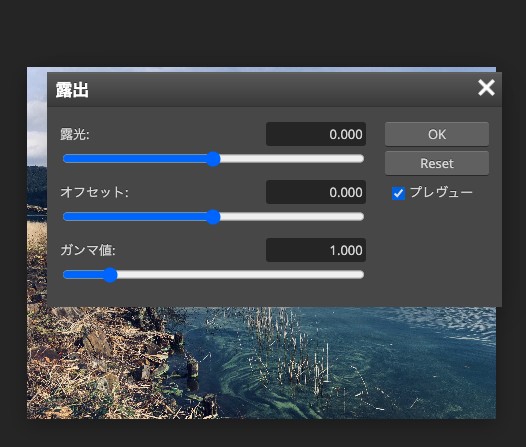
こちらが「露出」の画面です。「露光」「オフセット」「ガンマ値」で写真の明るさを変えます。
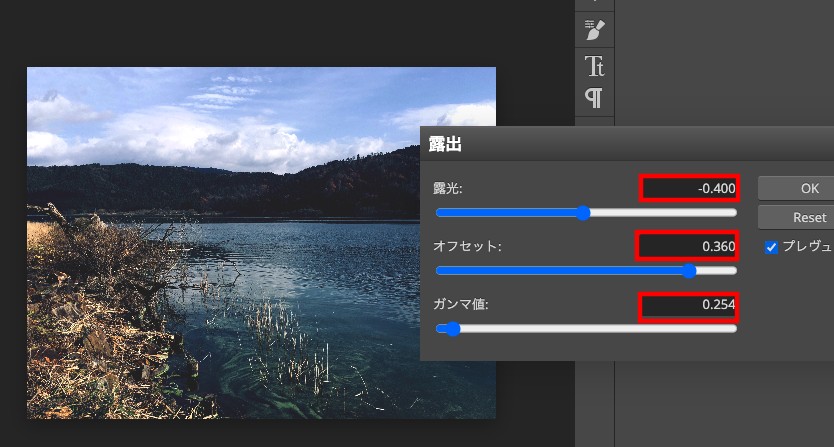
こちらは全部変更した感じです。赤四角の値を変更するかスケールを任意の位置へ移動させることで変更可能です。
カメラにはそこまで詳しくないですが、スマホとかで写真を撮影するとカメラが自動で補正してくれるので「露光」の調整ってほとんど必要ないのではと写真の編集してて思います。
個人的には「露光」は現状ほとんど使わない機能ですが、こういうのもありますと言う紹介でした。