フォトショップチュートリアルを参考にPhotopea(フォトピー)を使って靴を白く光らせてみた。
フォトショップチュートリアルを参考にPhotopea(フォトピー)を使って靴を白く光らせてみた。

今回参考にしたのはYoutubeのrafy AさんのNeon Glowing Shoes Photo Effect Photoshop Tutorialです。
今回使用した写真はPixabayのPexelsさんのhttps://pixabay.com/photos/feet-footwear-nike-shoes-sneakers-1840619/靴の写真になります。
Photopea(フォトピー)は無料のオンライン写真編集ソフトです。インストールの必要はありません。https://www.photopea.com/にアクセスすればすぐに編集を始めることができます。
初期設定は英語になっていると思います。日本語設定に変更すると直感的に作業ができると思います。日本語設定の仕方はオンライン写真編集ソフト「Photopea」を使ってみた!英語表示を日本語へ変更してみる。を参考にしてみてください。
それではどんな風に作ってみたのか見ていきたいと思います。
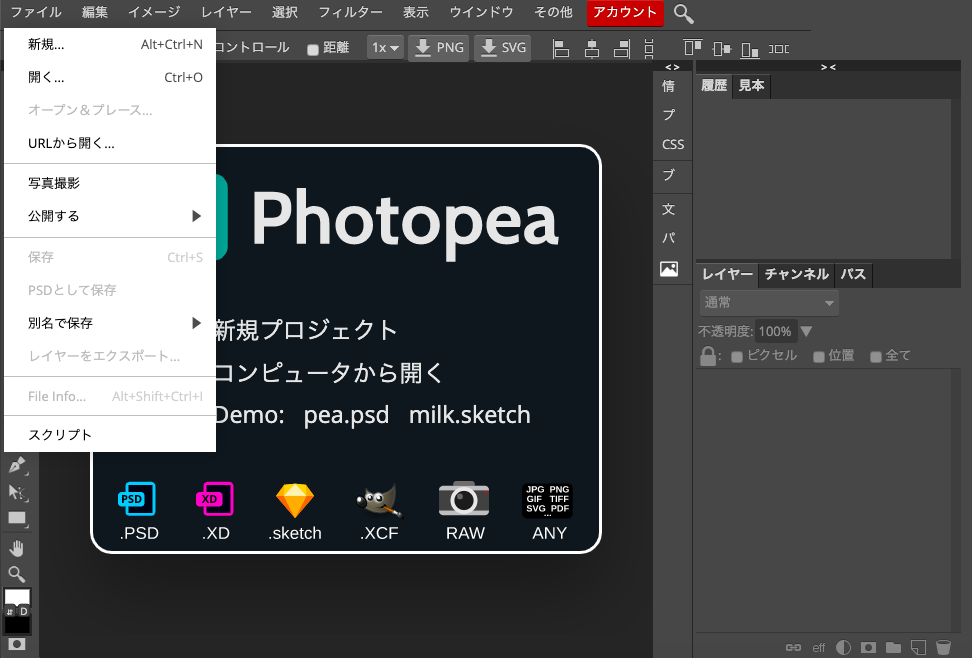
まずはPhotopeaにアクセスします。メニューから「ファイル」→「開く」と進めて写真を開きます。
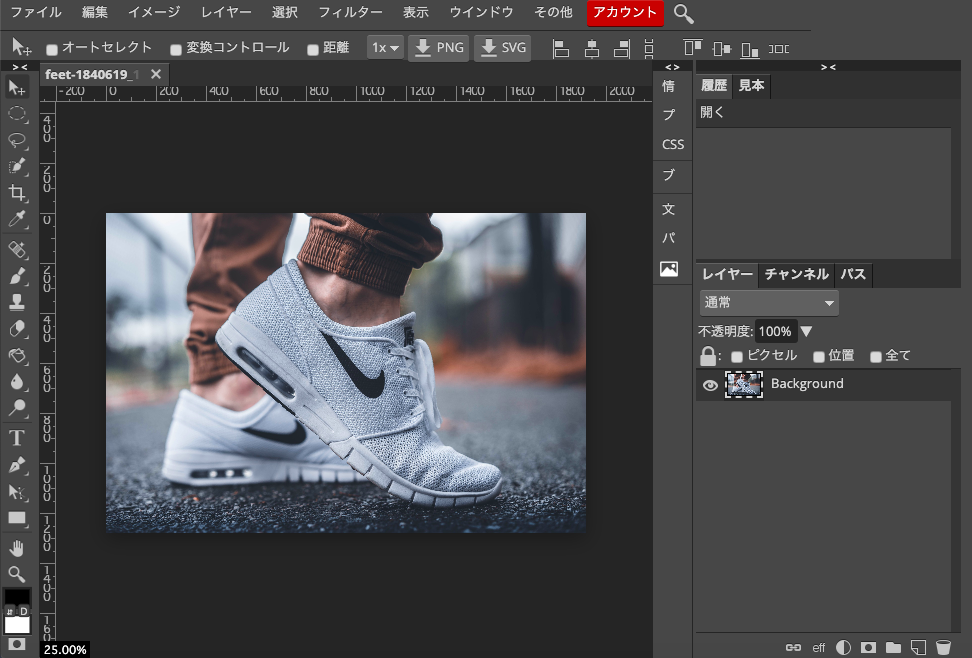
写真が開けました。
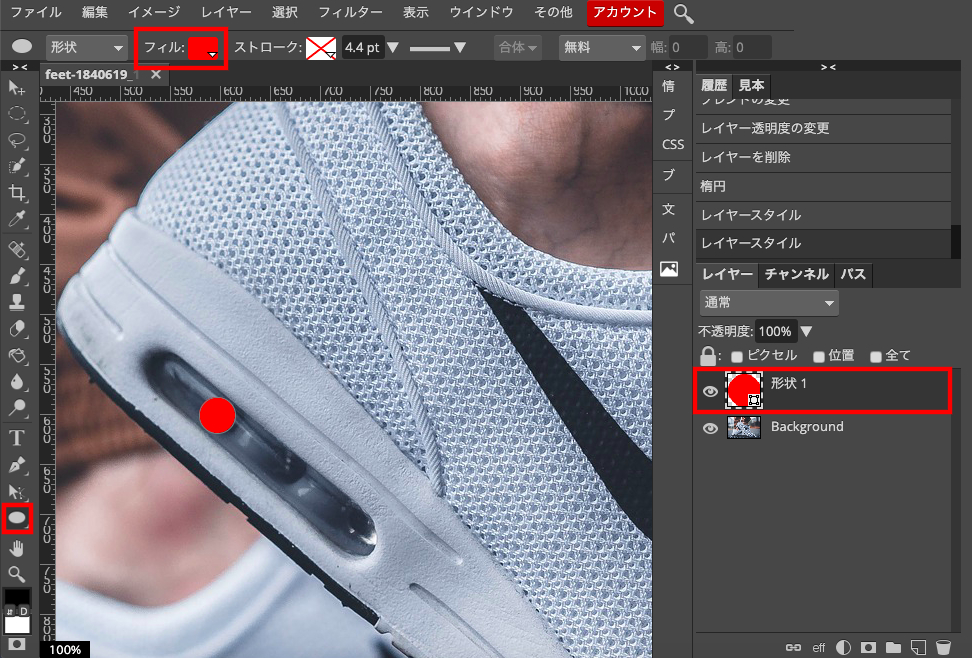
左メニューから「矩形」をクリックしその中の「楕円」を選びます。Shiftキーを押しながらドラッグ&ドロップすると綺麗な正円を描画できます。
描画すると右側のレイヤーパネルにシェイプレイヤーが表示されます。また、上部の「フィル」のところから色を変更できます。
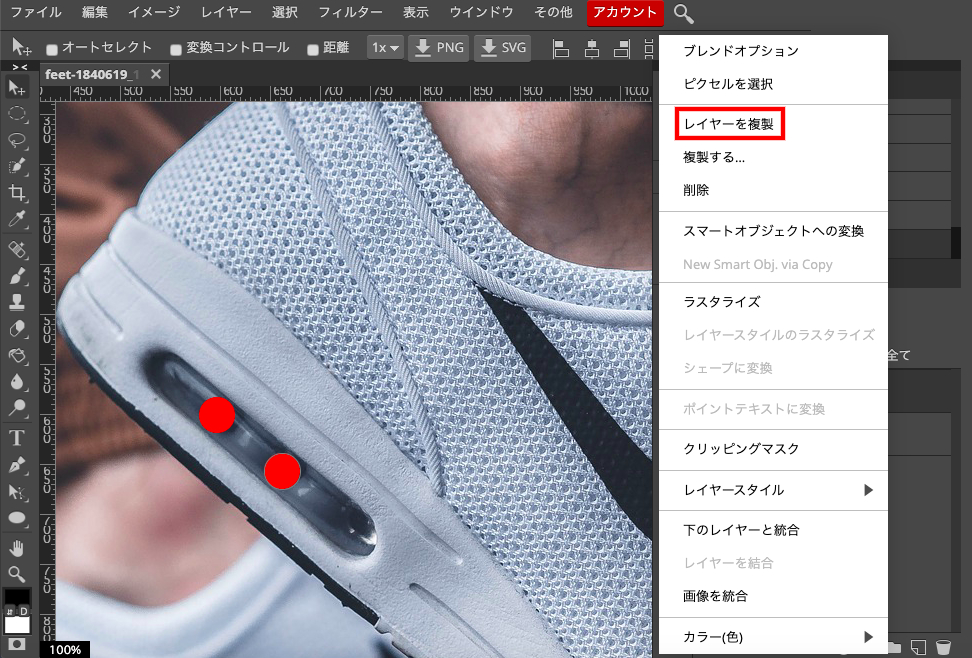
シェイプレイヤーを右クリックします。メニューから「レイヤーを複製」をクリックします。「移動ツール」を使って移動します。
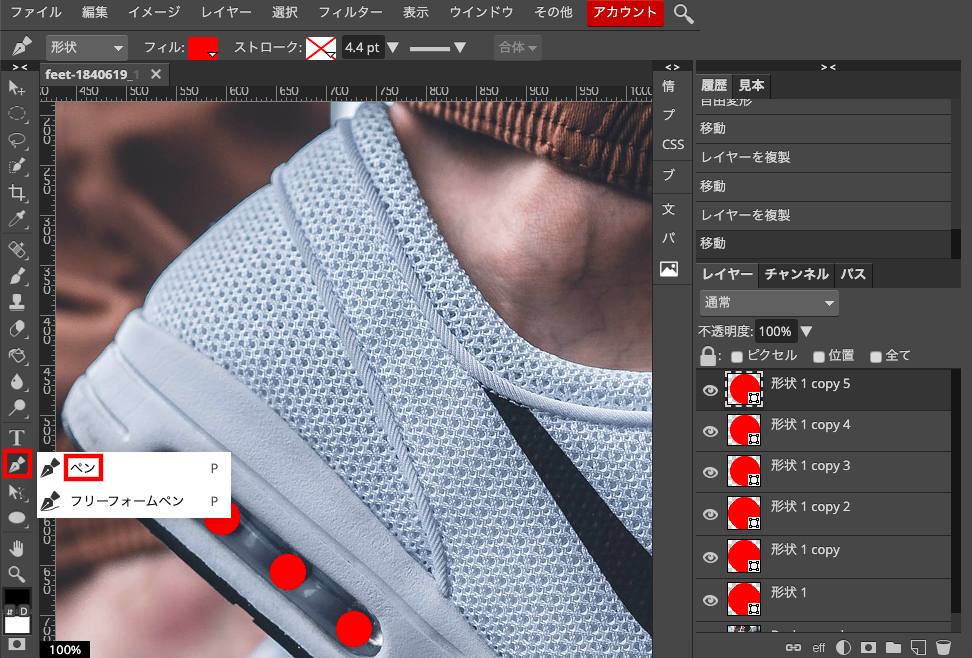
左メニューの「ペン」を使って描画していきます。
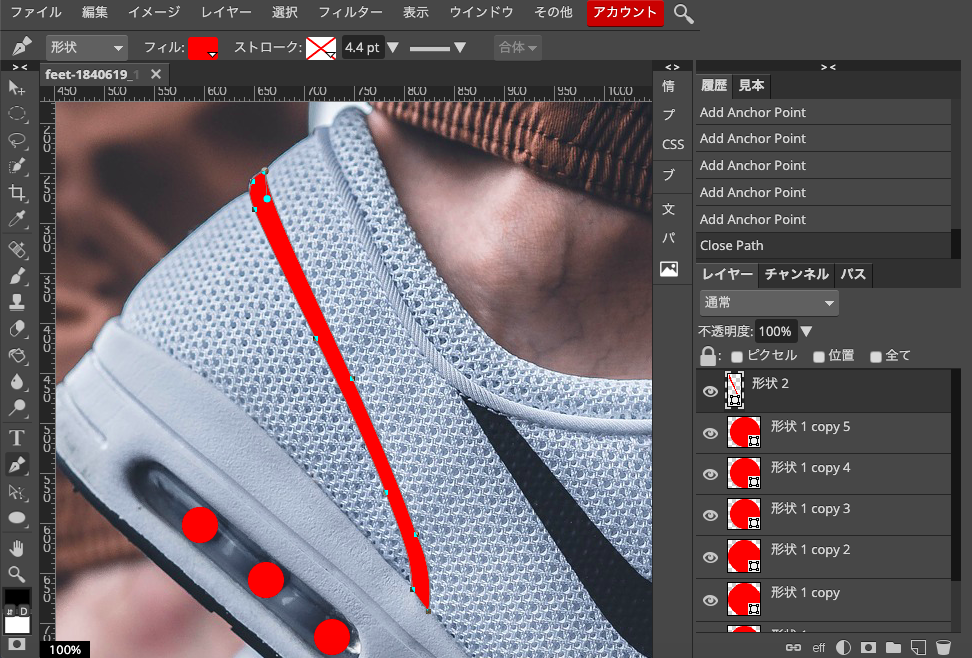
こんな感じ。
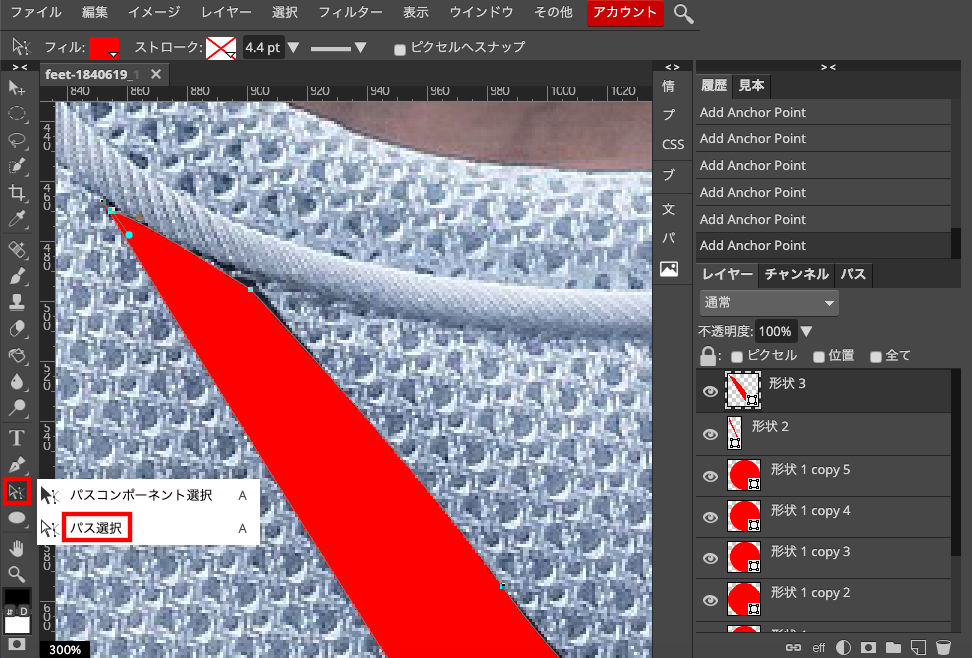
「ペン」を使って完璧な形を一発で描画するのは難しいです。細部の調整は「パス選択」を使ってやっていきます。
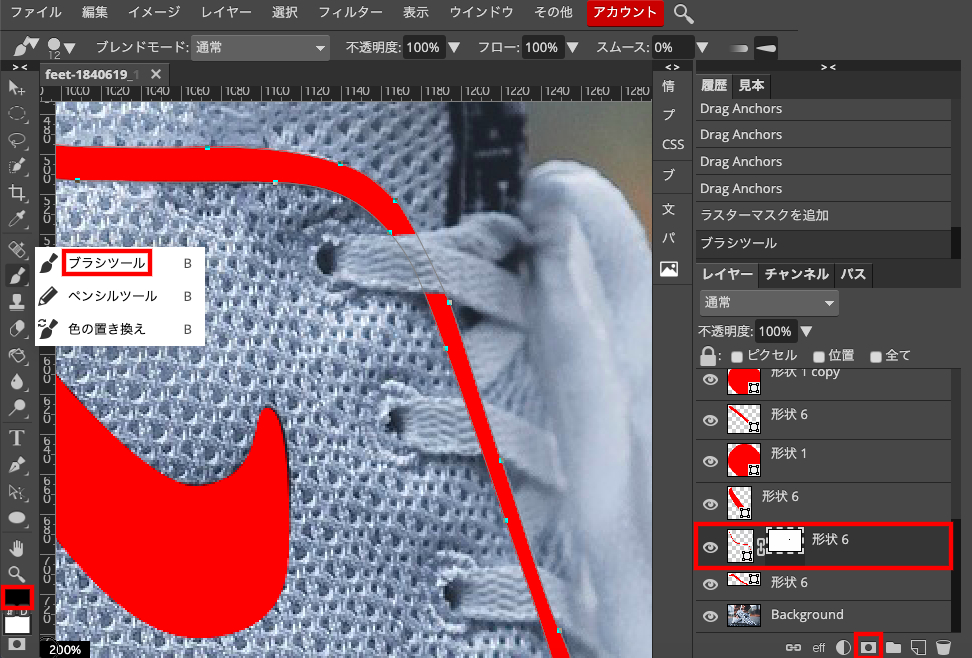
「ペン」で描画した線にマスクをかけます。右下の「ラスターマスクを追加」をクリックします。「ブラシツール」を選択します。色は黒でマスクを選択状態で消したい場所にブラシをかけます。
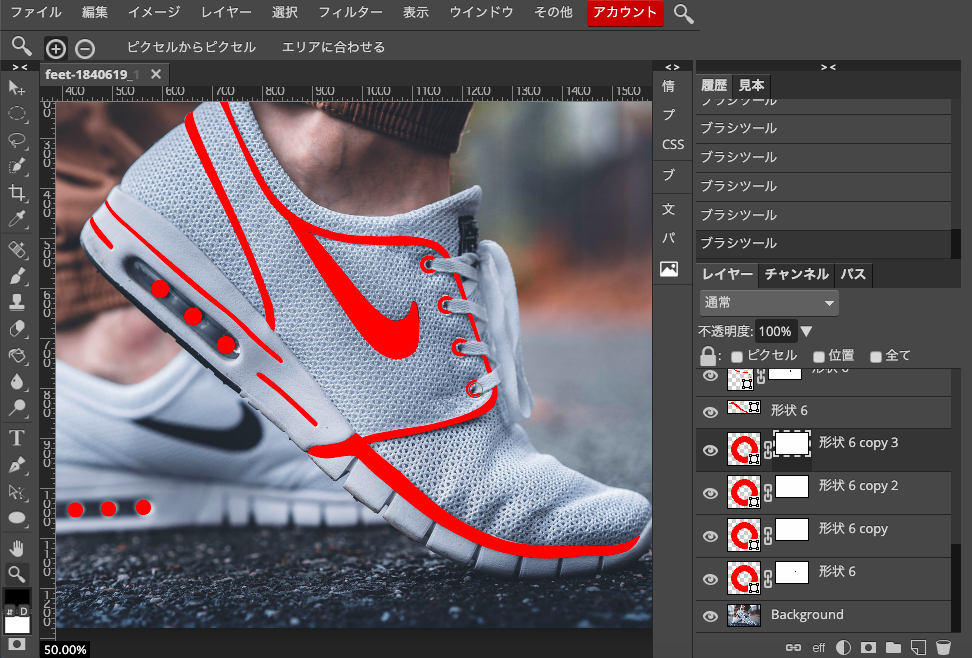
こんな感じ。
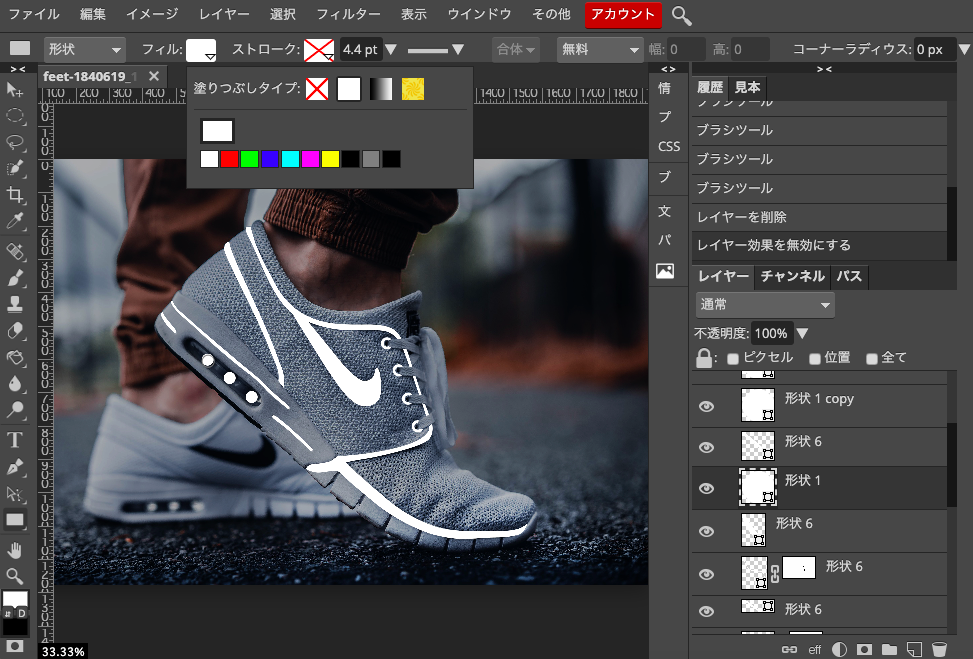
「フィル」を使って色を白に変えます。
描画した図形をShiftを押しながら全て選択します。その状態でcommand(Ctrl)+Gでグループ化します。
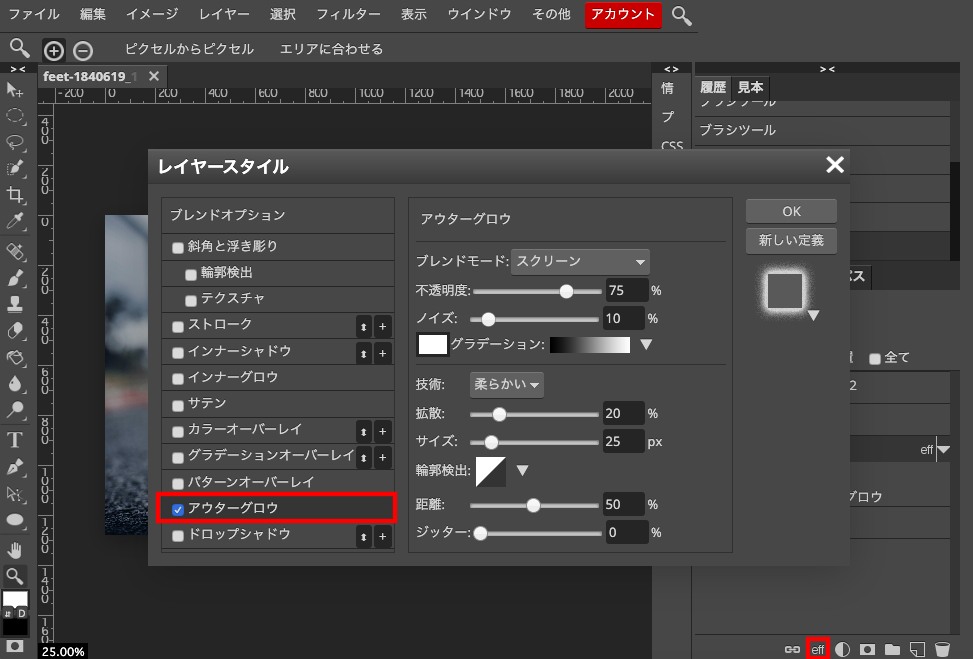
グループ化したフォルダにレイヤースタイルを追加します。右下の「eff」をクリックします。メニューから「アウターグロウ」を選びます。
設定は不透明度75%、ノイズ10%、拡散20%、サイズ25%、距離50%、ジッター0%です。
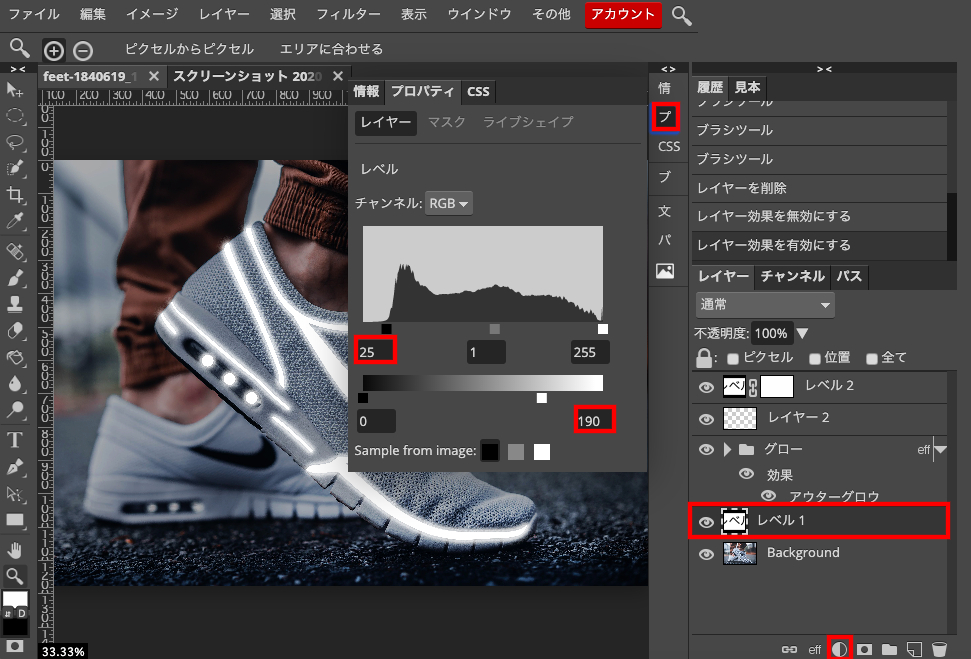
背景レイヤーの上に調整レイヤーを作成します。右下の「新しい調整レイヤー」をクリックしメニューの「レベル」を選びます。
設定は黒を25に下の白を190にします。「プロパティ」をクリックすれば後からでも微調整可能です。
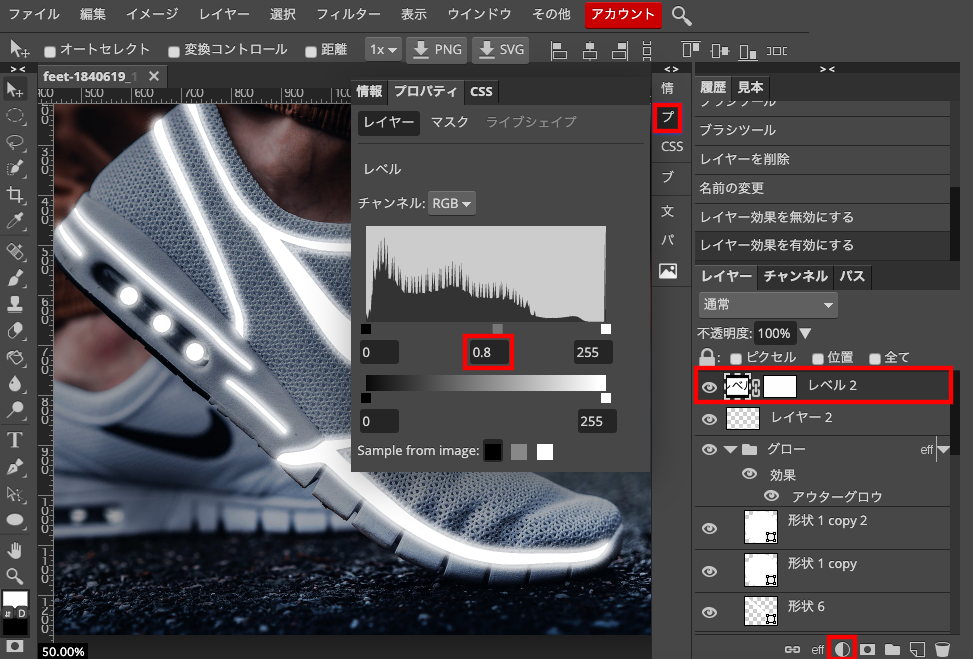
一番上(最前面)にレベルの調整レイヤーを作ります。先ほど同様右下「新しい調整レイヤー」から「レベル」と進みます。設定は灰色を0.8にします。
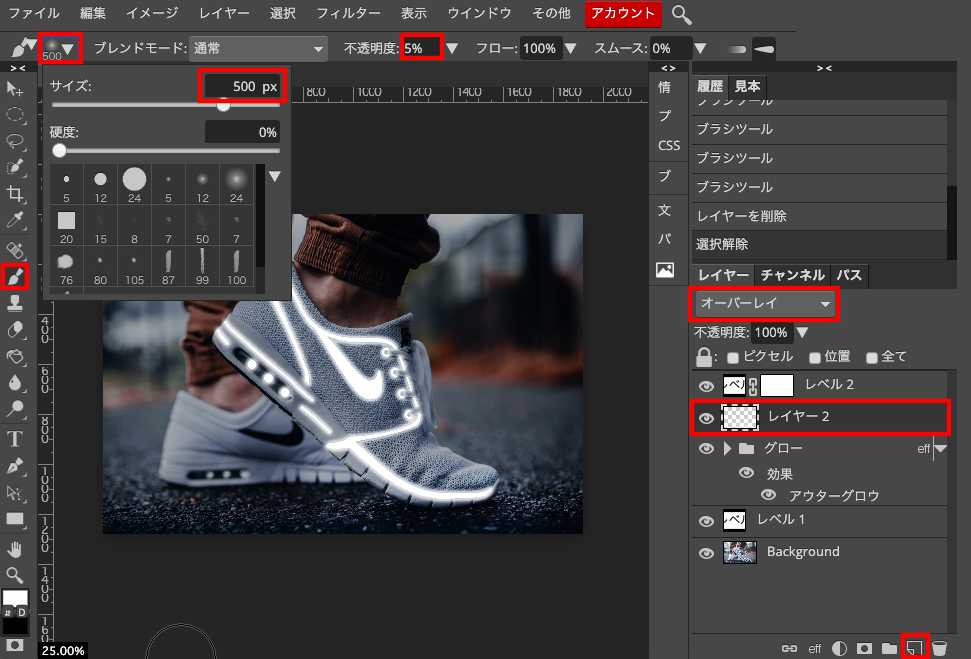
右下の「新規レイヤー」をクリックします。新規レイヤーが作成できました。
左メニューの「ブラシ」を選びます。色は白でサイズが500くらい、不透明度を5%にして靴の周りにブラシをかけてグロー感を出します。ブレンドは「オーバーレイ」にします。
以上、出来上がりです。

こんな感じでPhotopeaを使って、白く光る靴を作ってみました。気に入ってるのは靴紐を通すところで、マスクがちゃんと効いてていい感じに見えます。
実は色相彩度やトーンカーブを使ったり、もう少しブラシをかけて光らせたりとかもやってみたんですけど、なんか光りすぎてるというか見てて疲れる写真になったのでそちらはボツにしました。
今回「ペン」をメインに使用しましたが慣れるまでというか、使い方がなんとなく分かっていても思い通りの描画を一発で出すのはかなり難しいです。あとで直せばいいやくらいの軽い気持ちでパスを繋げていくのがいいと思います。