【写真編集】Photopeaを使って写真の鮮やかさを変える方法。
【写真編集】Photopeaを使って写真の鮮やかさを変える方法。

オンライン写真編集ソフトPhotopeaを使って写真の鮮やかさを変える方法を紹介したいと思います。
Photopeaは無料で使えるオンライン写真編集ソフトですので、インターネットにつながる環境があればいつでもどこでも写真編集が可能です。ソフトのインストールの必要もありません。
まずはPhotopea(フォトピー)にアクセスします。英語表記になっていたらメニューの「more」から「language」と進めて日本語を選ぶと変更できます。
日本語表記になったら、早速初めていきましょう。まずは写真をPhotopeaに表示させます。
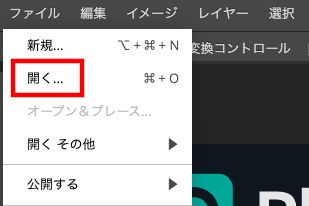
メニューの「ファイル」→「開く」と進めてパソコンから写真を開きます。スマホで撮影した写真があれば、Bluetoothやメール、MacならAirDropでパソコンに送れます。
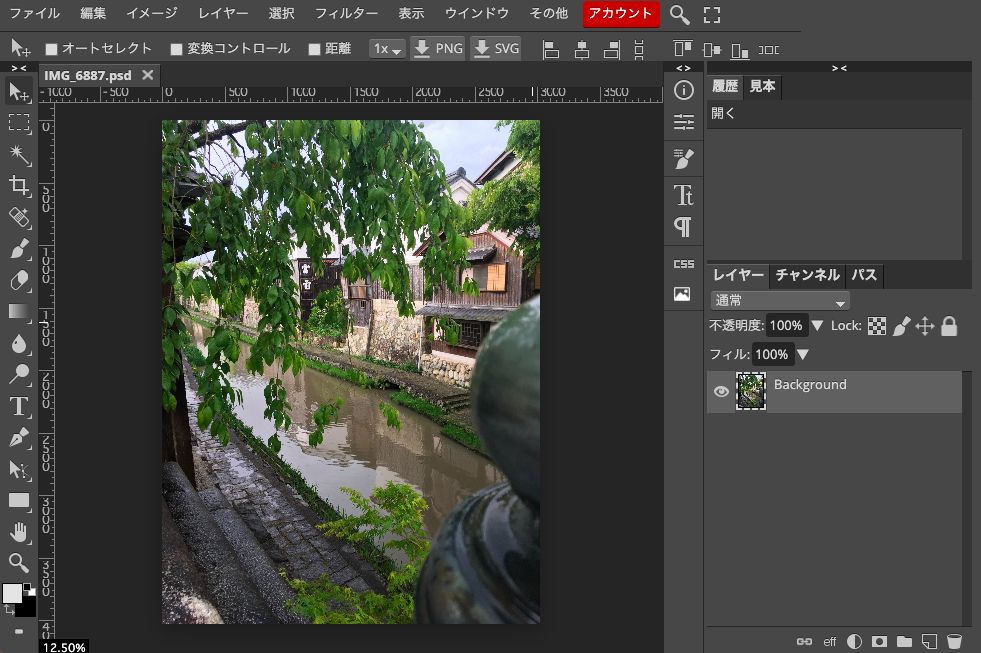
写真を開くとこんな感じになります。ここまでできたらあとは写真の彩度、鮮やかさを変えていきましょう。
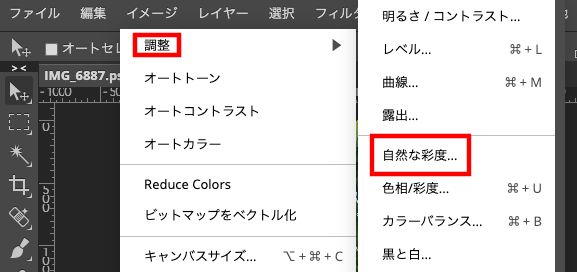
メニューの「イメージ」から「調整」→「自然な彩度」と進めます。ここで写真の鮮やかさを変えることができます。
「自然な彩度」の下の「色相/彩度」も使うことはありますが、こっちは主に写真の印象をガラッと変えたい時に使っています。興味があれば使ってみてください。
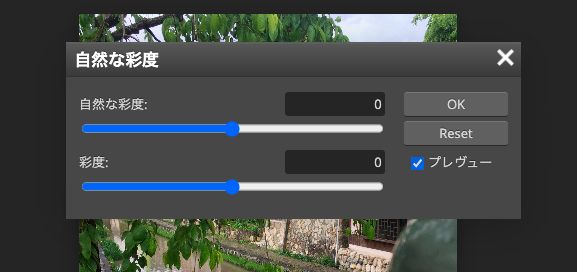
「自然な彩度」を選ぶと彩度の調整ができる画面が現れます。
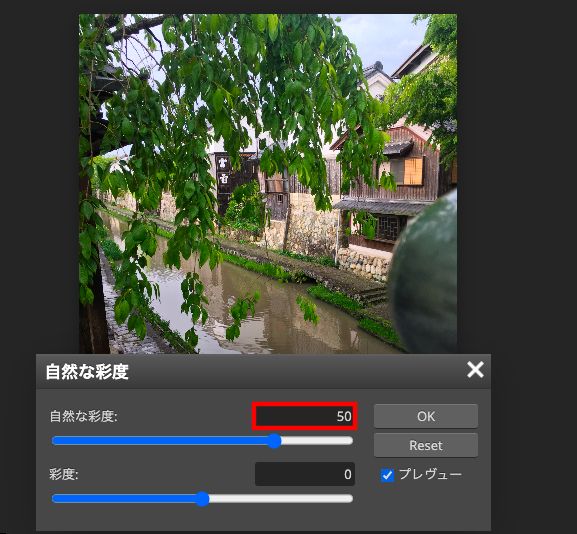
例えばこんな感じで、自然な彩度を「50」にすると少し写真が鮮やかになります。変更の仕方は手打ちでもいけますし、スケールの方をさわってもいけます。
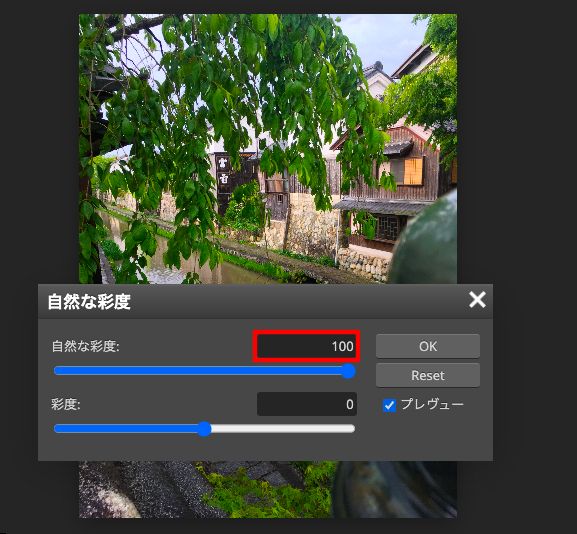
「自然な彩度」を「100」にするとこんな感じです。名前の通り、「自然な彩度」は自然な感じで写真を鮮やかにできます。
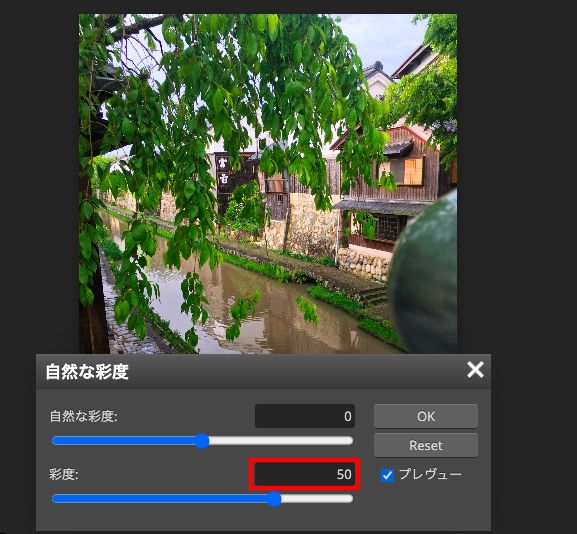
写真の鮮やかさをもっとはっきり変えたい時は、「彩度」の方を使います。こちらを使うと彩度がかなりはっきり変わってくれます。ここでは「彩度」を「50」にしました。
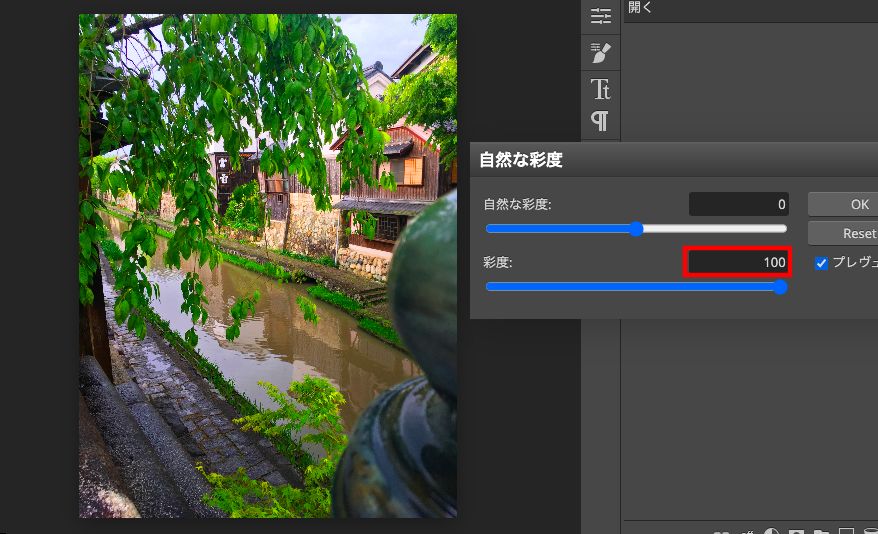
「彩度」が「100」だとこんな感じです。かなり葉っぱがみずみずしい感じになりました。
Photopeaを使った写真の鮮やかさの変え方の紹介は以上になるのですが、最後に便利機能を紹介しておきます。
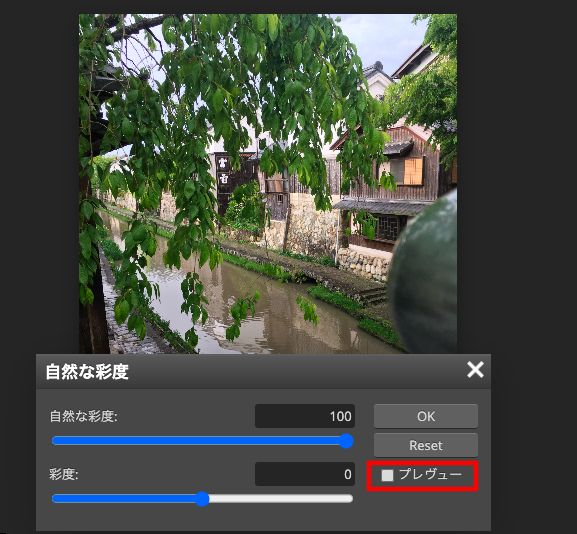
画像の赤四角で囲った場所、「プレビュー」があると思うんですが、これは初期状態でONになっています。
この状態で彩度を変えると画面がリアルタイムで変わってくれますが、元の状態ってどんな感じだったけ?という時にこのプレビューのチェックを外してあげます。
すると元の状態がパッと表示されてどれくらい変わったのかがすぐ分かります。