【写真編集】Photopeaを使って写真のトリミング!切り抜きたい場所を指定して保存する。
【写真編集】Photopeaを使って写真のトリミング!切り抜きたい場所を指定して保存する。
今ではスマホで写真をとった後、アプリでサクッと加工、編集が出来ます。便利です。ではデジカメなどでとった写真はどうしましょう。ここではパソコンを使った写真の加工、編集のやり方を紹介します。
今回使うのはPhotopea(フォトピー)です。Photopeaは無料オンライン写真編集ソフトで、インストール不要でサイトにアクセスするだけですぐ使えます。無料です。
画面はフォトショップのような感じなので、本格的に写真編集したい方にもおすすめです。
初めは英語表記になっていると思うので、日本語表記に直すとやり易いと思います。日本語表記への変え方はこちらの記事を参考にしてみてください。
オンライン写真編集ソフト「Photopea」を使ってみた!英語表示を日本語へ変更してみる。
それでは始めて行きましょう。
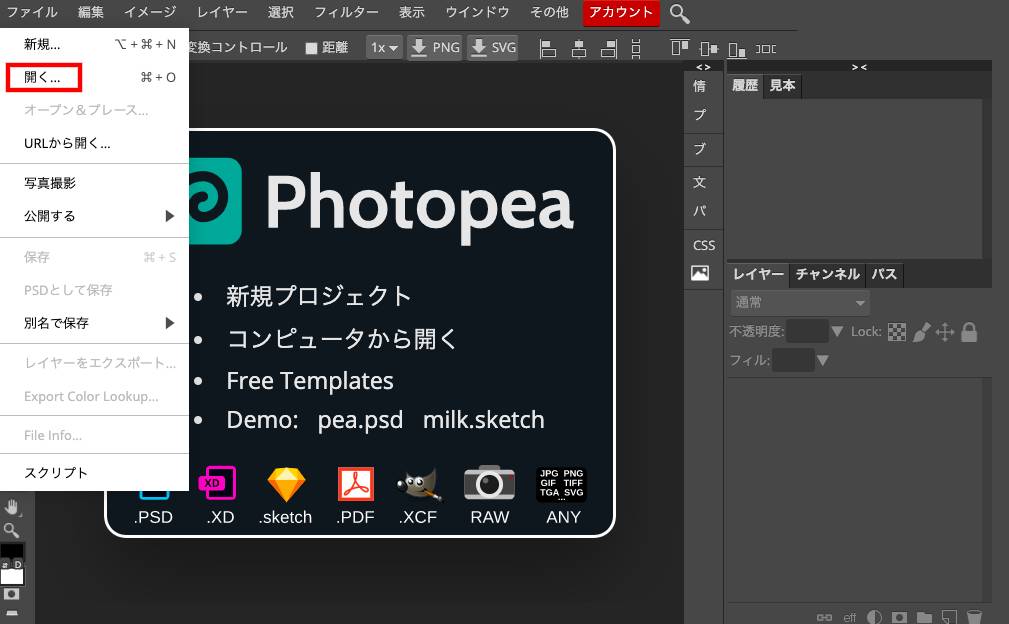
まずは写真を開きます。「ファイル」→「開く」と進めます。
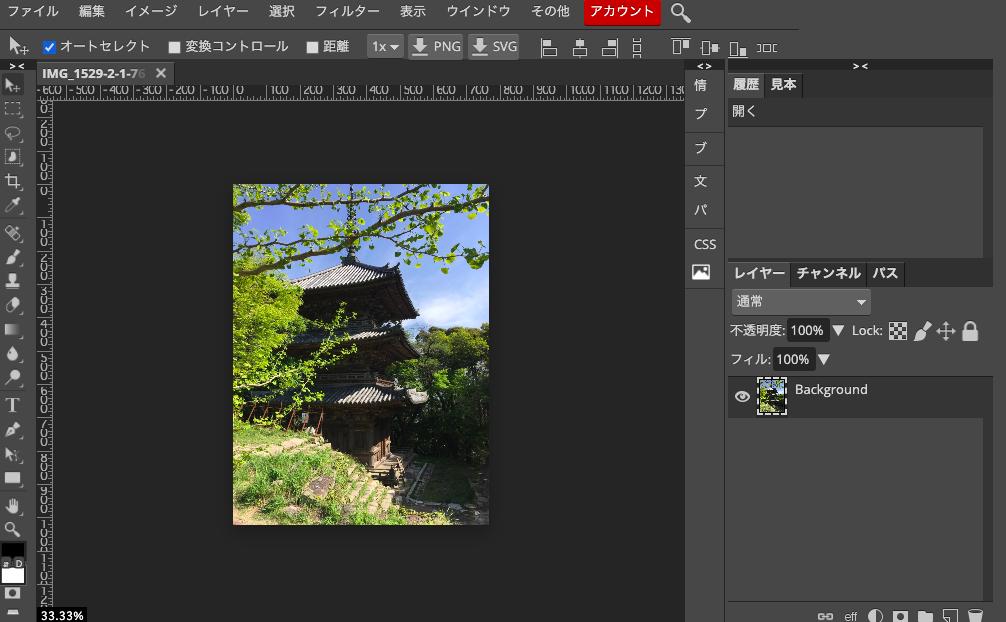
写真が開けました。
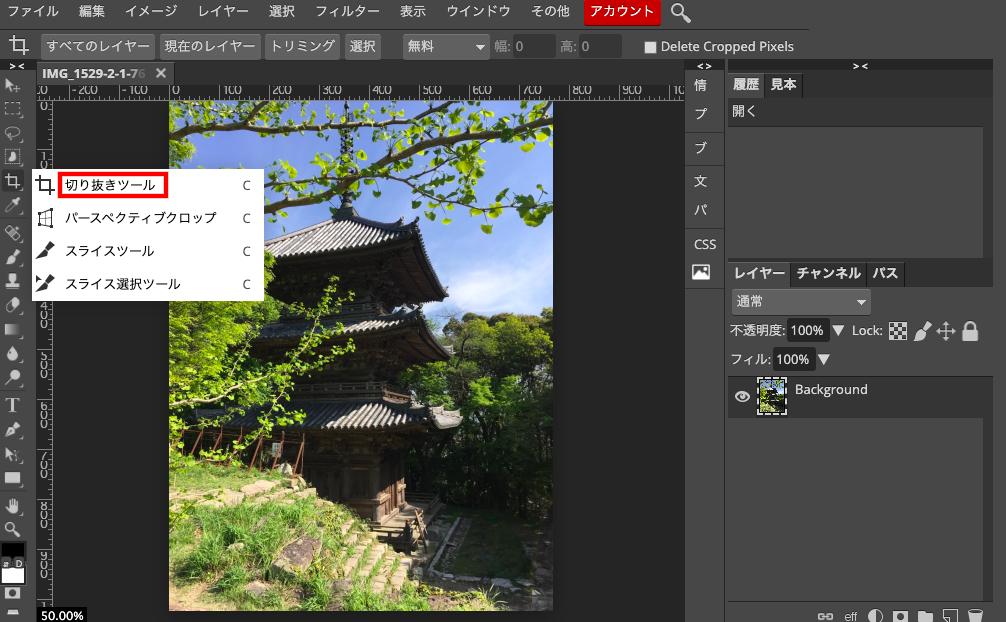
「Z」を押してズームツールを使います。クリックすると少し拡大できます。
使うのは左メニューの切り抜きツールです。少し長めにクリックするとメニューが出てくると思います。
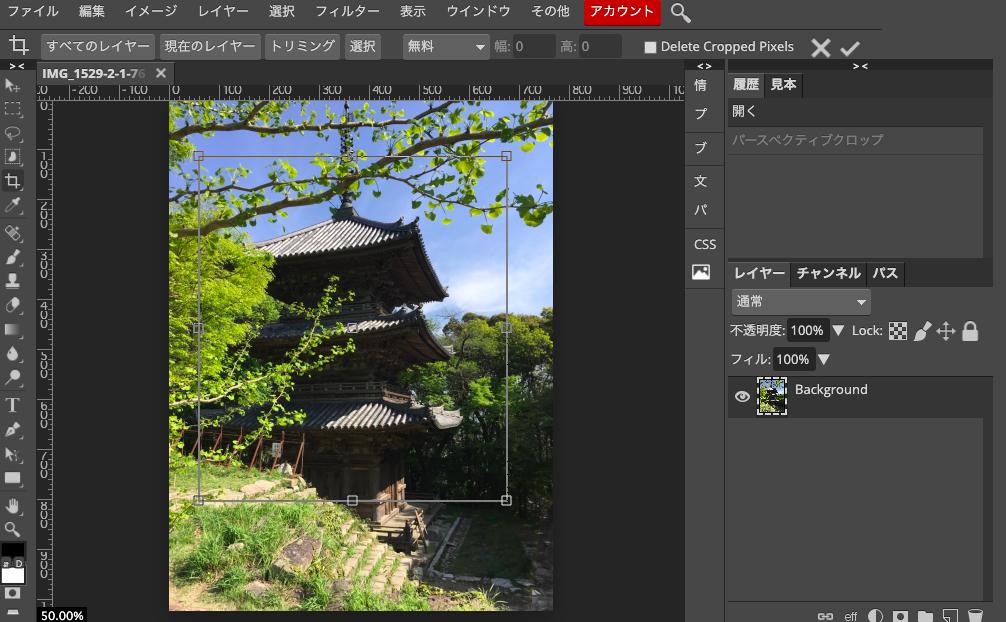
切り取り場所をクリック+ドラッグ&ドロップします。画像のような枠ができたらOKです。
この状態でEnter(return)キーを押せば、
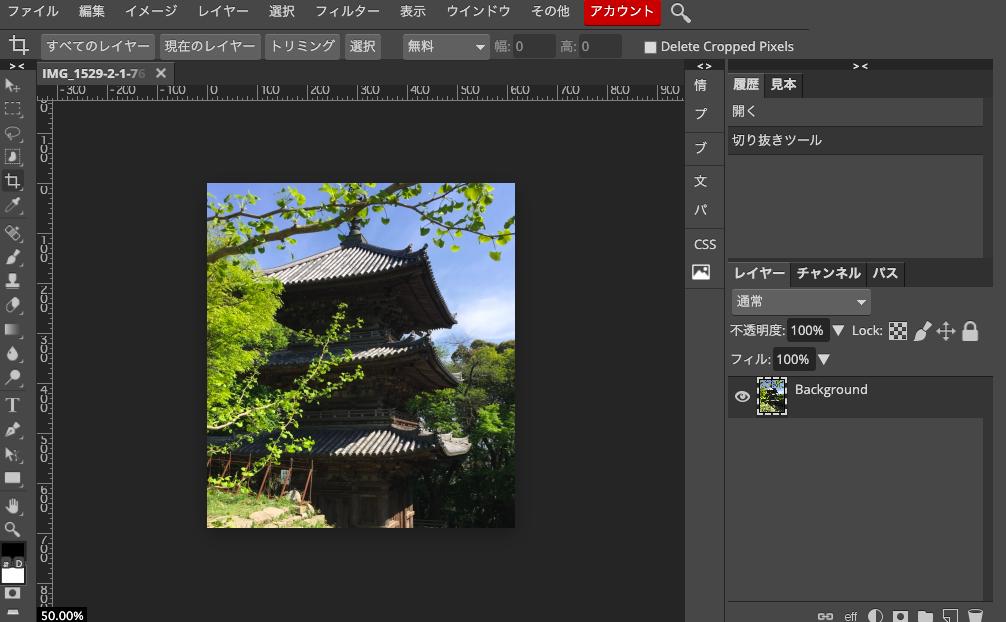
こんな感じ。切り取り(トリミング)ができました。
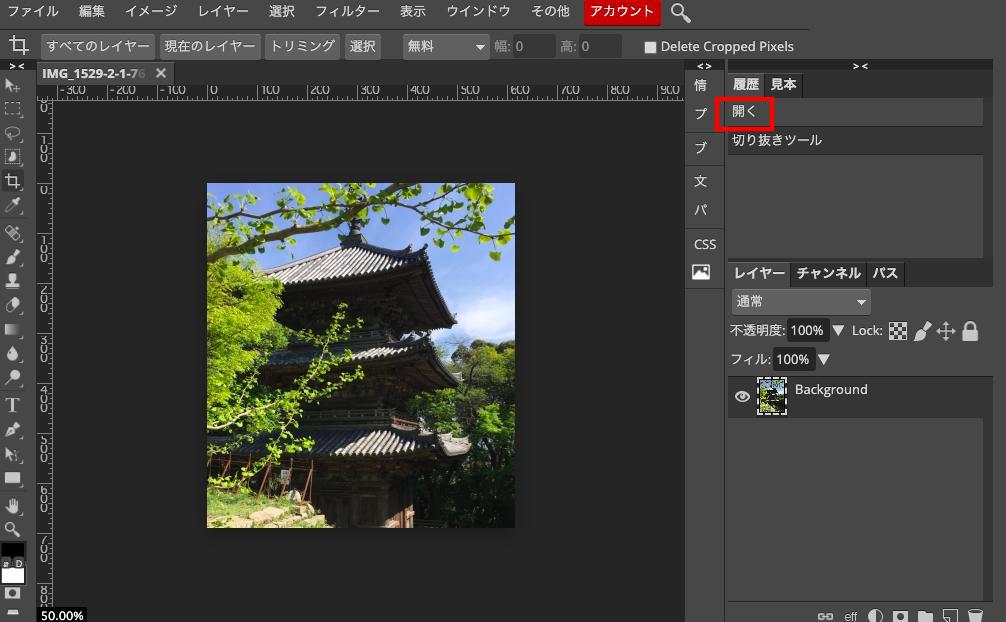
もし、切り取りやってみたけど失敗したな・・って時ややり直したい時は右上の赤枠で囲った「開く」をクリックしてみてください。写真を開いた時の状態に戻ってくれます。
もしくは、command(Ctrl)+Zで一つ前の状態、今回なら写真を開いたときの状態に戻ってくれます。
あと補足になりますが、Shiftキーを押しながらドラッグ&ドロップすると正方形に切り取りが出来るのでおすすめです。
それでは、切り取りも出来たので保存をしていきます。
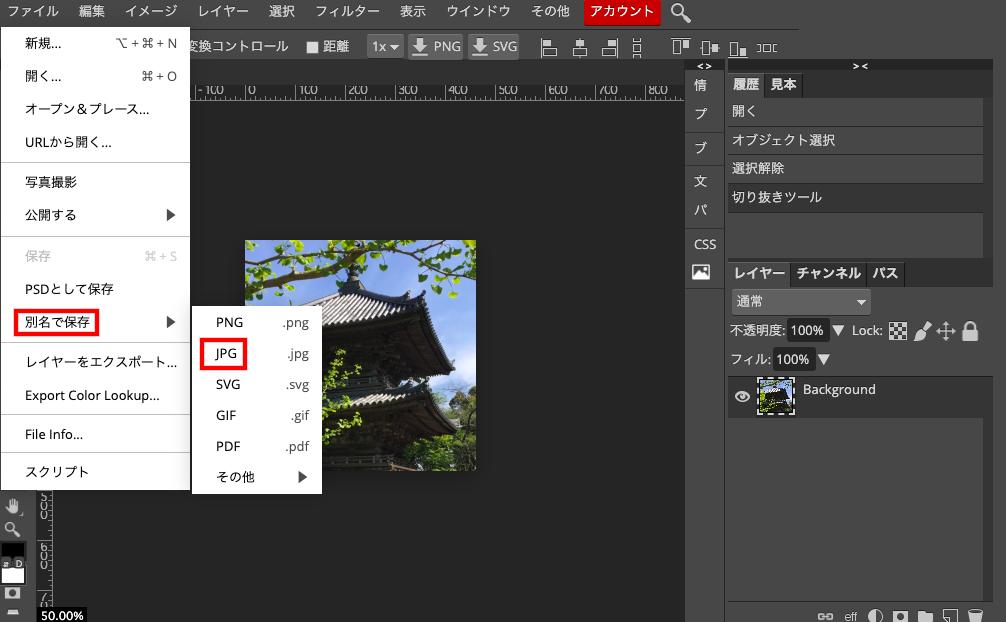
「ファイル」から「別名で保存」→「JPG」と進めます。
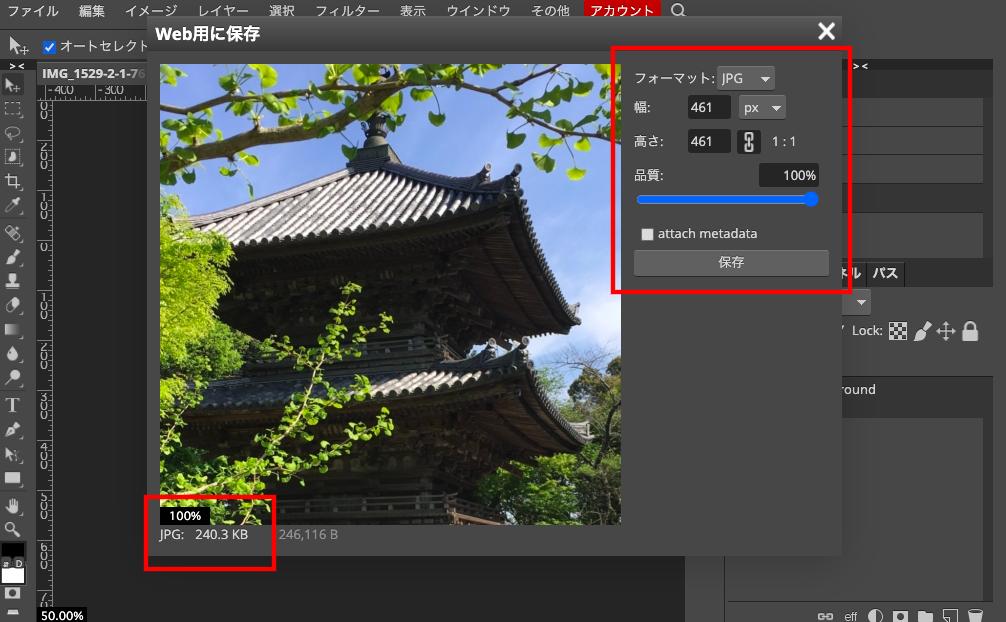
「JPG」をクリックするとこのような画面が出てきます。右上赤枠で囲ったところで画像のサイズと品質の調整できます。今は品質100%で240.3KBです。
これを品質70%に落とすとこんな感じで、
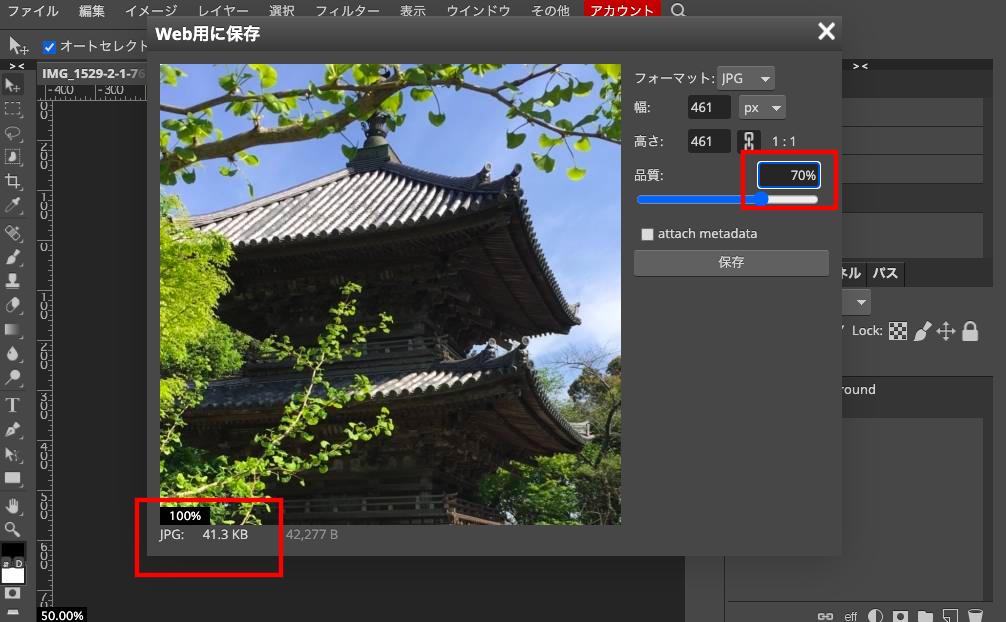
41.3KBになりました。品質は落ちますがかなり軽くなります。画像の容量の調整についてはこちらの記事が参考になると思います。
【写真編集】Photopeaを使って画像のサイズや解像度(品質)を変えて容量を小さくするやり方。
保存をクリックすれば編集した画像ファイルがダウンロードされます。当たり前ですが元の写真データはちゃんと残ってくれます。
これで切り取り保存したデータと元写真データの二つが手元に残る形になると思います。
最後にもう一つの切り取りツール、パースペクティブクロップを紹介します。
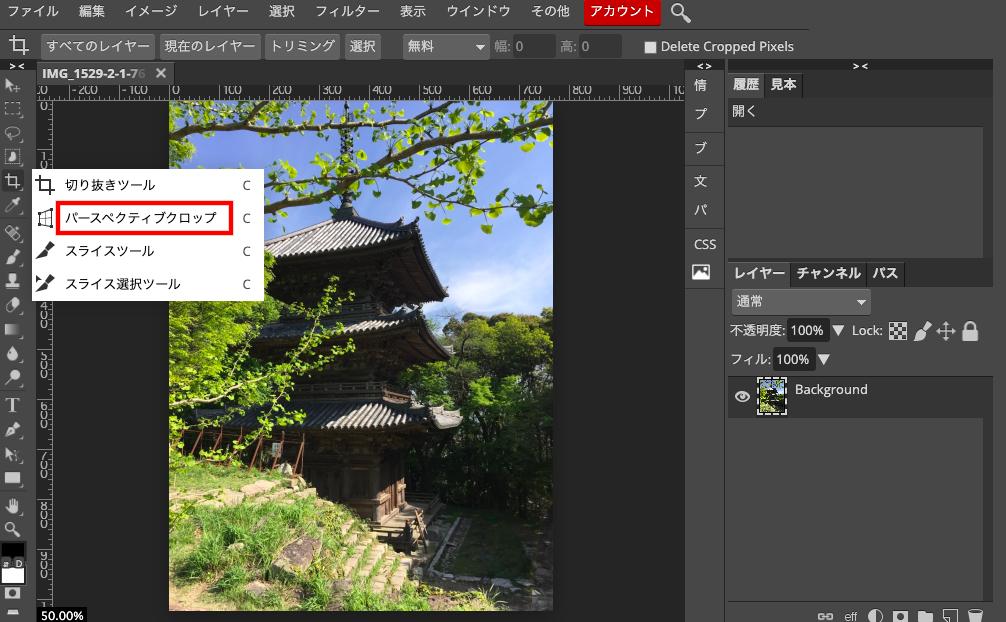
名前はすごいイカツイですが、使い方は切り取りツールと全く同じです。
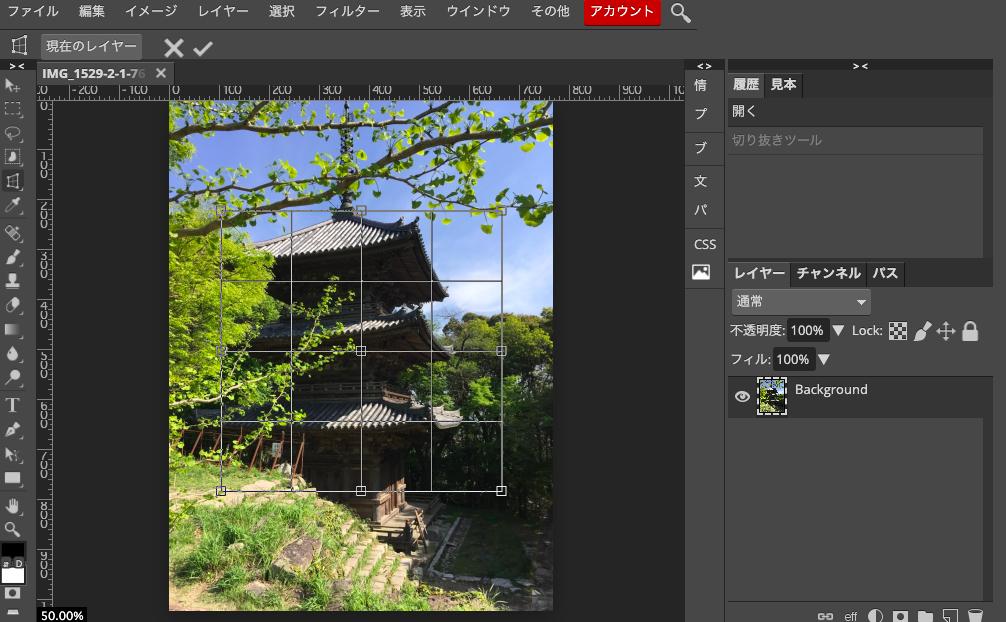
クリック+ドラッグ&ドロップで切り取り範囲を選択します。切り取りツールと違う点はグリッドが表示される点。
これのいいところはグリッドを確認しながら構図の微調整が出来るところです。
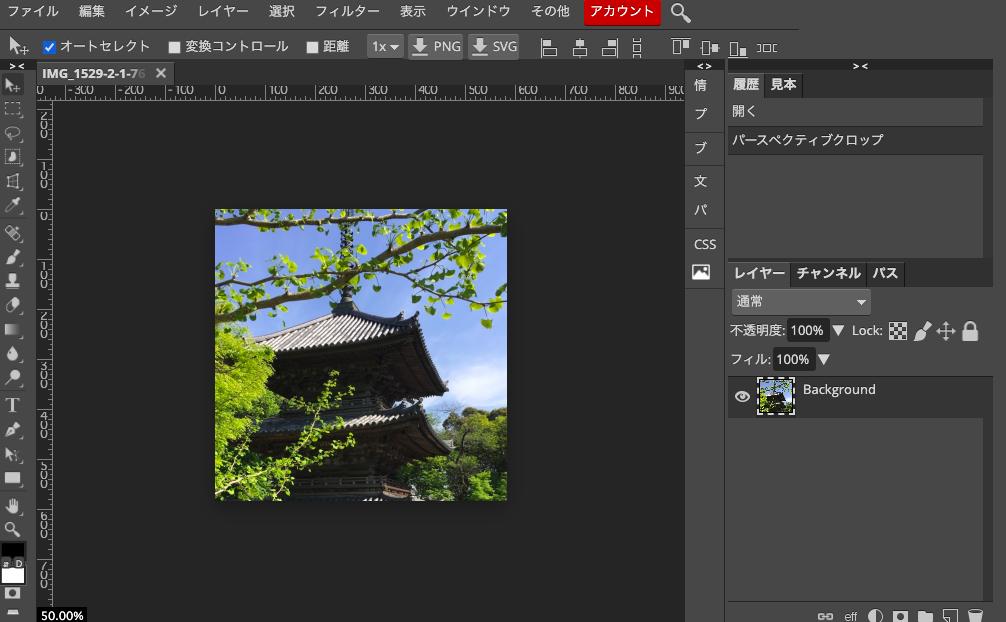
以上で切り取りツールの紹介を終わります。写真から画像素材を作ってみたとかもやってるのでよかったら参考にしてみてください。