オンライン写真編集ソフト「Photopea」を使ってみた!写真を開いて編集ができる状態にしてみる。
オンライン写真編集ソフト「Photopea」を使ってみた!写真を開いて編集ができる状態にしてみる。
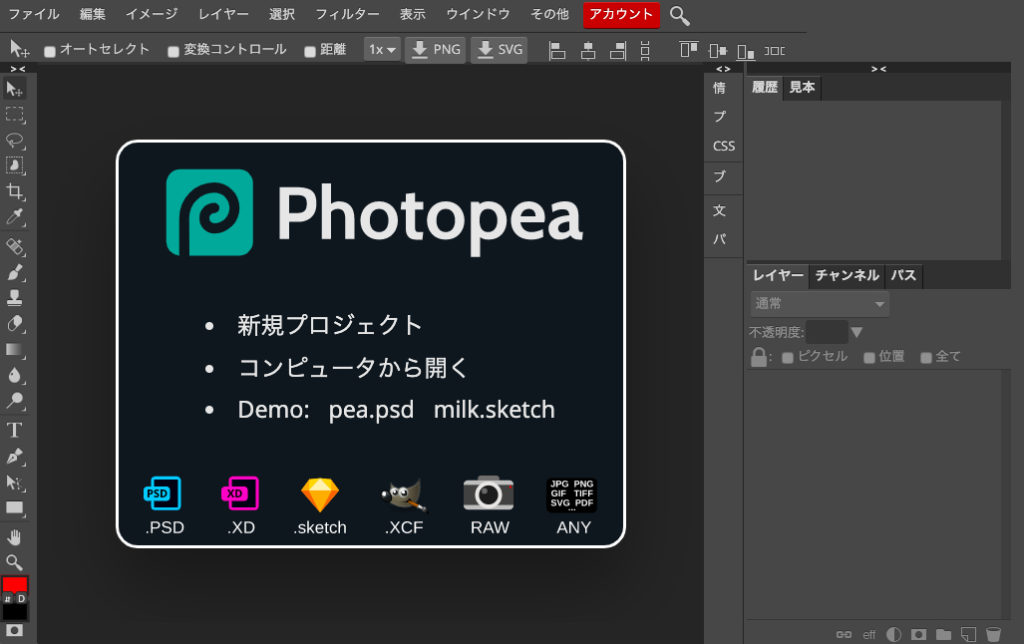
「Photopea」はかれこれ1年くらい愛用させていただいていております。とっても使いやすいのでおすすめです。さて、、、
今回は写真の表示のさせ方を見ていきたいと思います。ちょー基本。でも一番使うかな?すごく簡単なので、気をわなくて大丈夫!軽い気持ちでいきましょう。
まずはPhotopeaにアクセスしてください。「Photopea」で検索しても出てきますし、上のURLからもアクセスできます。アクセスすると上のような画面が現れます。
既に他の画像編集ソフトを使ってこられた方なんかはこれだけでビビるかなと・・。インストールなど特殊な設定は不要。速攻で写真の編集が始められます。最高でしょ!?
では、写真をPhotopeaに表示させて編集ができるようにしてみましょう。
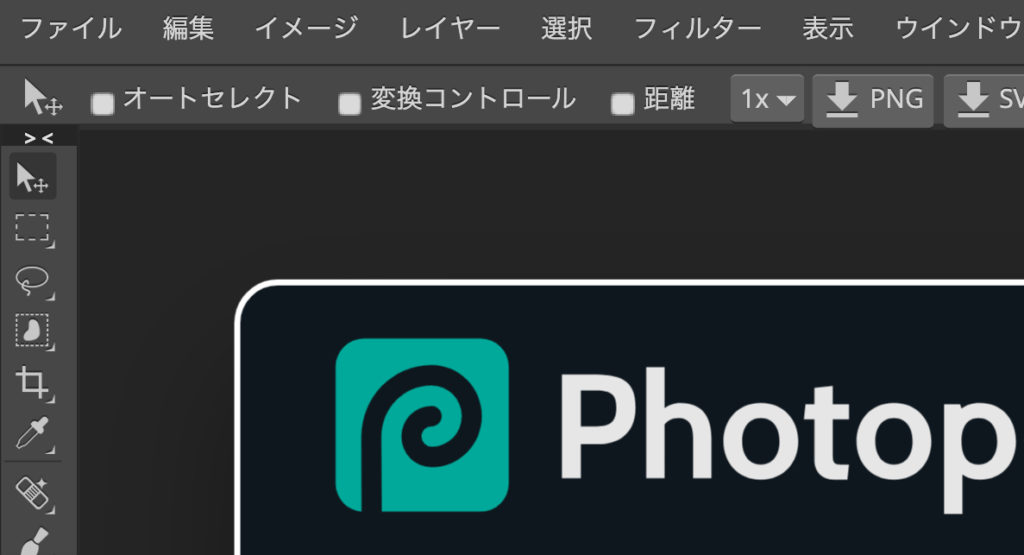
左端の「ファイル」をクリックします。
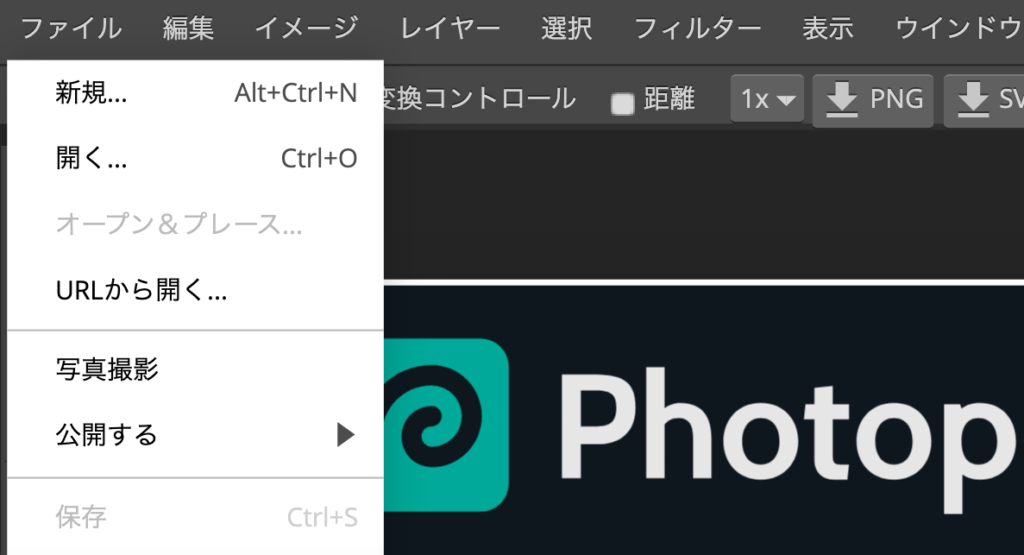
クリックするとこのようなドロップダウンメニューが現れます。この中の「開く」をクリックします。
Photopeaホーム画面→ファイル→開くの順です。ここまでOK!?
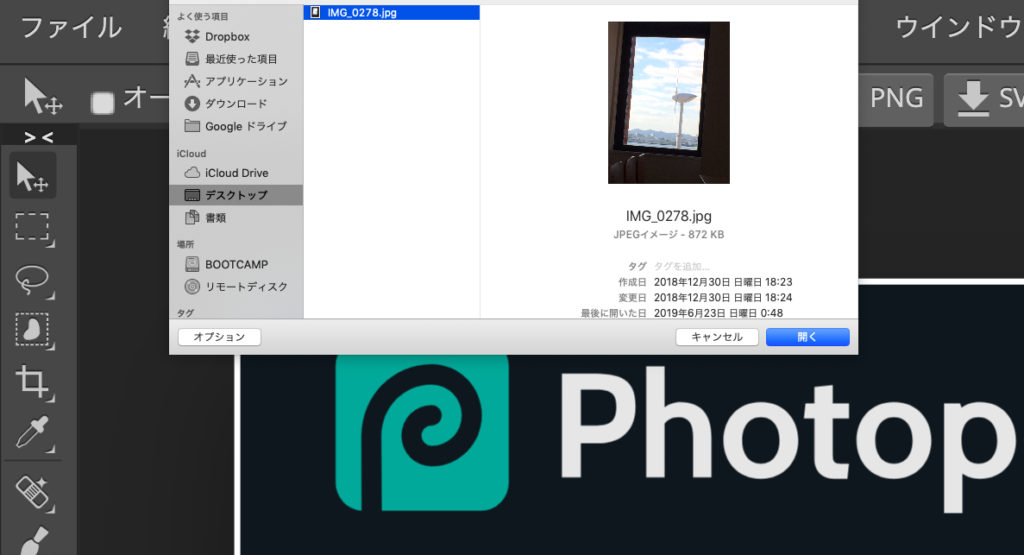
「開く」をクリックするとクライアント側へ推移します。Macの場合は「ファインダー」の画面ですね。ここから写真を選んで、右下の「開く」ボタンをクリックします。
Photopeaホーム画面→ファイル→開く→写真選択→開くの順です。
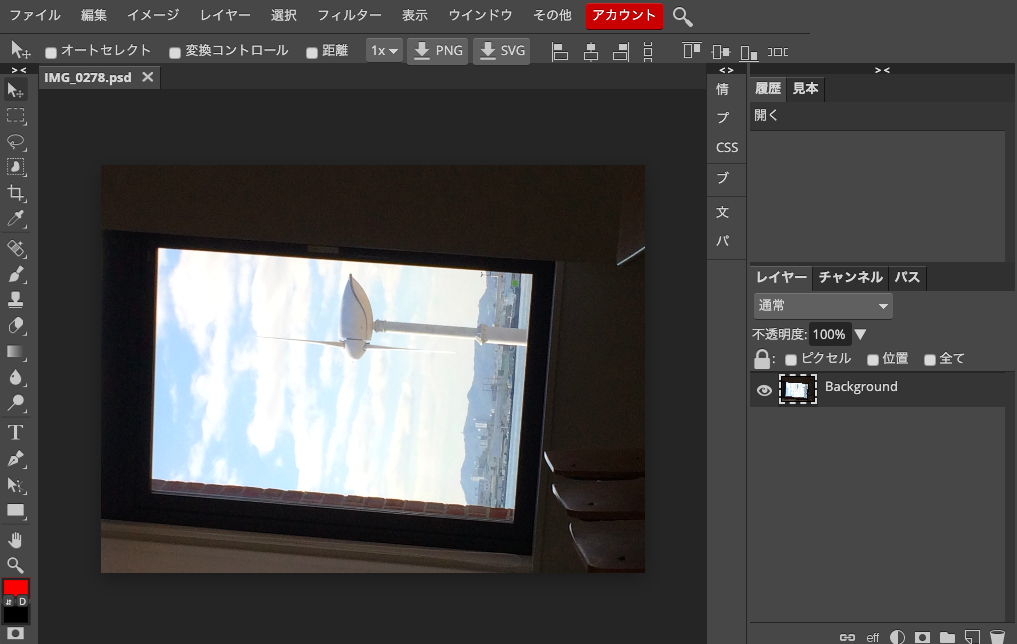
クリックするとこんな風に写真が表示されます。これで写真の表示ができました。やったね!
まあ写真の編集はここからが楽しいというか、めんどくさいというか、まあ色々やることが多いんですけど使い勝手いいので是非、色々触ってみてください。
捕捉・・・
ちなみに、まあ慣れてくると写真を一枚一枚「開く」「開く」「開く」、、、。とやるのは面倒というか、まあ横着したくなってきますね。はい。
Photopeaはですね、そんな私のようなズボラさんにも優しくて一気に選択して一気に表示できるんですね。やり方、見ていきますね。
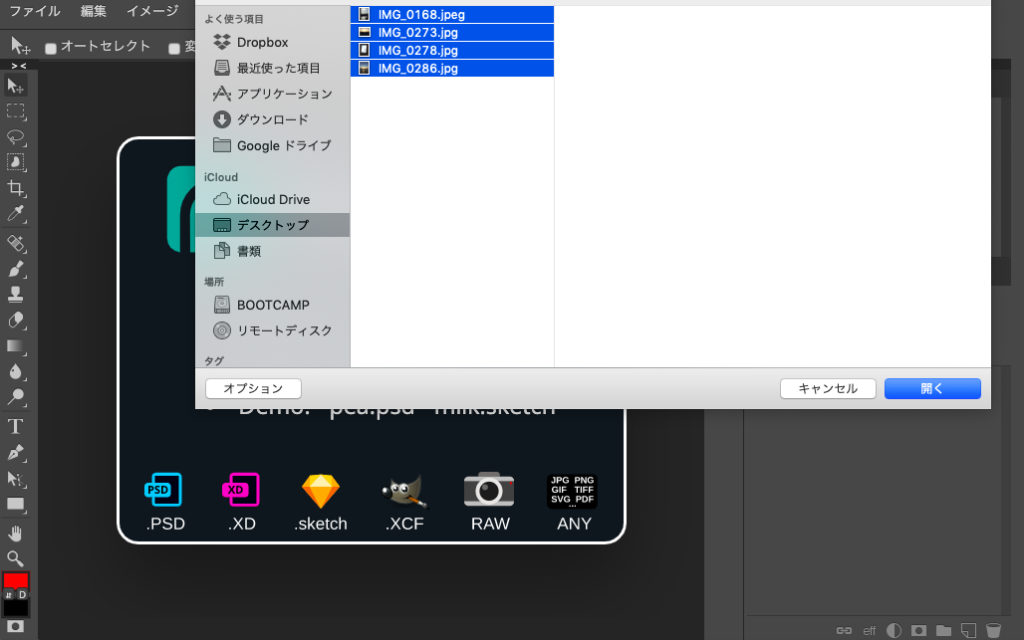
先ほどやったように、Photopeaホーム画面→ファイル→開くと進めます。そして編集したい写真をこんな風に選択してやります。上の画像だと4枚選択されています。これで右下の「開く」ボタンを押してやります。
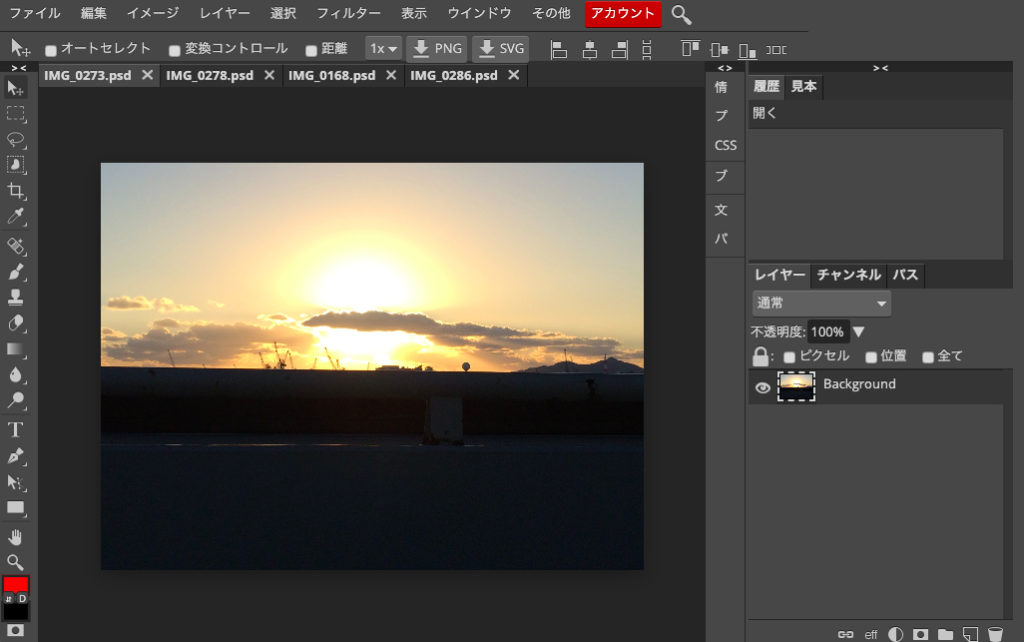
じゃじゃーっん!!4枚写真が表示されましたね。「え!?一枚しか見えないけど・・」と思われた方はよく画面を見てください。タブ形式になってちゃんと4枚出てきてくれています。今見えているのは一番左のタブの写真ですね。一番左のタブはアクティブになっているので色がグレーになっていますね。
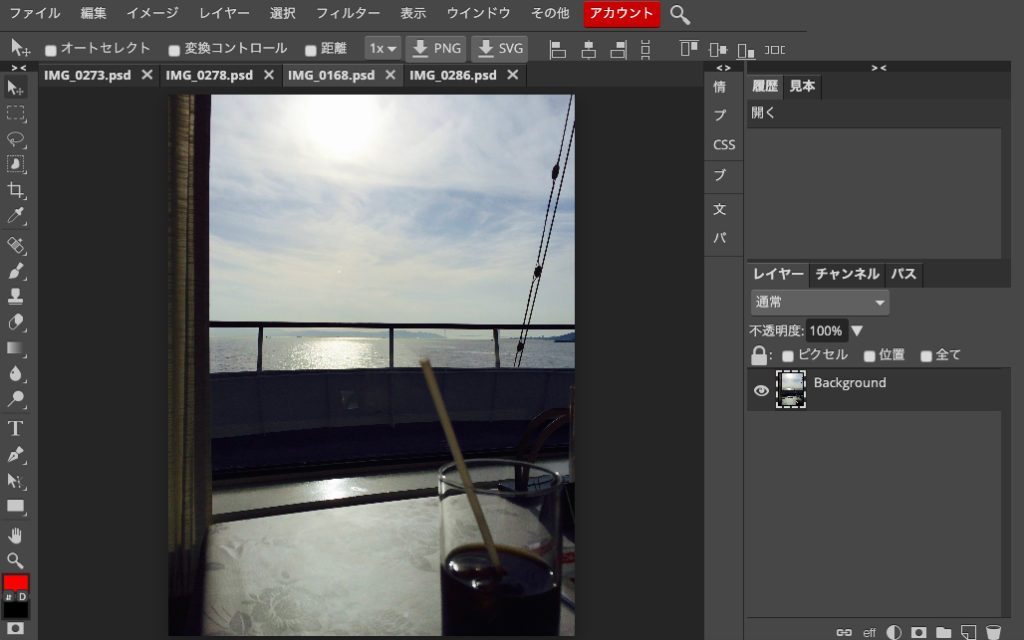
こんな風に別のタブをクリックすると写真も変わりました。今見えているのは三番目のタブですね。これが結構使えます。
もしかするとなんですけど「タブ」がどこか分からないって人います?
まず見て欲しいのが「ファイル」、さっきはじめにクリックしたやつですね。んでその下に矢印があります。デカイ矢印。その右「オートセレクト」見えますか?その下。その下です。IMG_0273.psdと書いてあるやつ。まあ画像の名前なんですけど、これです。これ。その横にも並んでますよね。これがさっき言ってた「タブ」です。
これをクリックしてやれば写真が切り替わりますね。クリックしてください。ほら切り替わりました。バッチリですね。
最後に、
今回は「Photopeaで写真を開いて編集ができる状態にしてみる。」をやってみました。
簡単だったかと思いますが、結局一番使いますし、まあこれさえ覚えてしまえばあとはチョチョイのちょいですからね。