Photoshopチュートリアル「Photopea」でやってみた。三層になったサイコな3Dグラデーションテキストロゴができた。
Photoshopチュートリアル「Photopea」でやってみた。三層になったサイコな3Dグラデーションテキストロゴができた。
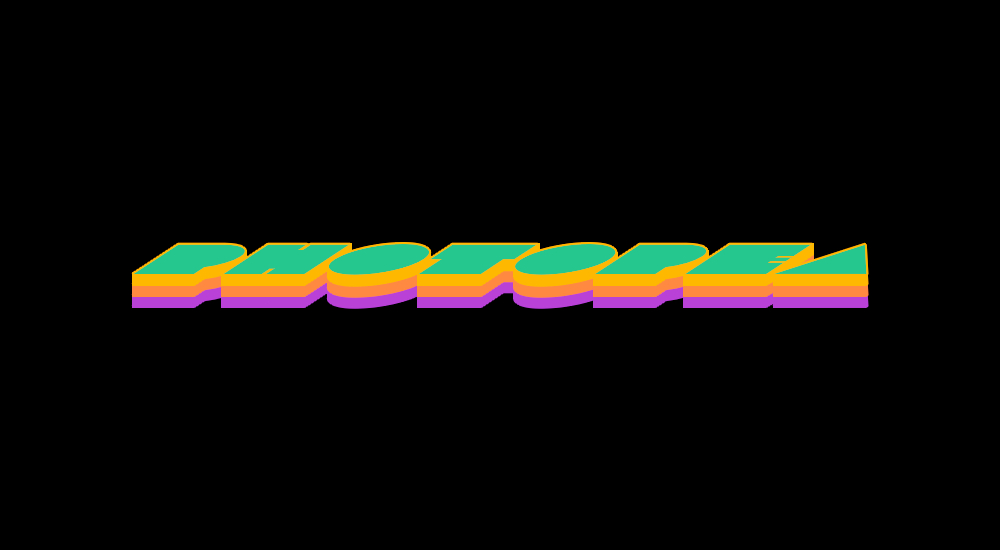
サイケデリックな配色で作ってみた3Dテキストロゴです。ヒッピーが好きそうなひな祭りの3色ゼリーっぽい感じに仕上がりました。オカルトやEDM系のポスターなんかにありそうな感じ。いや、ないかな・・。
今回参考にしたPhotoshopチュートリアルが Photoshop Tutorials – PStさんの動画How to Create Gradation 3D Text Effect in Photoshop – Photoshop Tutorialsです。
すごくシンプルでサクッと作れるチュートリアルなのでオススメです。
今回も使用したのはPhotopea(フォトピー)のみです。オンライン写真編集ソフトですがPhotoshopのように使えるのでオススメです。
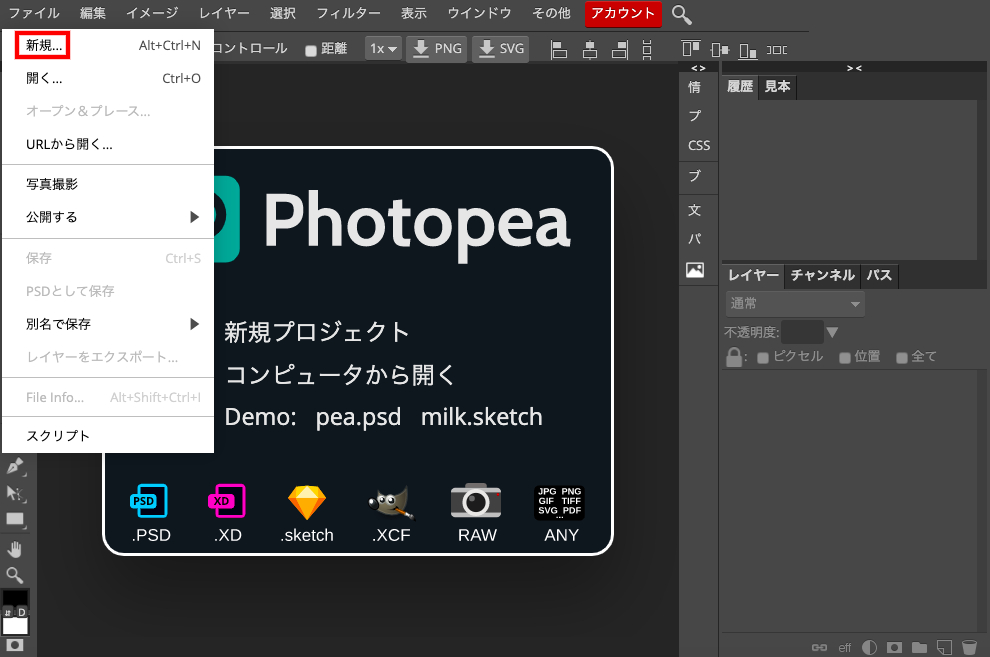
まずはPhotopeaにアクセスして「ファイル」から「新規」と進めます。
Photopeaは日本語対応しております。変更の仕方はこちらオンライン写真編集ソフト「Photopea」を使ってみた!英語表示を日本語へ変更してみる。が参考になると思います。
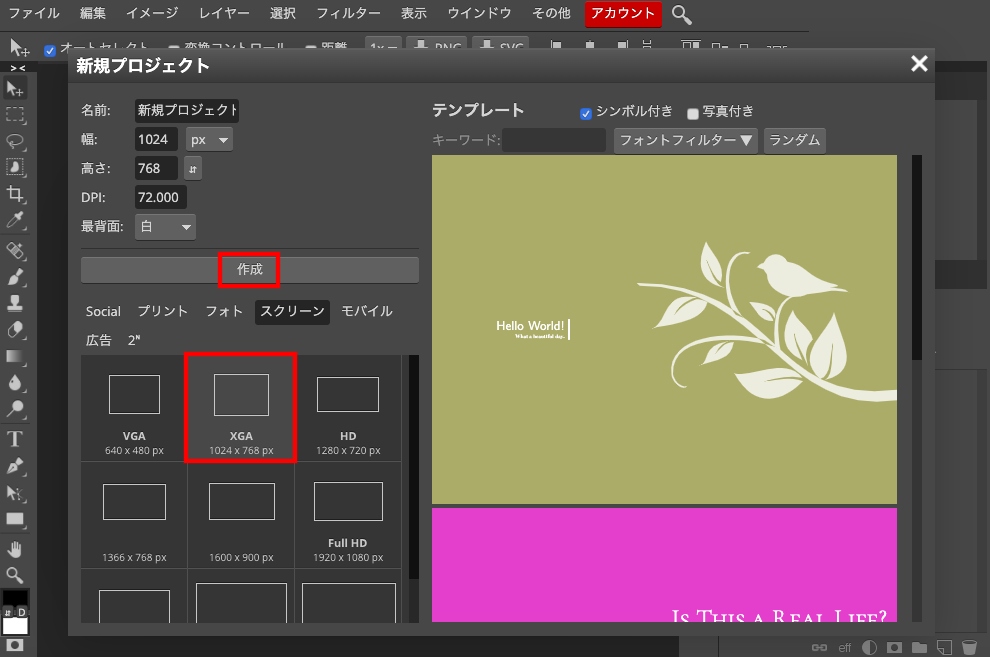
新規プロジェクト作成画面が現れます。今回はXGA(1024×768)を選びます。
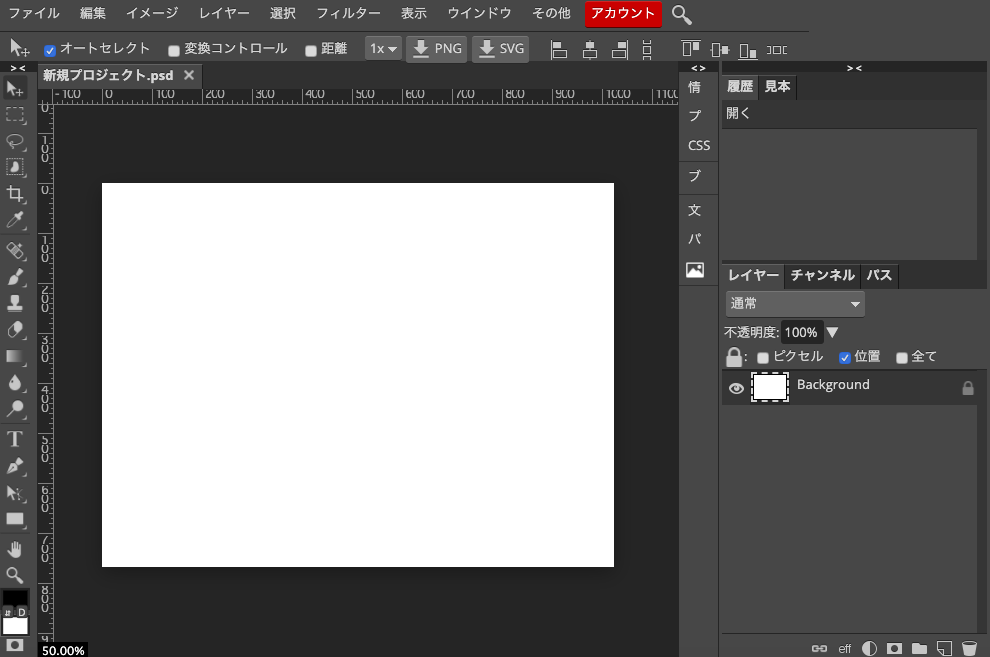
作成をクリック。新規プロジェクトが作成できました。
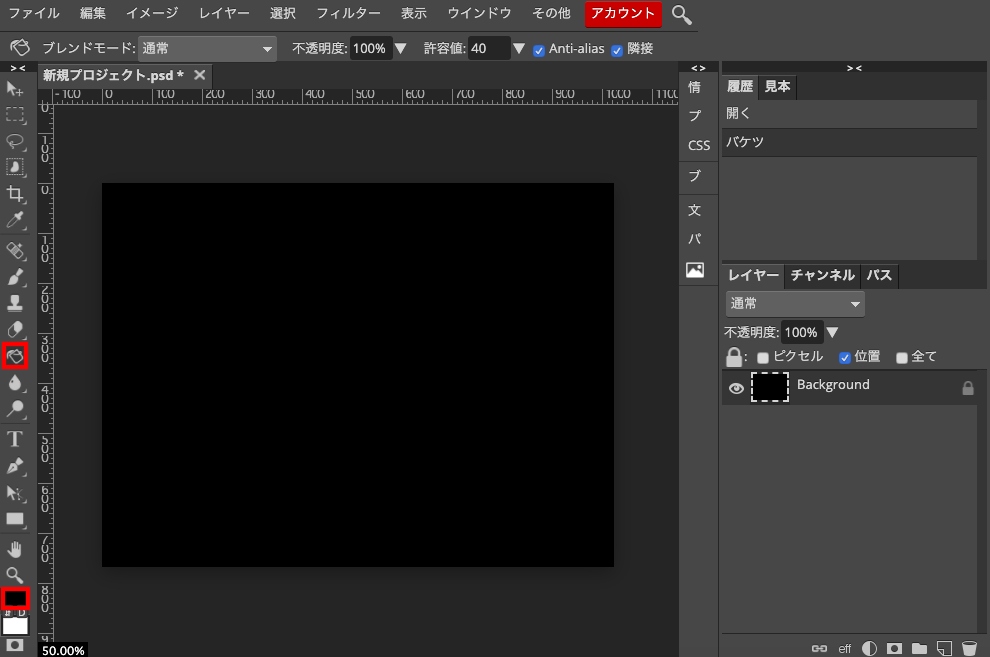
塗りつぶしで黒くします。
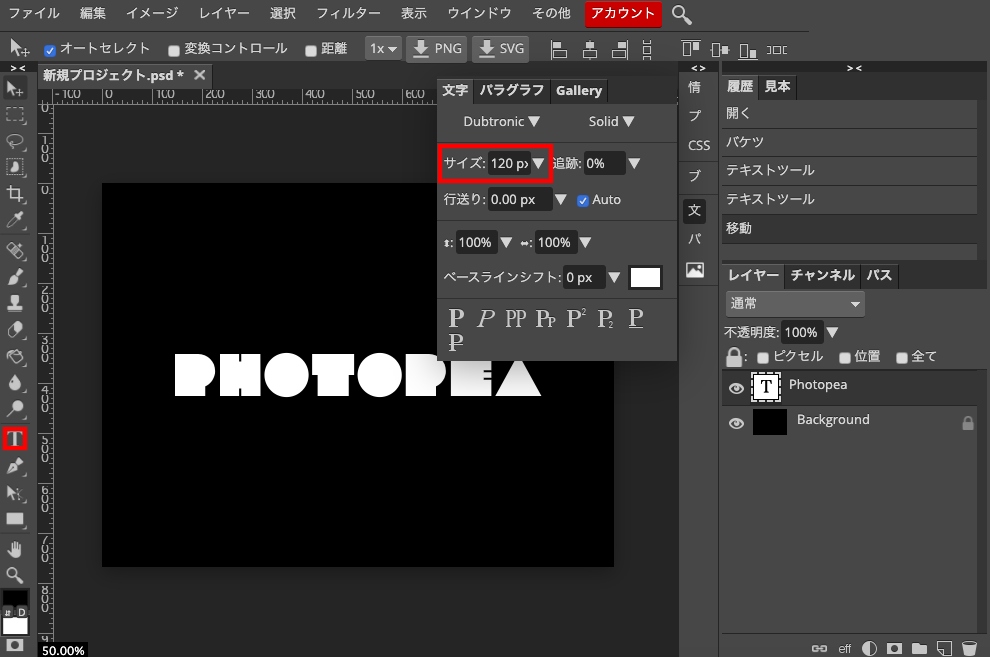
テキストを入力します。フォントは「Dubtronic」です。
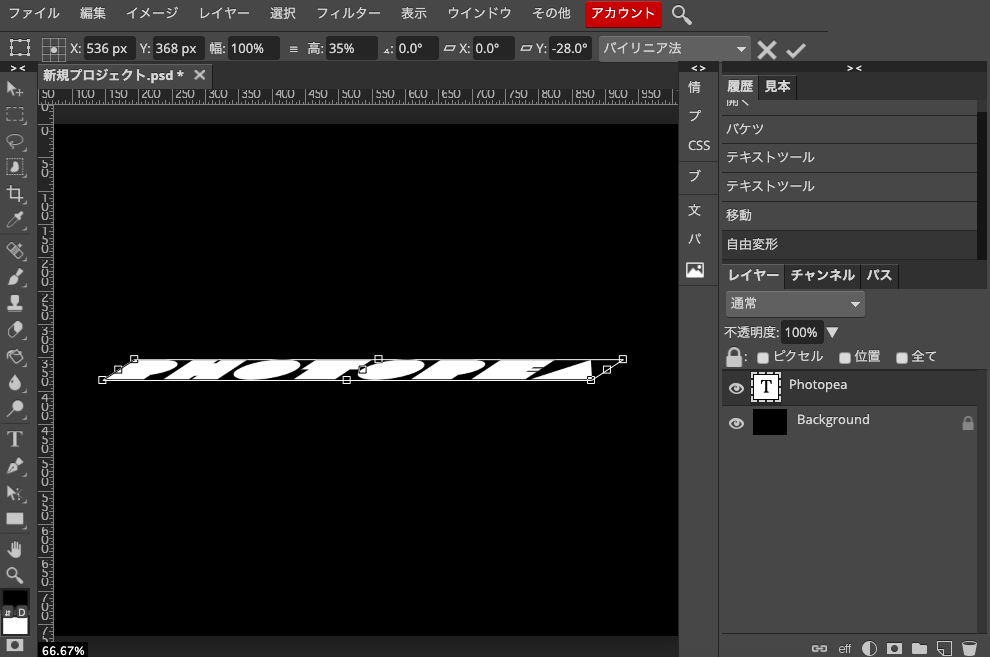
command(Ctrl)+control+Tで自由変形します。自由変形状態でcommandを押せば水平方向に傾けることができます。
自由変形はメニューの「編集」から「自由変形」でもできます。
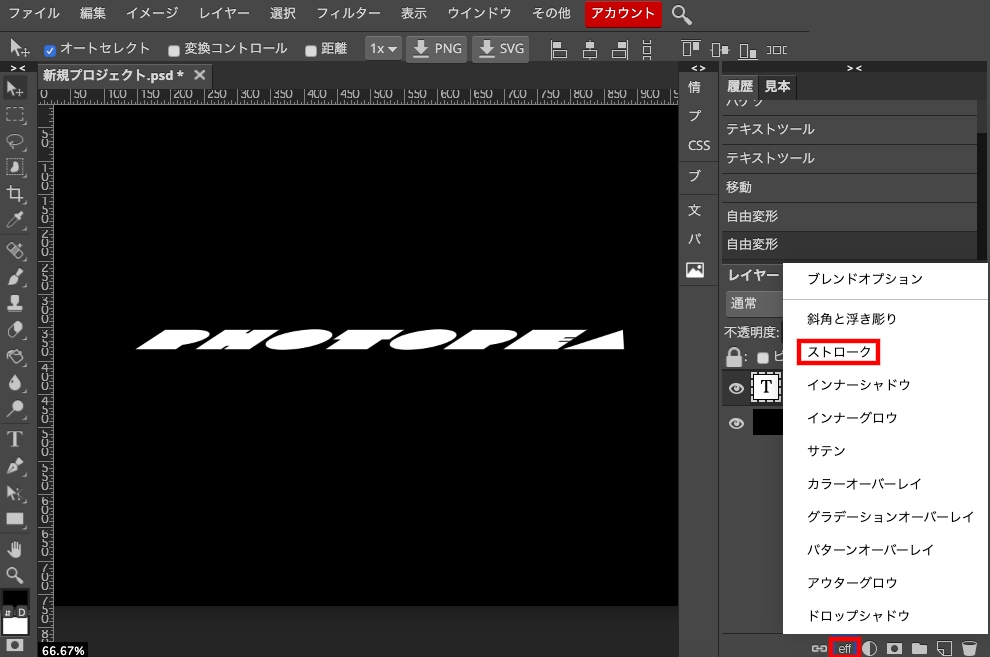
変形できたらエフェクトを追加します。「eff」をクリックするとメニューが出てくるので「ストローク」をクリックします。
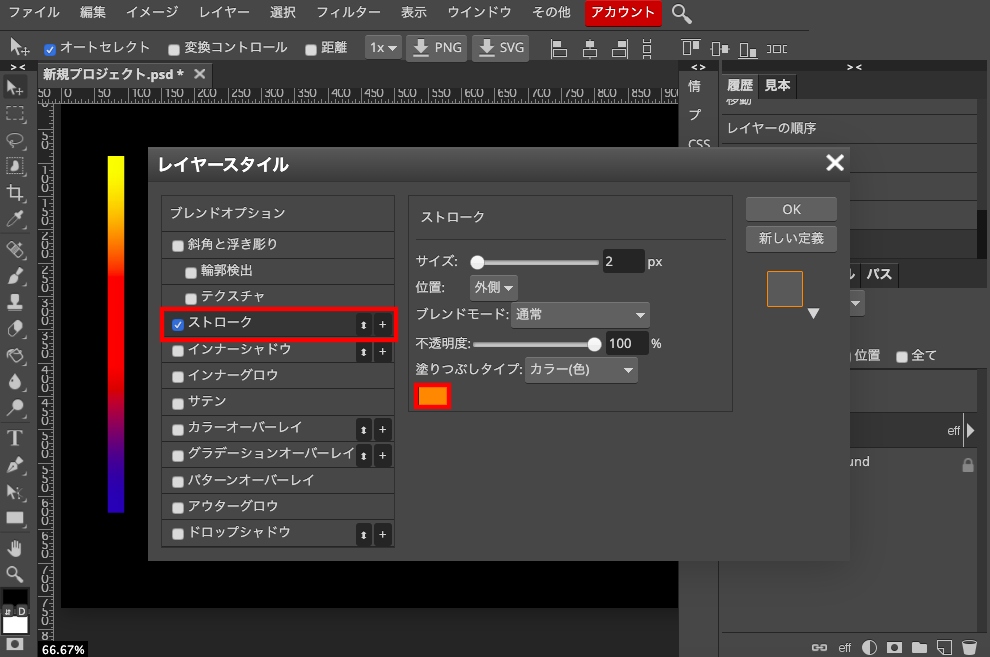
レイヤースタイル画面が出てきます。ストロークにチェックが入っているはずなので塗りつぶしカラーの色を変えます。オレンジにしました。サイズは2pxです。
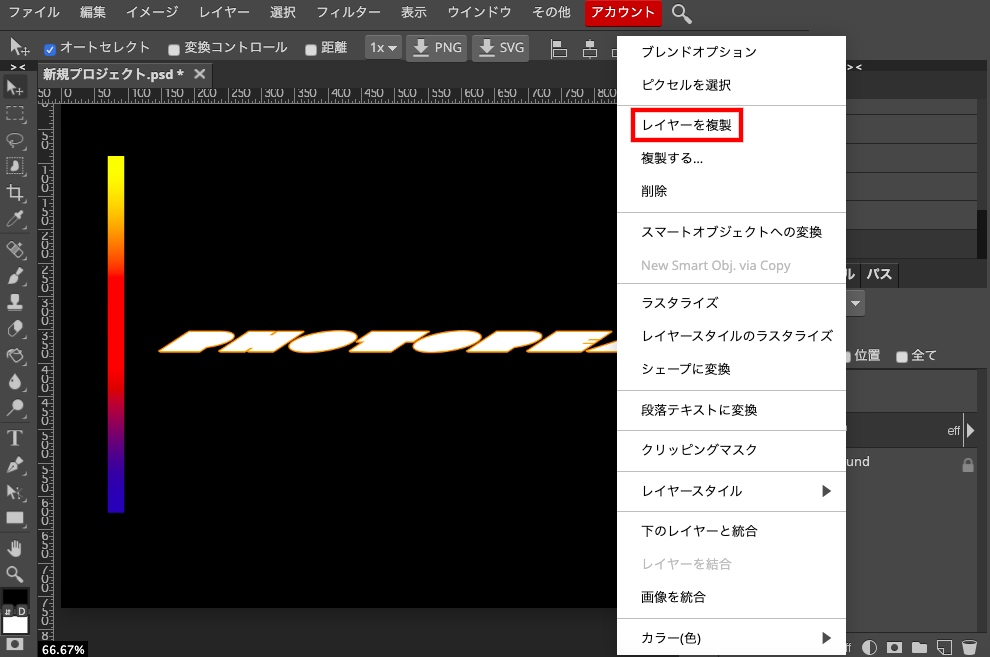
レイヤースタイルを追加したテキストレイヤーを複製します。右クリックでレイヤーを複製をクリックします。
左に見えるグラデーションのスケールは最後は消すのでなくて大丈夫です。配色を見るのに使うだけです。
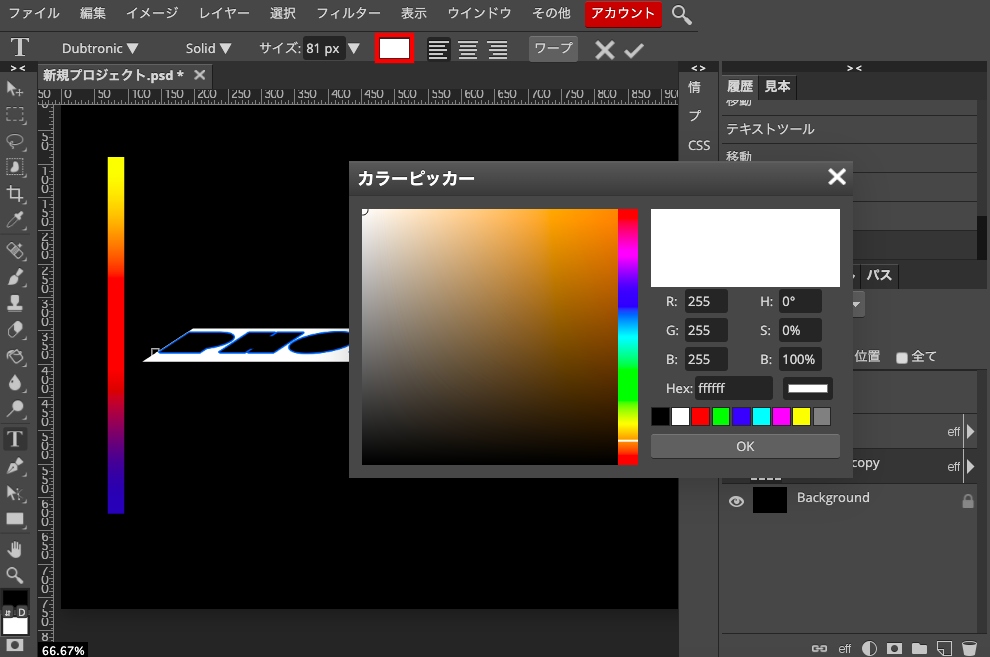
複製したテキストをダブルクリックすると選択できます。その状態でパレットをクリックしてカラーピッカーを出します。ここで先ほどレイヤースタイルのストロークで使った色を選びます。オレンジですね。
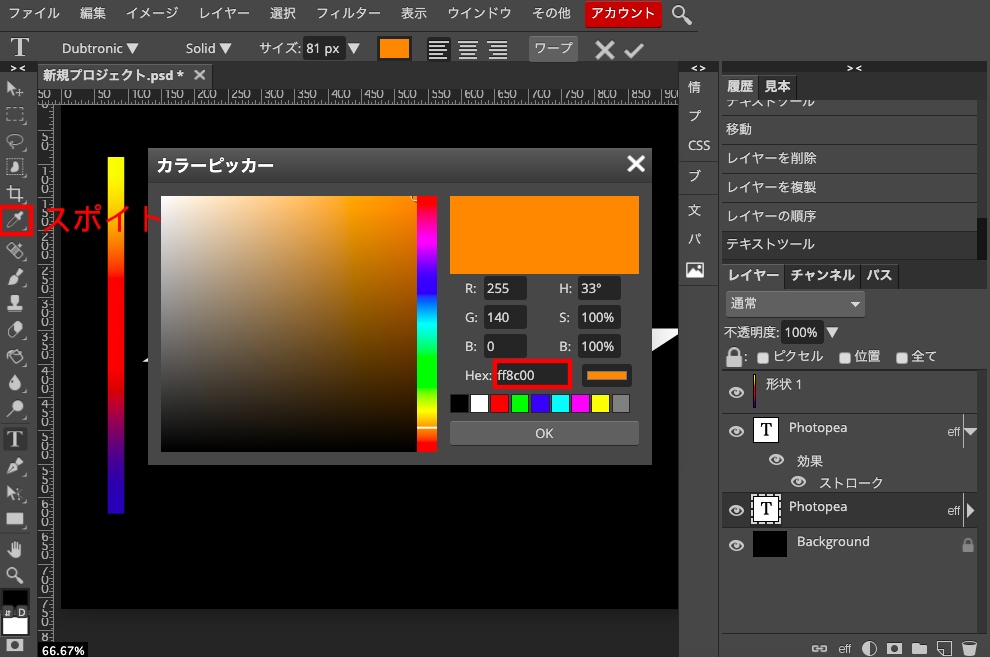
まったく同じ色にしたいのでレイヤースタイルのストロークを開いてカラーコードをコピーしてペーストします。スポイトツールでオレンジのところをクリックして色を取る方法もありますので、お好きな方でそこはいきましょう。
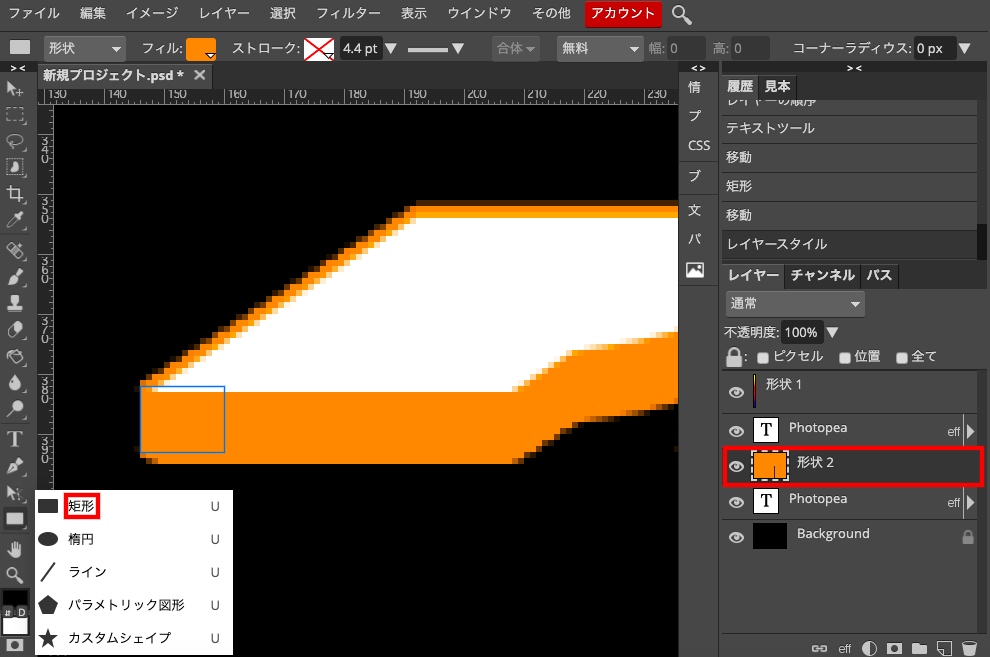
色が変更できたら移動ツールがアクティブな状態で↓キーを押してテキストレイヤーを下げます。これでかなり3Dっぽくなります。
でもまだ甘いので端っこの繋がっていないところを矩形ツールで繋げます。レイヤー順序が大事です。
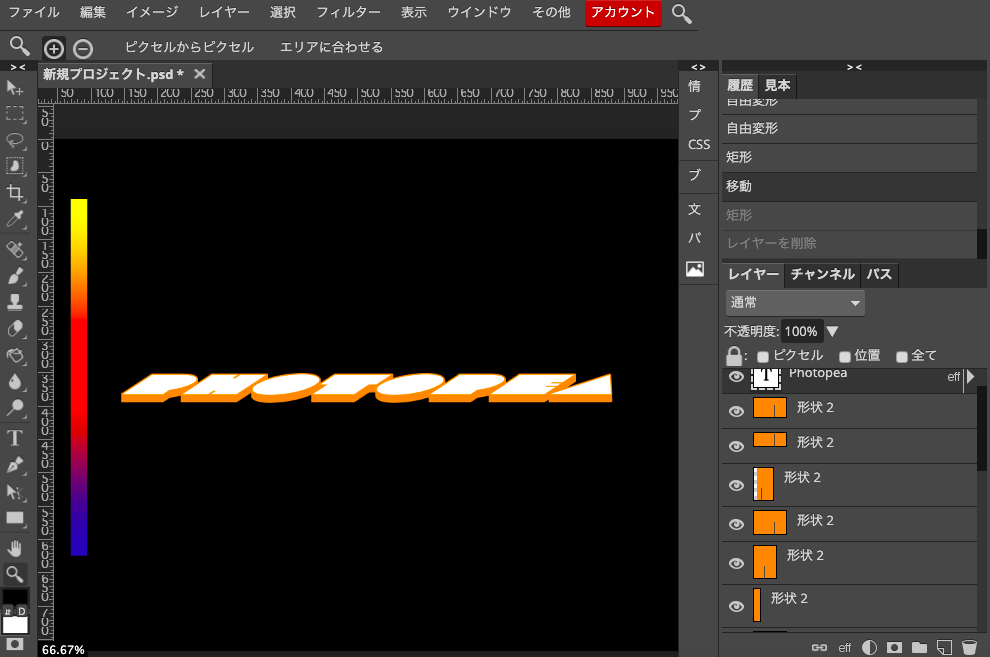
こんな感じで3Dっぽくなりました。
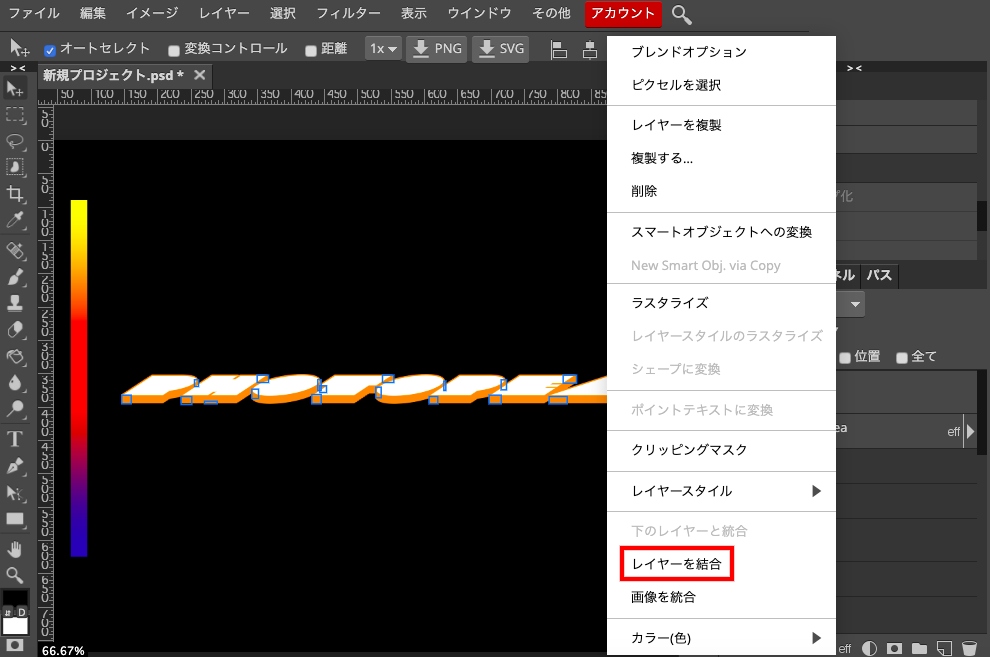
あとで色を変えるときにめんどくさい気がしたので矩形を結合してまとめます。commandもしくはShiftを押しながらレイヤーをクリックで矩形を全部選択します。その状態で右クリックして「レイヤーを結合」をクリックします。
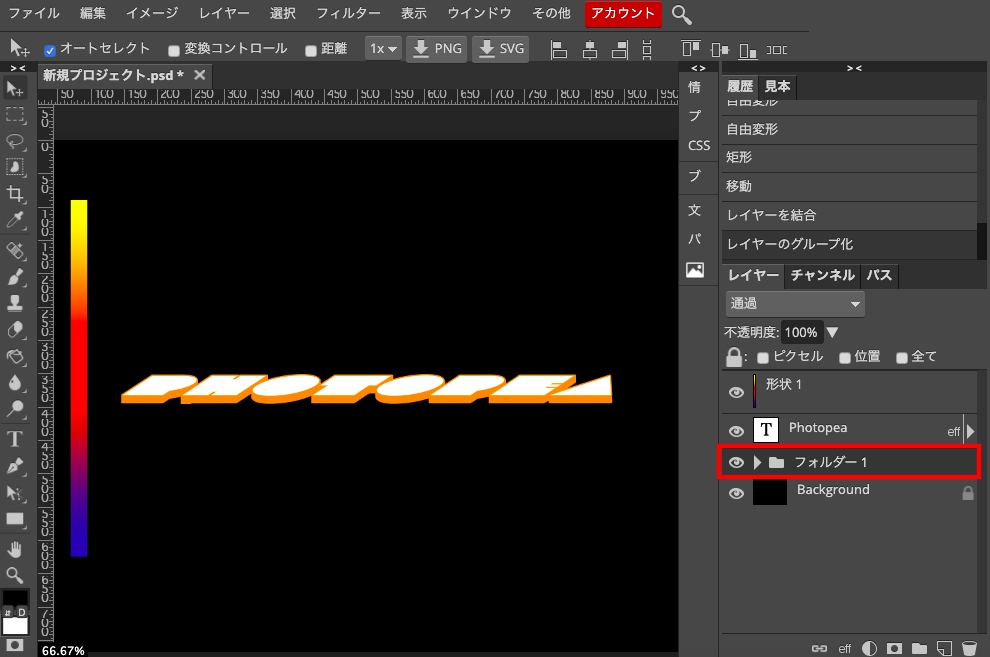
複製したテキストレイヤーと先ほど結合した矩形のレイヤーをグループ化します。両方を選択した状態でcommand(Ctal)+Gでグループ化します。
グループ化できたら複製します。複製したフォルダーを移動ツールで下に移動します。私はキーボードの↓キーで移動しました。
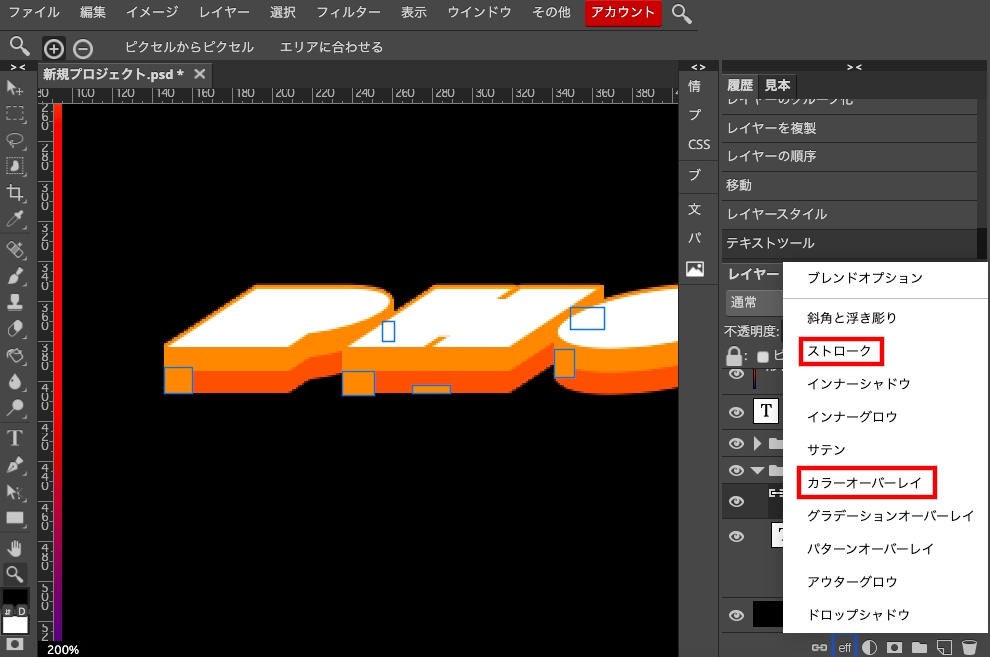
移動できたら色を変えます。テキストレイヤーはストロークとダブルクリックしてパレットから色を変えます。矩形レイヤーは「eff」のカラーオーバーレイから変えます。
これで2段目ができました。あとは同じように繰り返して3段目を作ります。
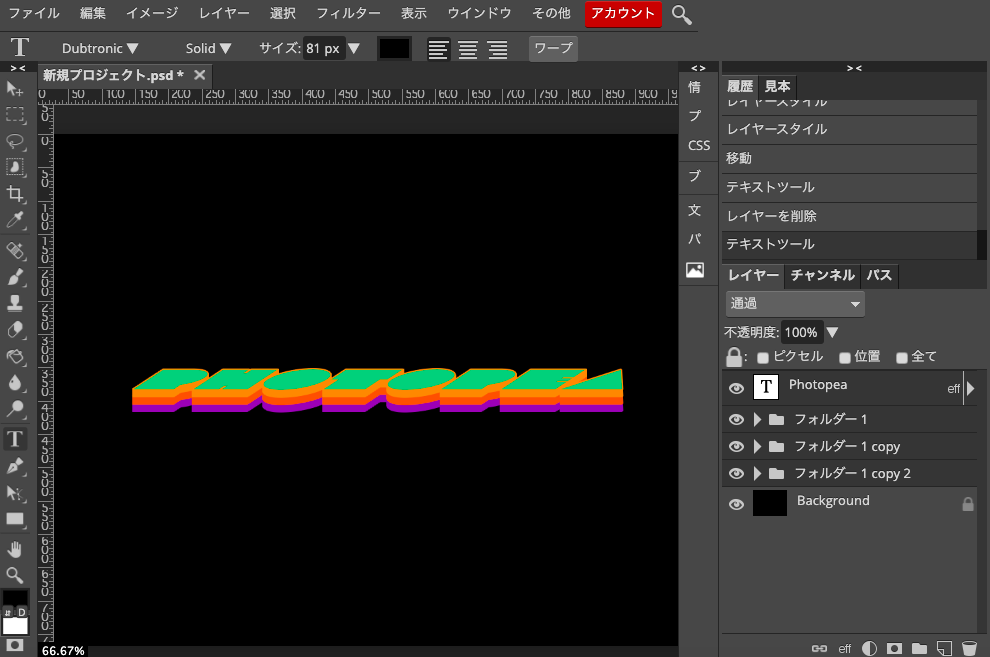
これが3段ひな祭りゼリーです。一番上が白かったのですが、緑に変えました。
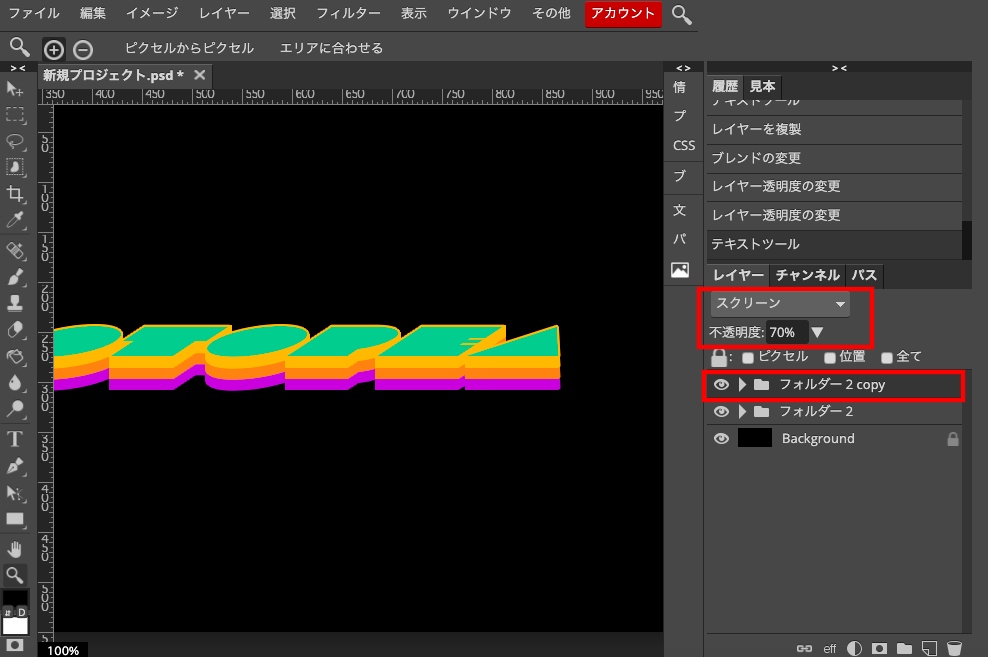
最後にレイヤーをグループ化して一つにまとめた後に複製します。複製したレイヤーのブレンドをスクーンに不透明度を70%にしました。ちょっとPOPになりました。
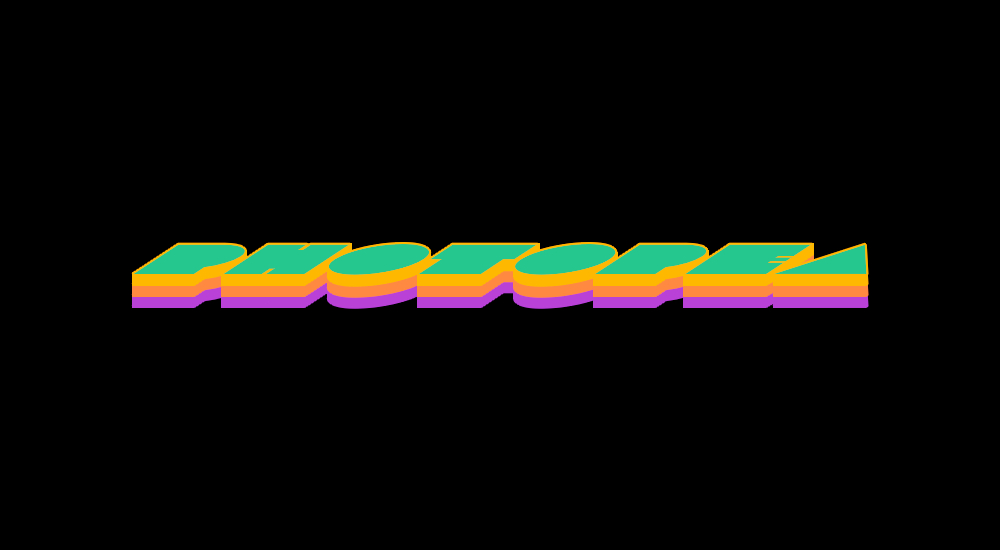
完成です。
今回は海外のマリファナ系ショップとかにありそうなロゴになっちゃいましたけど、グラデーションの配色とフォント次第で結構変わると思います。やり方次第ですね。