GIMPチュートリアルを参考にPhotopeaを使って煙と顔を使ったCDジャケット風画像を作ってみた。
GIMPチュートリアルを参考にPhotopeaを使って煙と顔を使ったCDジャケット風画像を作ってみた。
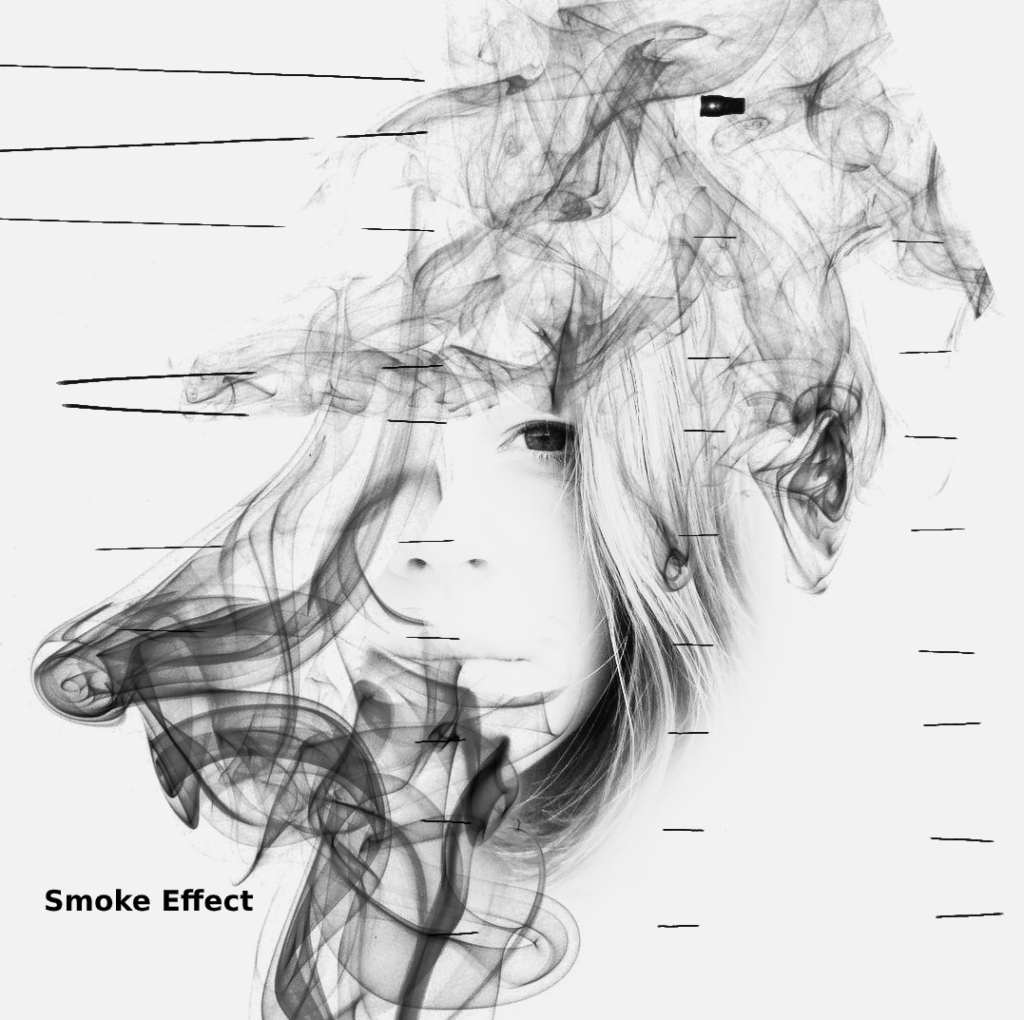
煙を使ったレタッチというかコラージュをやりたかったのですが、なんとか形になりました。今回参考にしたのがLogos By Nickさんの動画GIMP Tutorial: Smoke Effectです。
今回使わせてもらった写真はPixabayからFree-Photosさんのhttps://pixabay.com/photos/girl-portrait-looking-young-female-919048/人物写真。
そして同じくPixabayのniekverlaanさんのhttps://pixabay.com/photos/smoke-incense-smell-dark-fumes-376543/煙の写真です。
動画ではブラシを使って煙を作られていましたが今回は煙の写真を使って作りました。
Photopeaにアクセスして作っていきます。
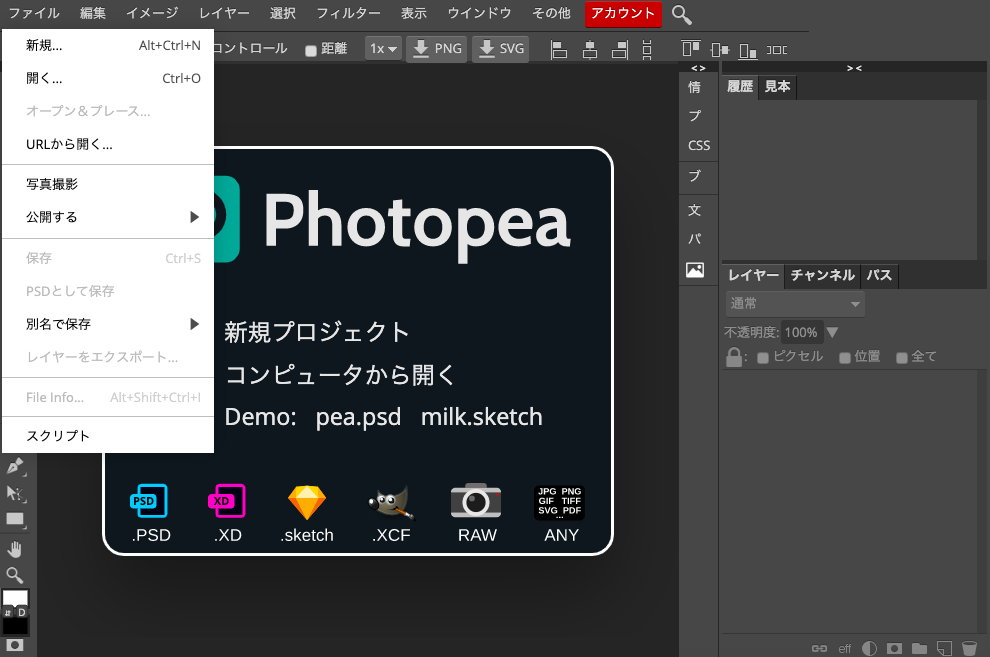
Photopea(フォトピー)は無料で使えるオンライン写真編集ソフトです。アクセスするだけですぐに使い始めることが出来るのでおすすめです。
まずはメニューから「ファイル」→「開く」と進めて人物写真を開きます。
日本語表示にすると分かりやすいです。こちらオンライン写真編集ソフト「Photopea」を使ってみた!英語表示を日本語へ変更してみる。が参考になるかもです。
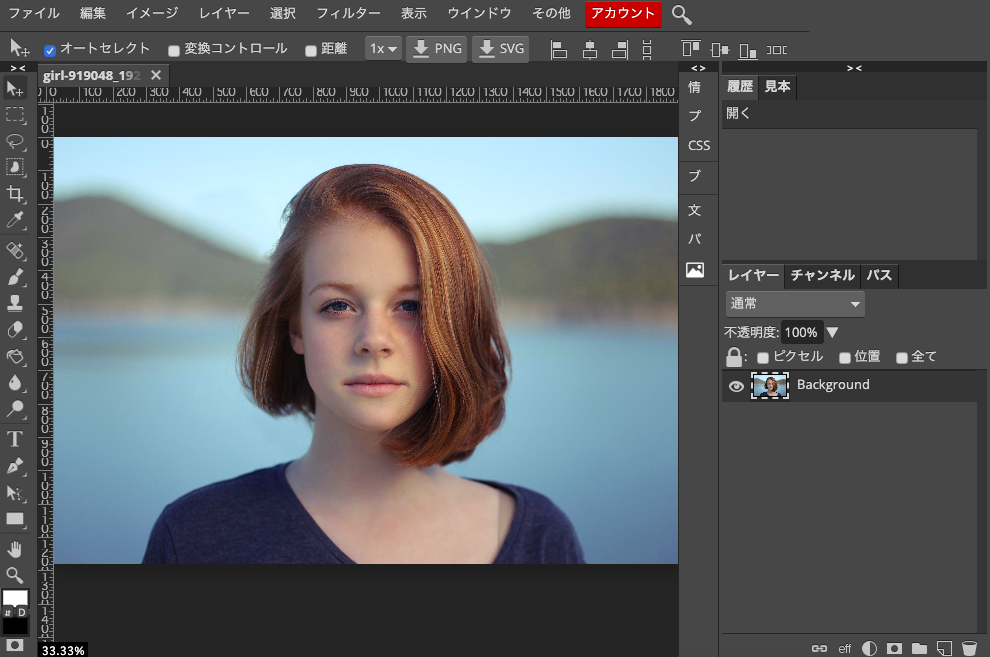
写真が開けました。
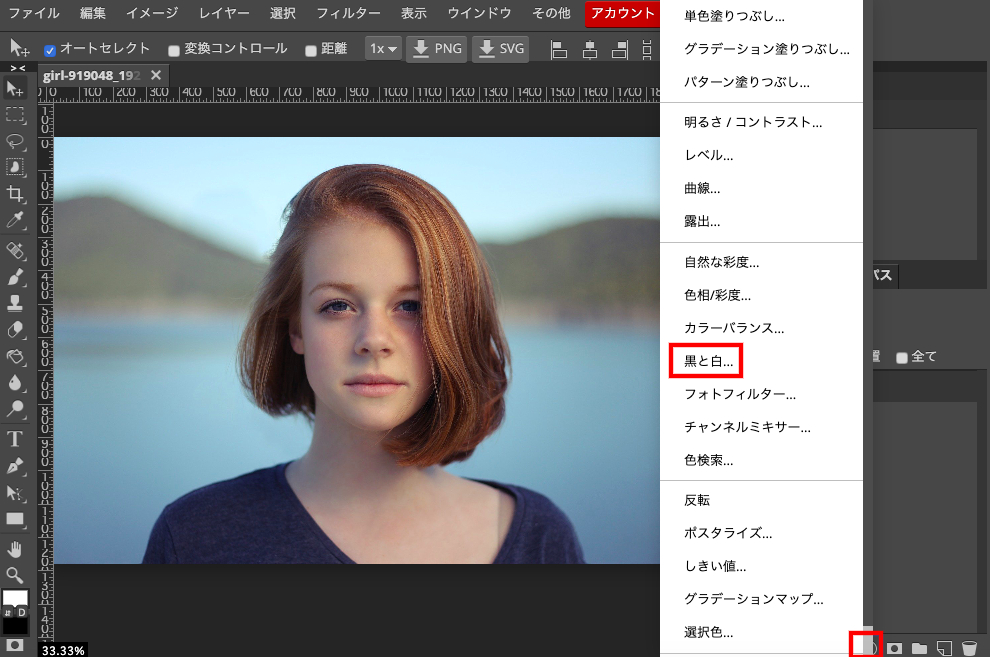
右下の「新しい調整レイヤー」をクリックするとメニューが出てくるのでその中の「黒と白」を選びます。
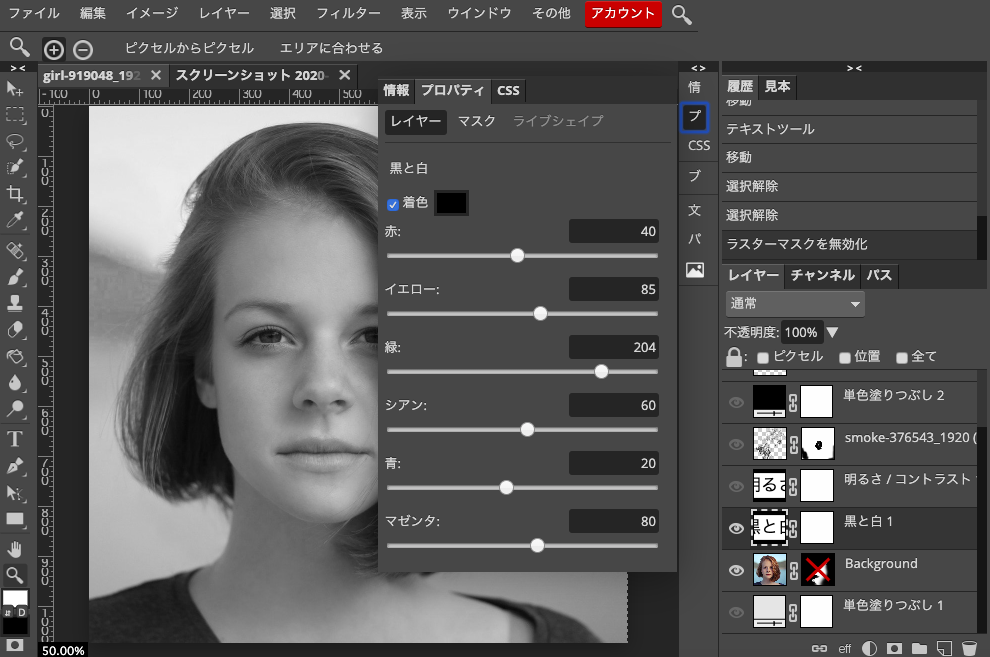
設定はこんな感じ。白黒になりました。
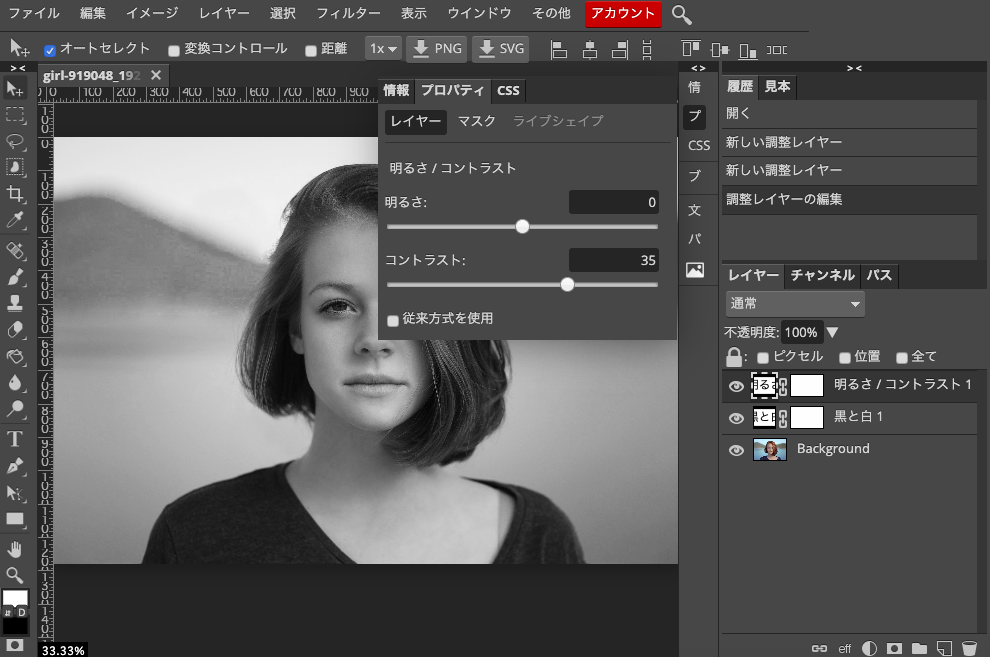
同様に「新しい調整レイヤー」から「明るさ/コントラスト」をクリックして調整レイヤーを追加します。とりあえず設定はこんな感じです。
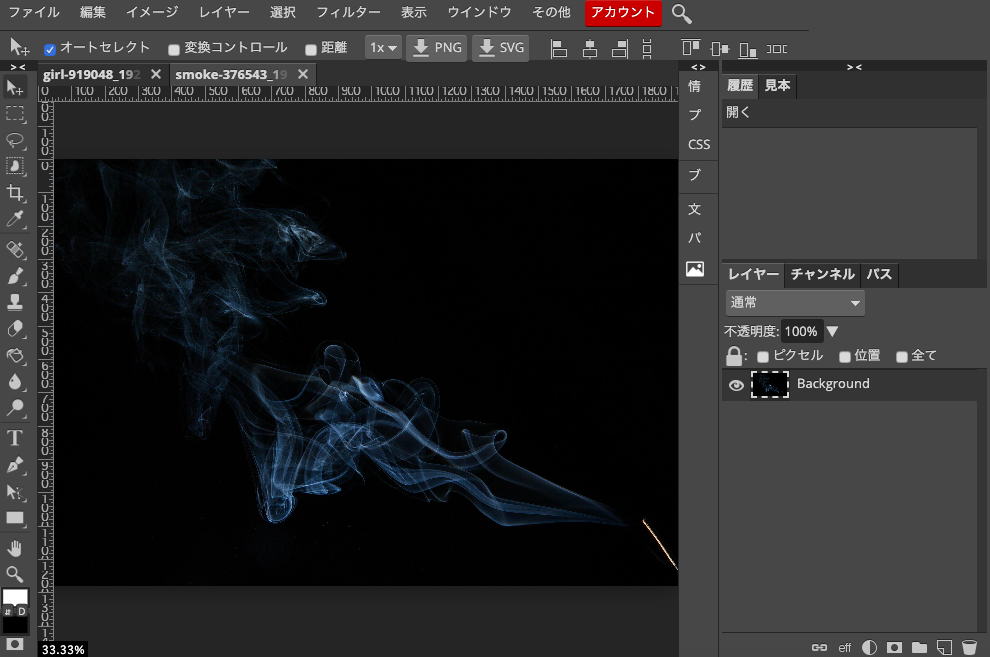
「ファイル」から「開く」で煙の画像を開きます。
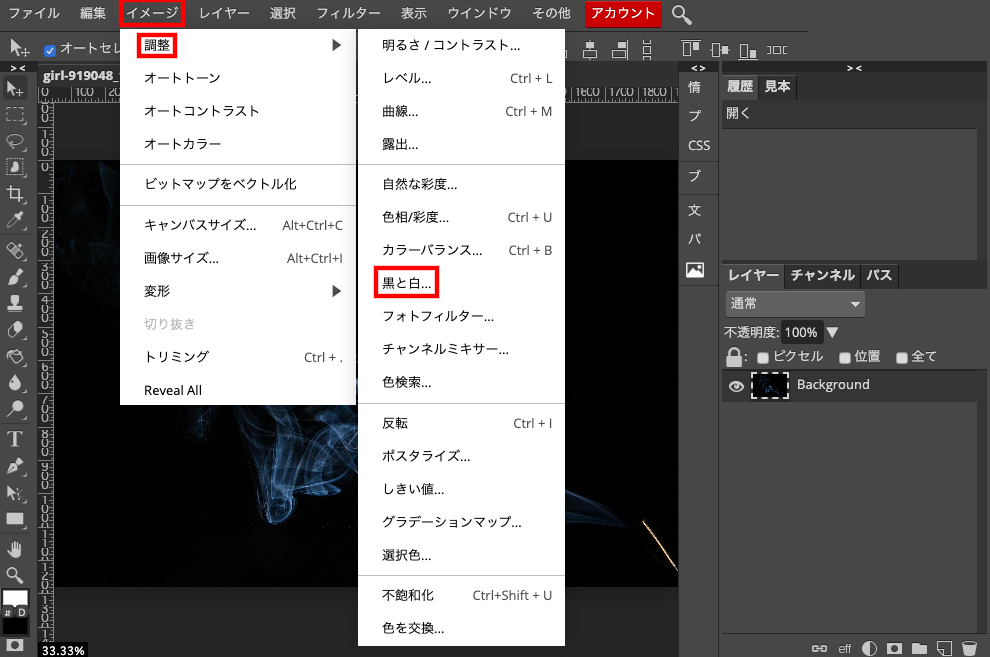
「イメージ」から「調整」→「黒と白」を使います。
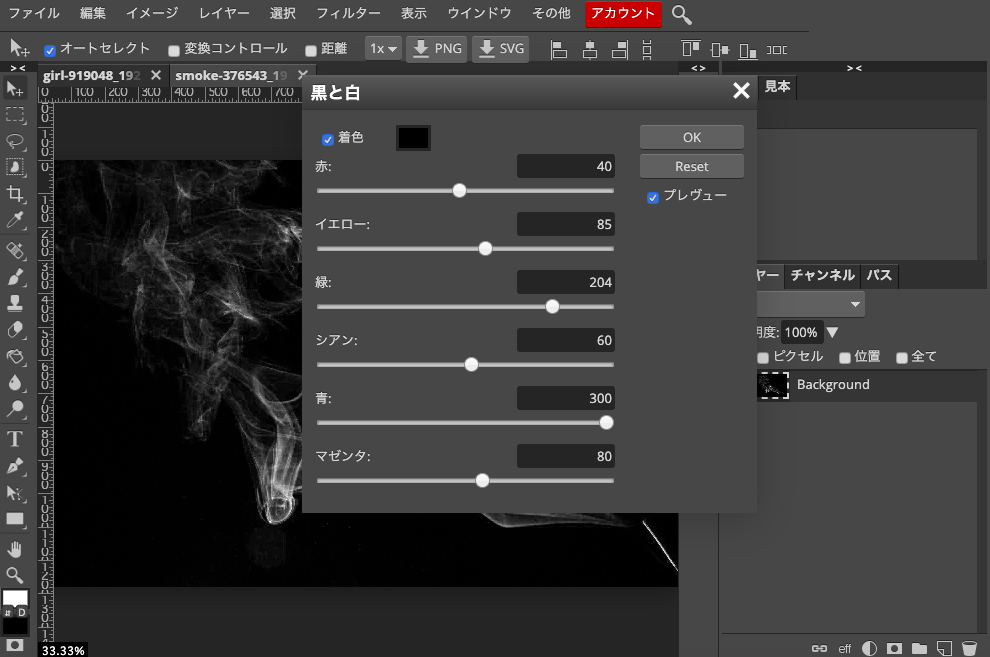
設定はこんな感じ。白黒になりました。
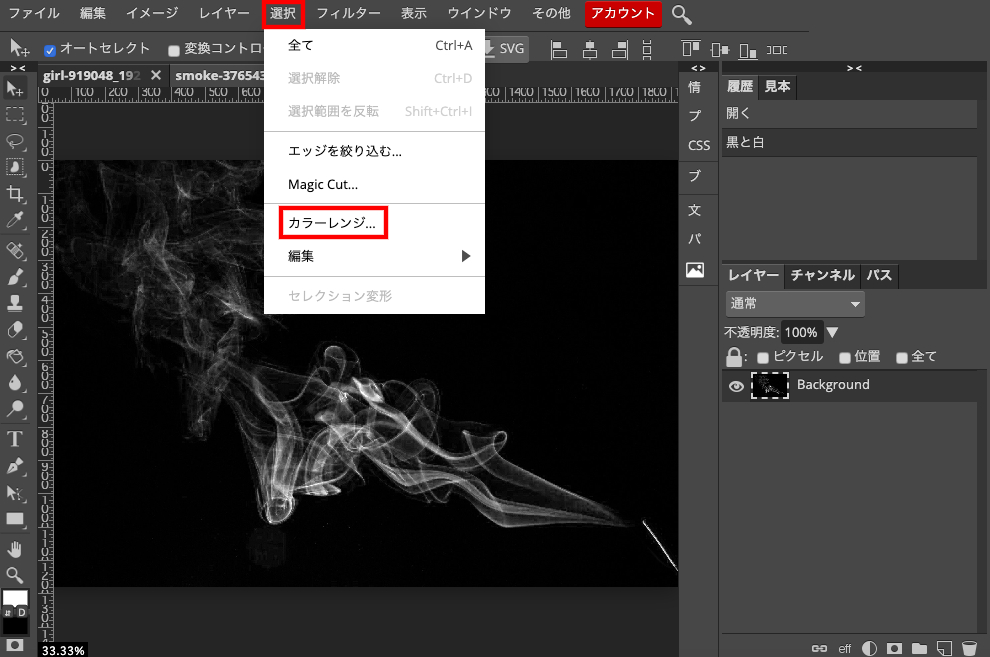
「選択」から「カラーレンジ」を選びます。
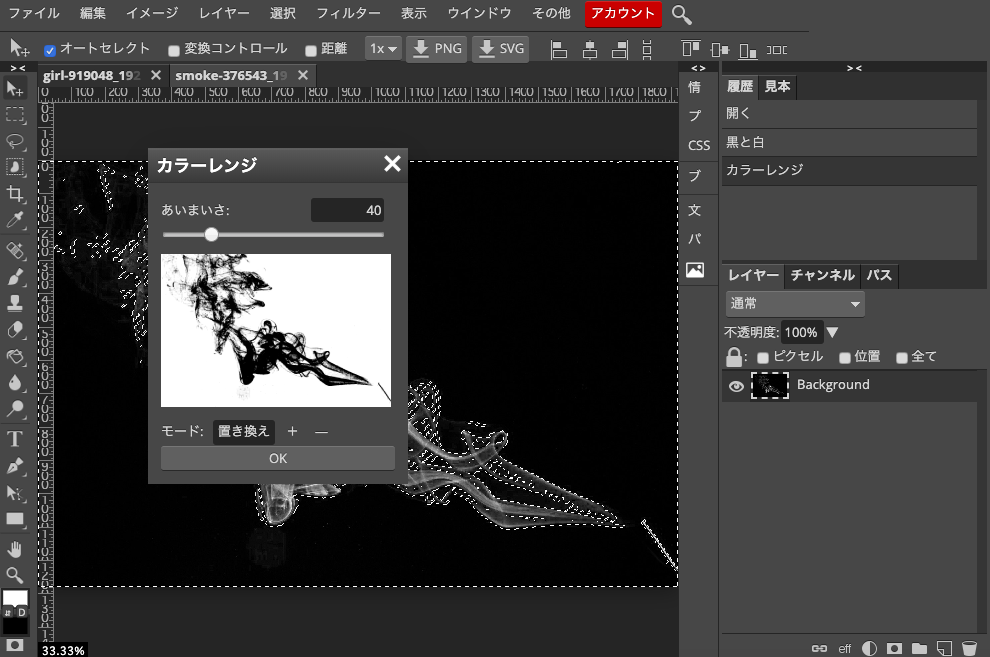
設定はこんな感じ。OKを押すと選択範囲が決まるのでdeleteで周りを消します。選択範囲を反転させてマスクをかけるのも手です。
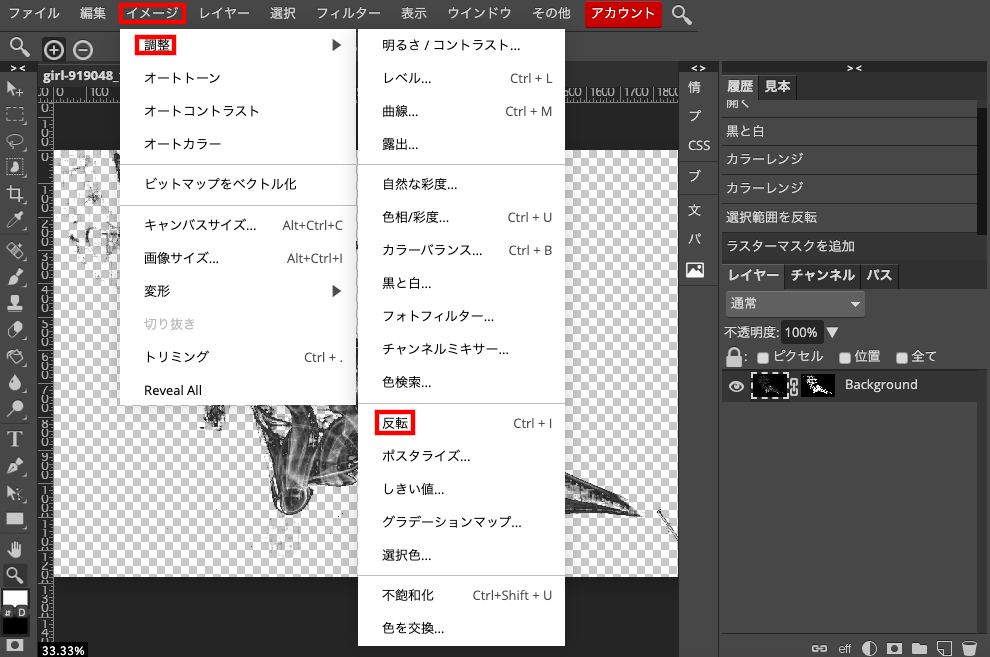
煙が背景から切り離せたので「イメージ」から「調整」→「反転」と進めます。
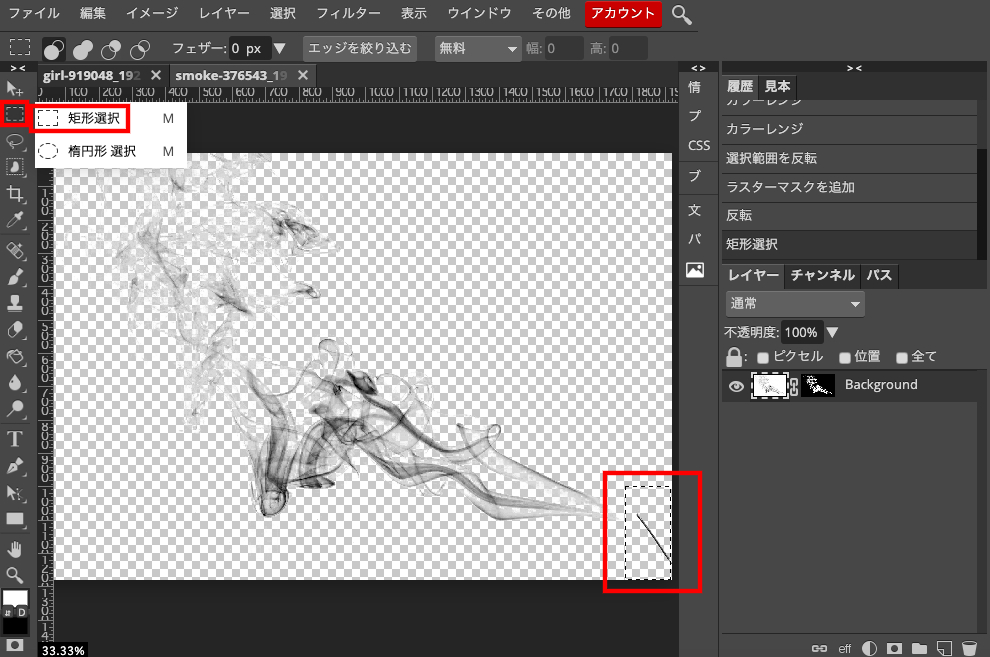
左メニューの「矩形選択」を使って煙以外の余計なものをdeleteで消します。
「ファイル」から「別名で保存」→「png」を選び保存します。品質は100%がおすすめです。
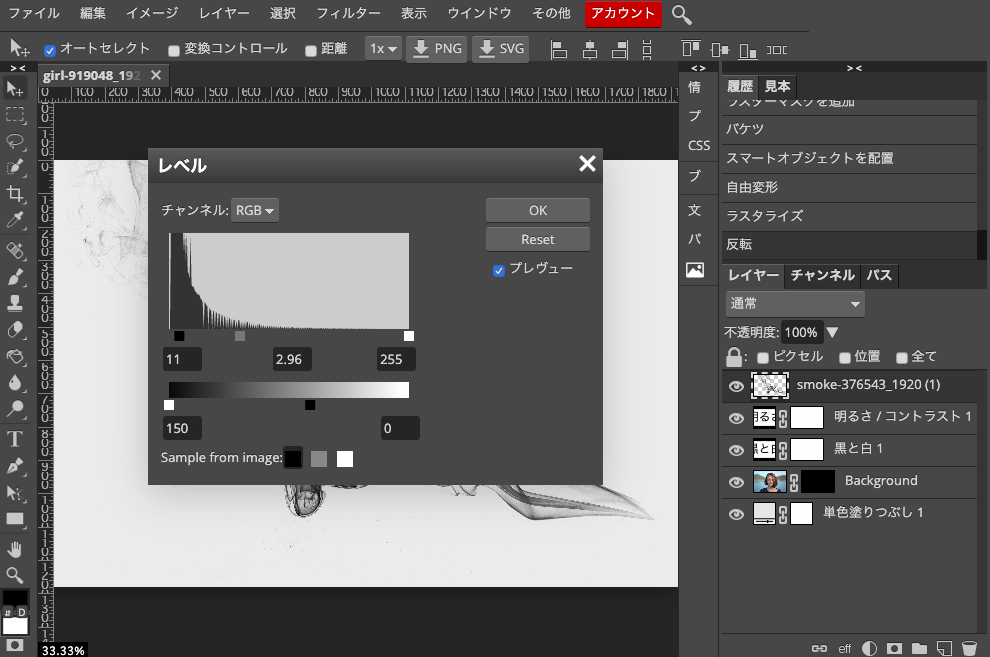
人物写真のタブに戻ります。人物写真は右下のマスクを追加してから黒で塗りつぶしをかけて見えなくします。
「ファイル」から「オープン&プレース」で先ほど保存した煙を配置します。配置したら「イメージ」→「調整」→「レベル」と進みます。設定が出てくるので調整します。
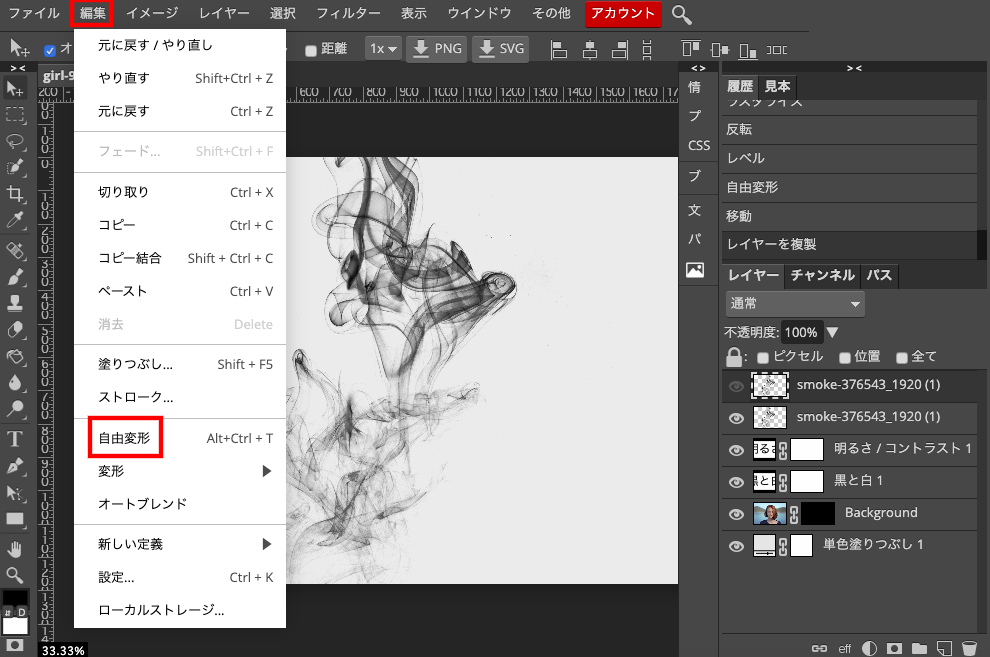
「編集」→「自由変形」と進み任意の位置、任意の大きさに変更します。
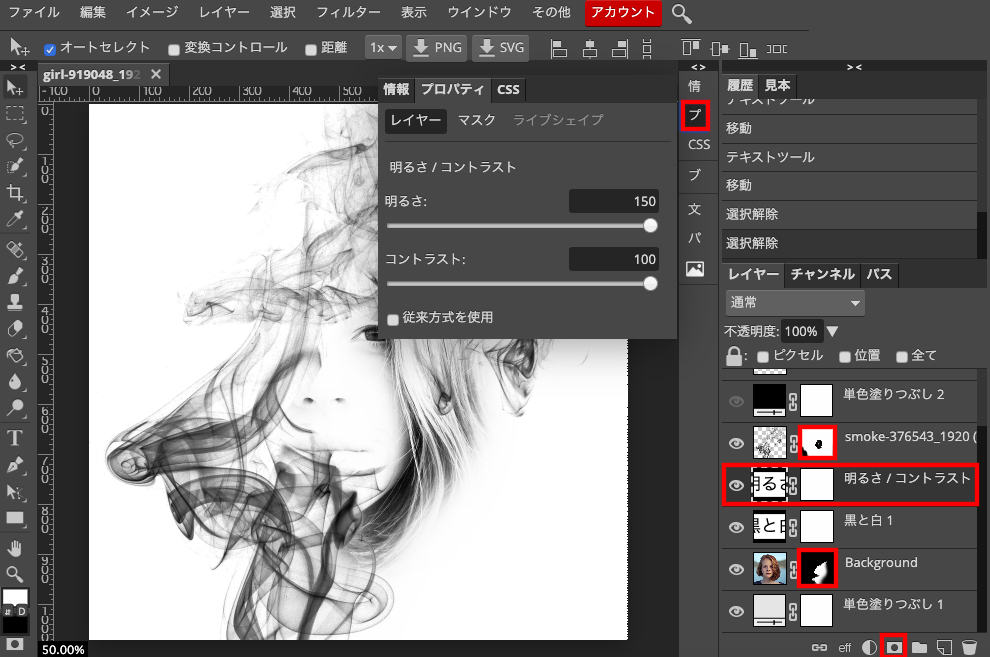
マスクをかけた人物写真をブラシ(白)を使って表示させます。同様に煙レイヤーにも右下からマスクを追加します。煙はブラシの黒で塗っていらないところを消します。
調整レイヤーの「明るさ/コントラスト」の設定を変更します。両方MAXの150にします。
「切り取りツール」を使って全体を四角形に切り取ります。
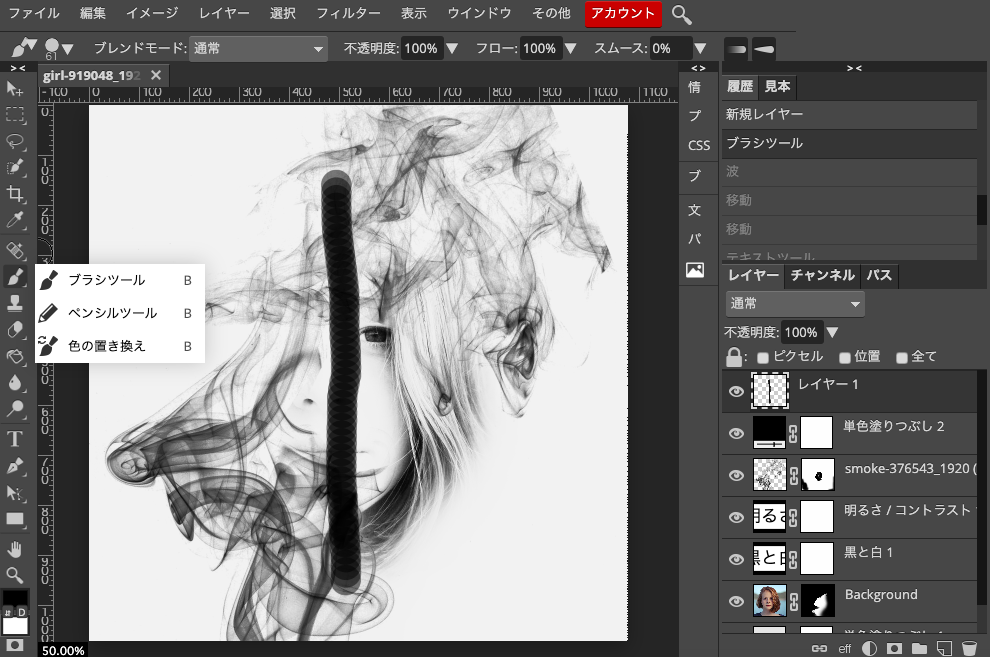
「単色塗りつぶし」の調整レイヤーを作成します。色は黒で不透明度は5%に設定しました。
右下メニューから「新規レイヤー」を作成します。作成したら左メニューの「ブラシ」を使って適当に線を引きます。
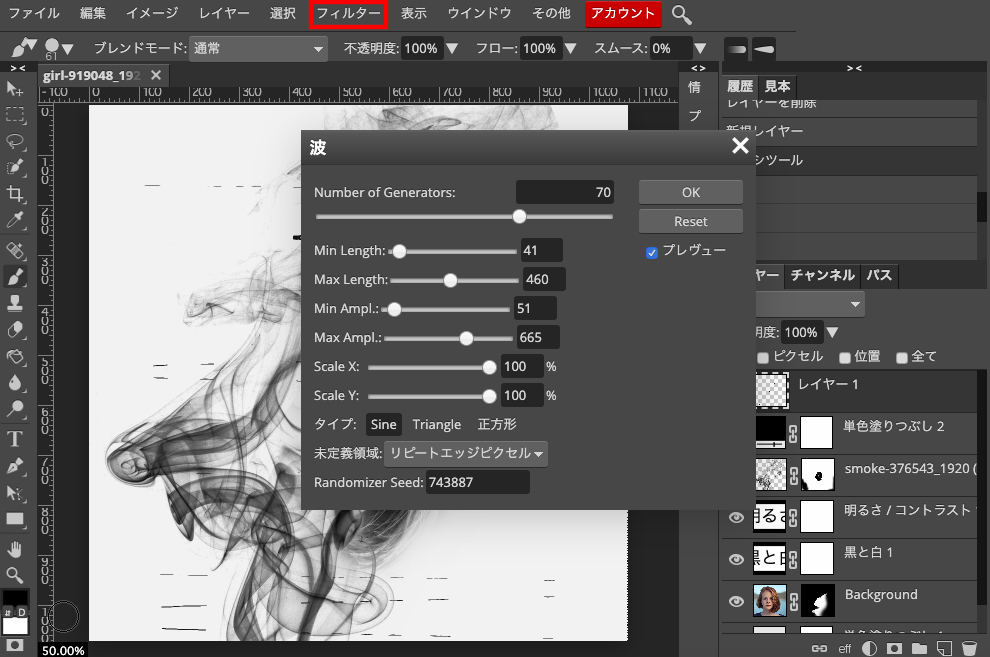
「フィルター」から「歪み」→「波」と進めます。設定はだいたいこんな感じ。
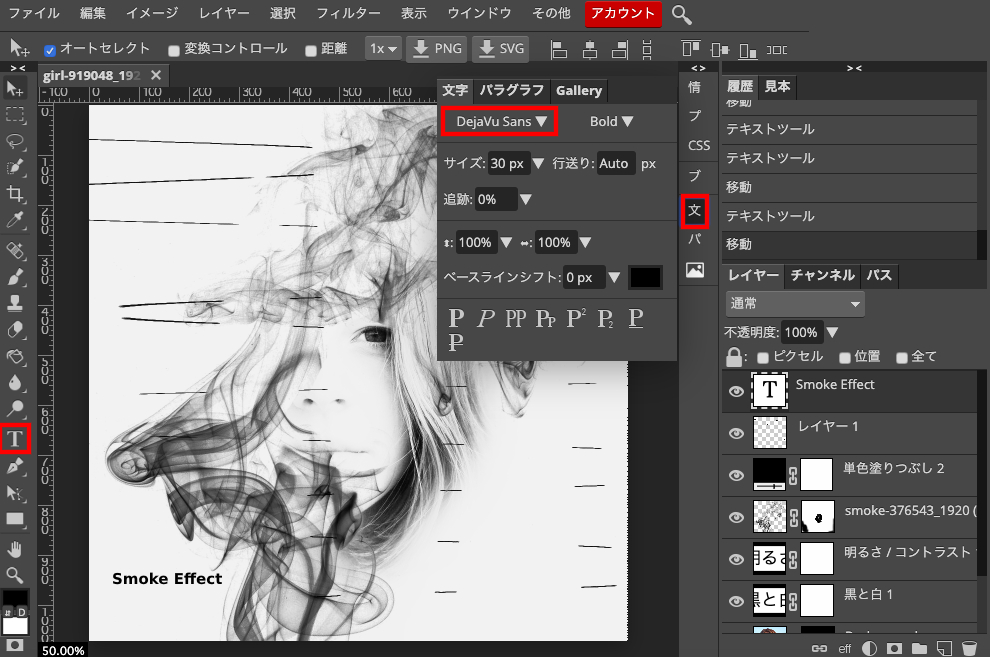
最後にテキストを入れます。
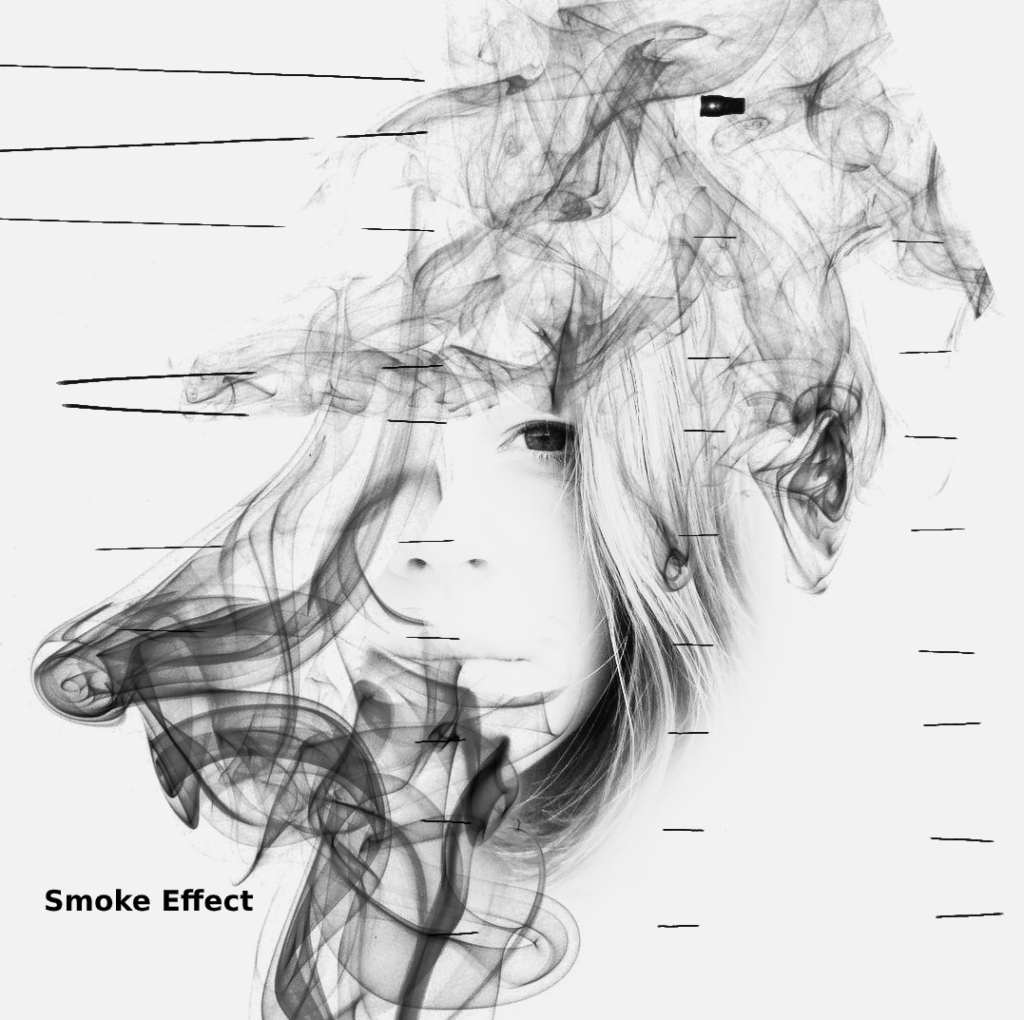
完成です。
今回はGIMPの動画を参考に煙の写真を使ってCDのジャケット風画像を作ってみました。初めからこの感じを狙っていたのならすごいのですが、いつも通り偶然思いついてこんな感じになりました。
結構こだわったというか大事なところは煙と顔の境目。ここをうまく馴染ませられた時はスッキリしました。あとは偶然発見したフィルターの波を使った面白い表現かな。あれやこれやとやっていると意外な発見がありますね。