Photopeaを使ってPhotoshopのチュートリアルをやってみた!あの有名な体が欠けて散ったようなイメージの画像を作ってみる。
Photopeaを使ってPhotoshopのチュートリアルをやってみた!あの有名な体がバラバラに散ったようなイメージの画像を作ってみる。

オンライン写真編集ソフトPhotopeaを使ってPhotoshopチュートリアルでおなじみの体の一部が欠けて散ったような画像を作ってみました。
写真は良いのが手元になかったので、PixabayのPexelsさんの画像を使わせていただくことにしました。Pixabayは素敵な写真がたくさんあるのでおすすめです。
https://pixabay.com/photos/action-adult-checkered-shirt-1838330/
今回参考にした動画はYoutubeのPhotoshop TutorialsチャンネルのPixel Explosion Effect | Photoshop Tutorialになります。
https://www.youtube.com/watch?v=lCpwRjnjv5Qここからは実際に作成した際の手順を紹介したいと思います。興味があればご覧ください。まずは写真を開きます。
オンライン写真編集ソフト「Photopea」を使ってみた!写真を開いて編集ができる状態にしてみる。
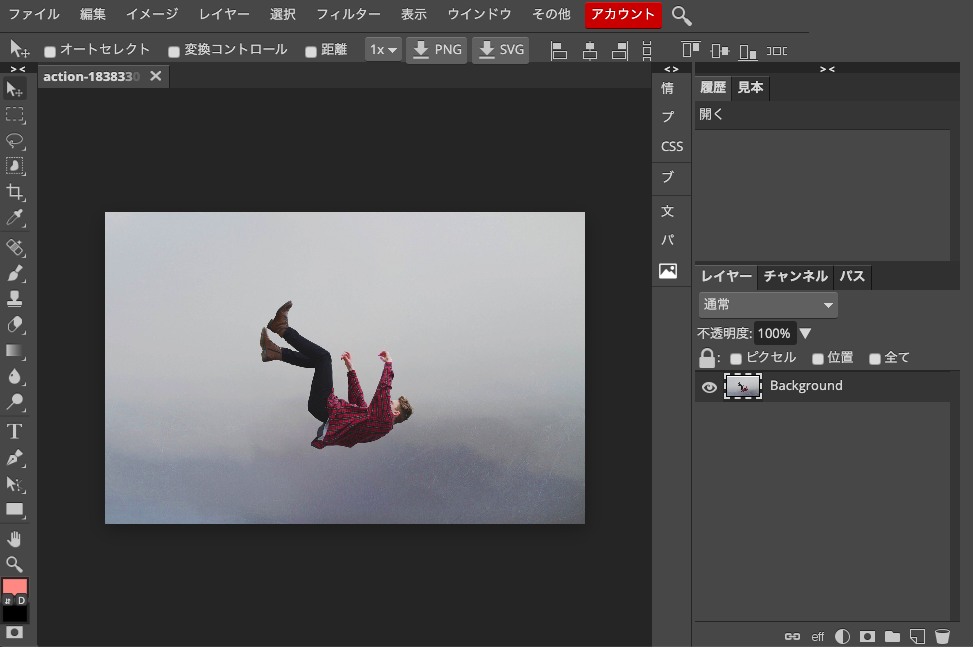
次は左のメニューのクイック選択ツールを使ってモデルの男性を選択していきます。
オンライン写真編集ソフト「Photopea」を使ってみた!英語表示を日本語へ変更してみる。
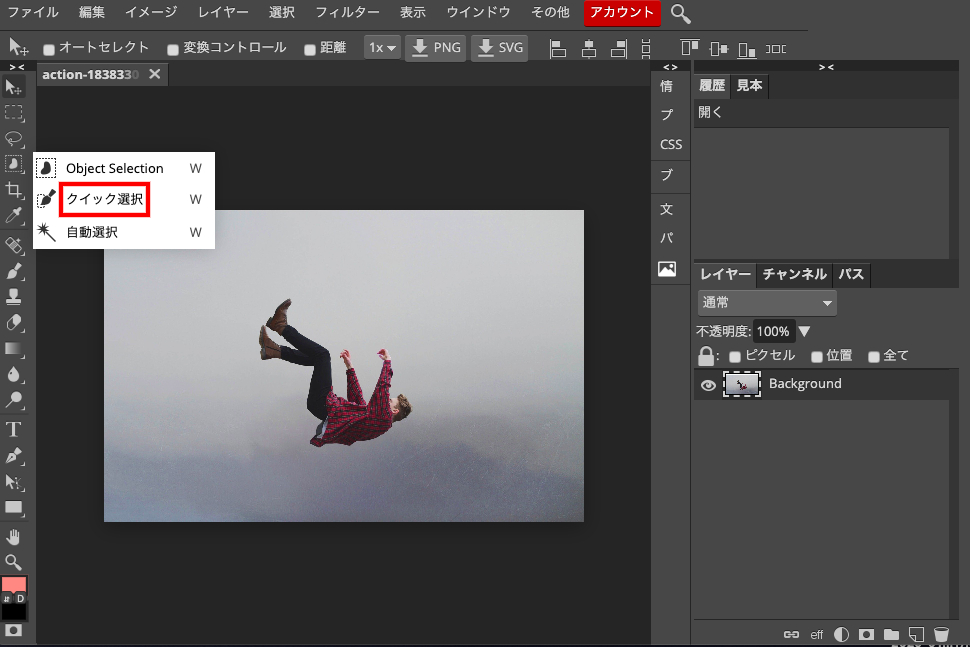
左メニューの上から4番目にカーソルを合わせると「クイック選択」が出てくるので、出てきたらクリックします。
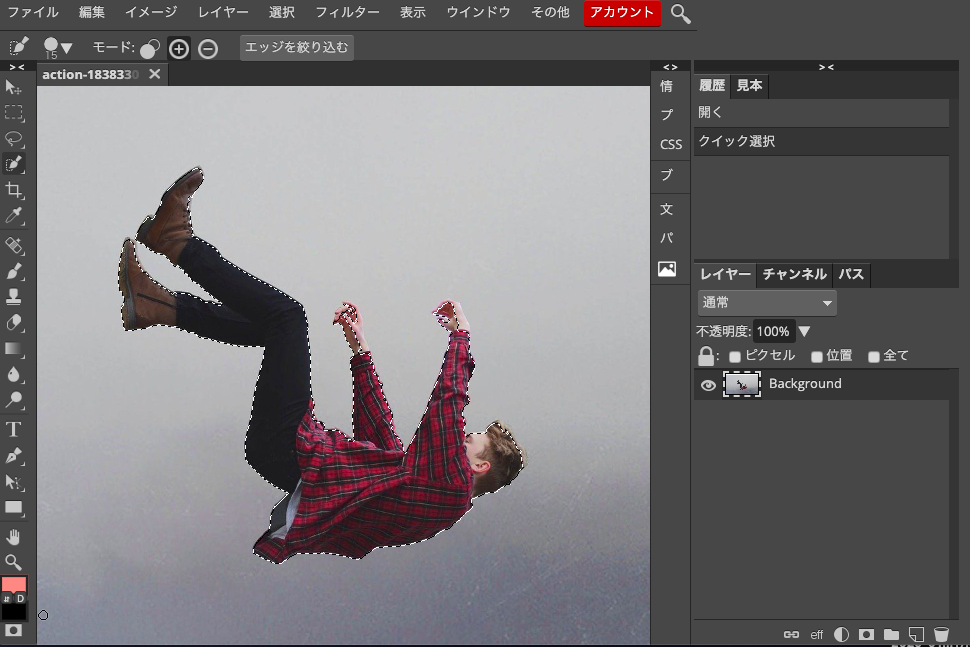
クリックするとこんな感じにモデルの男性が選択されました。選択する前に「ズームツール」で少し対象を拡大しておくとやりやすいと思います。
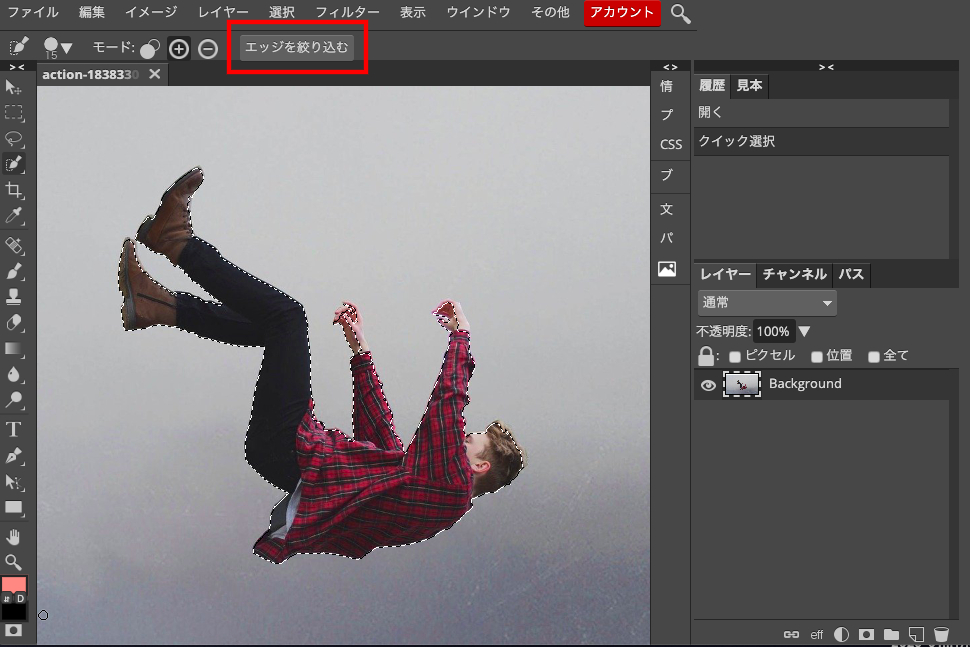
選択が出来たのでマスクをかけていきたいのですが、その前に境界線を調整します。赤ワクで囲ったエッジを絞り込むをクリックします。
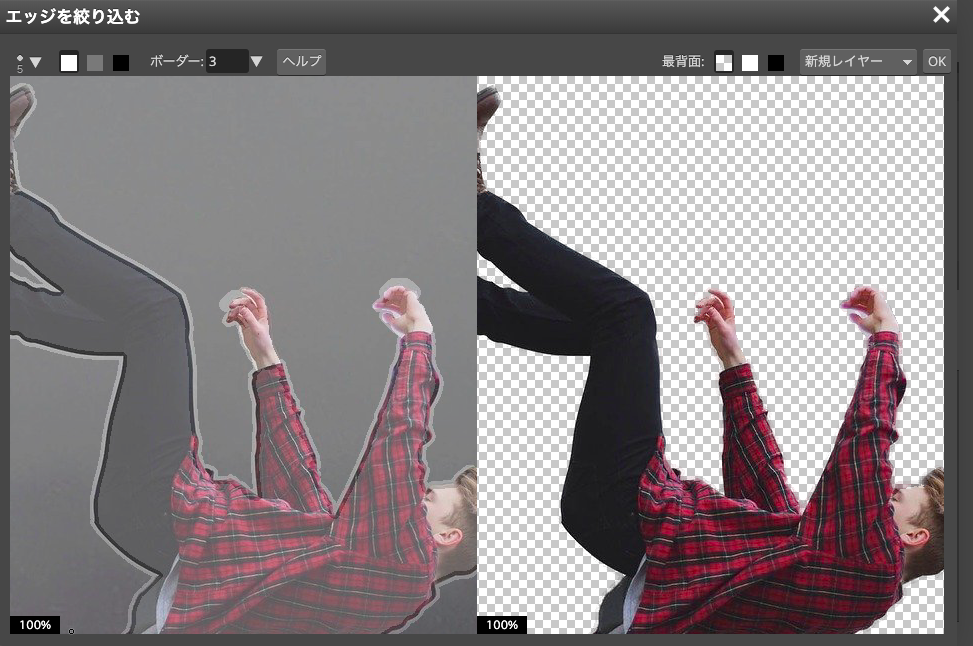
「エッジを絞り込む」をクリックするとこのような画面に変わります。
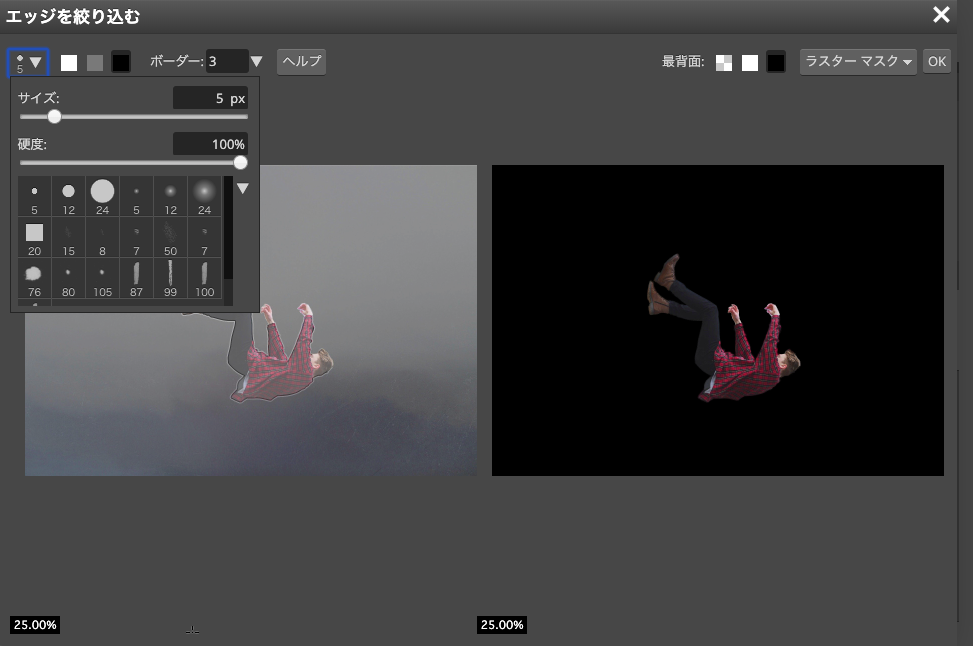
上に表示されている白、グレー、黒の四角を使い分けて境界線を調整していきます。白が表示、黒が非表示、グレーがその中間で曖昧な感じを出せます。基本は白で境界線をなぞっていきます。はみ出た部分を黒で消して髪の毛や体と背景の間など曖昧さが欲しいと感じる部分をグレーで調整していく感じです。
一番左の丸印をクリックするとブラシの大きさと種類を変更出来ます。また右上の最背面で透明、白、黒を選ぶことができます。ブラシは小さめがいいと思います。あと画像はなるべく拡大して行うこと。最背面の色を上手く使って綺麗に仕上げたいですね。
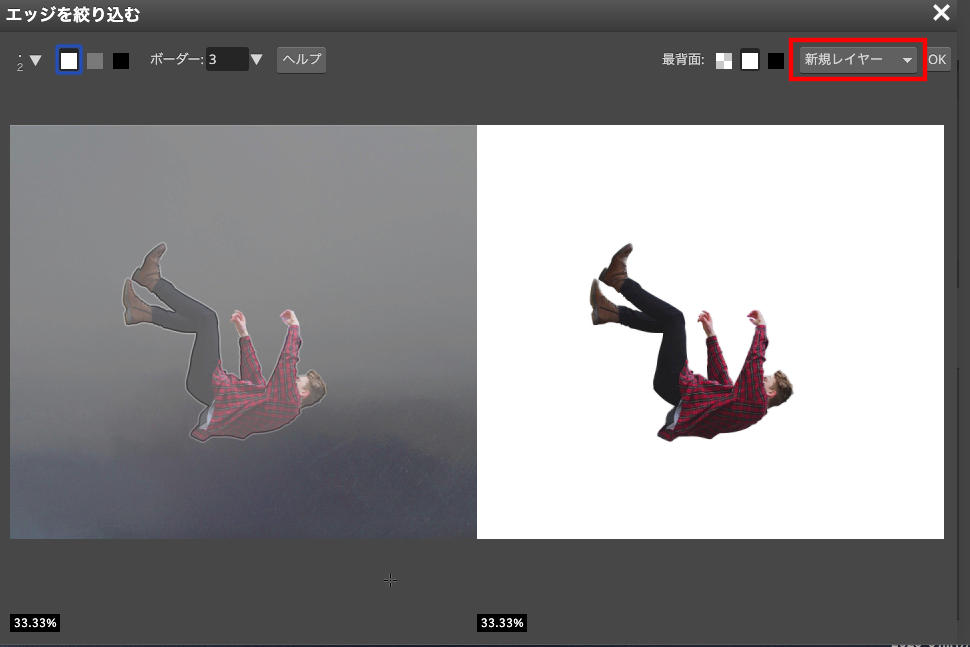
境界線の調整が出来たら、右上の「ラスターマスク」を上の画像のように「新規レイヤー」へ変更します。最背面は何色でも大丈夫です。これで「OK」をクリックします。
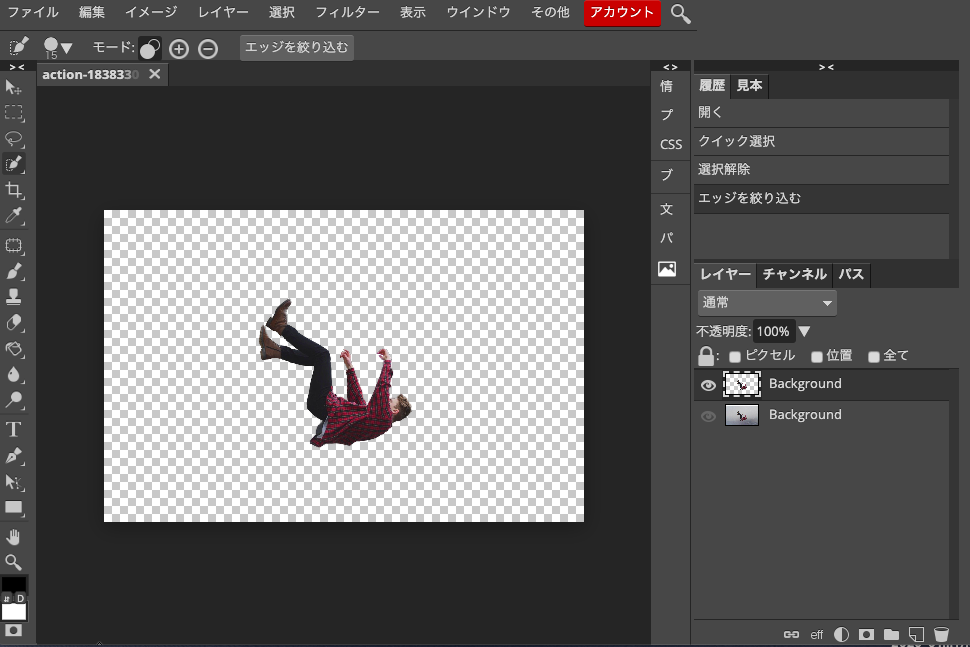
モデルの男性と背景を切り離すことができました。次はレイヤーを複製します。現在選択しているレイヤー(背景と人物を切り離したレイヤー)を右クリックします。
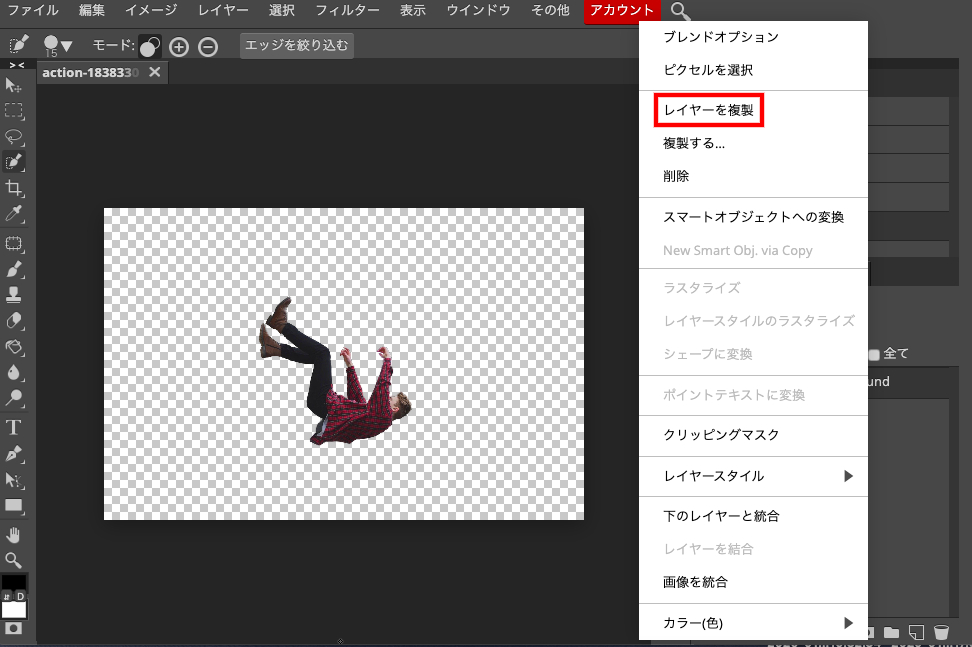
右クリックするとこのようなメニューが表示されます。この中の「レイヤーを複製」をクリックします。
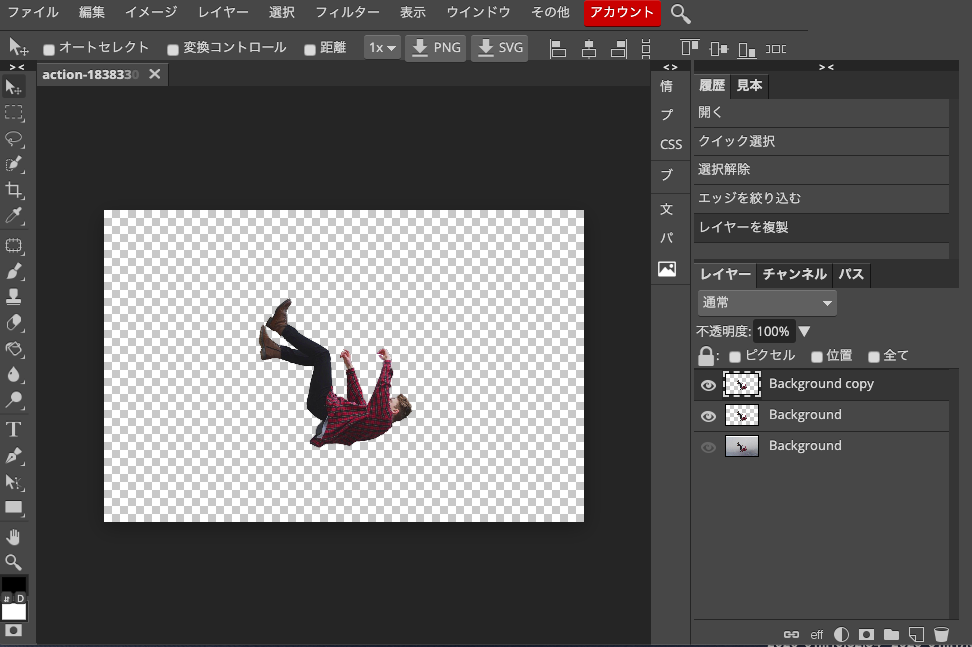
切り取ったレイヤーが複製できました。次は体が欠けて散ったイメージになるよう変更を加えていきます。切り取った1番目のレイヤー(真ん中のレイヤー)を選択します。
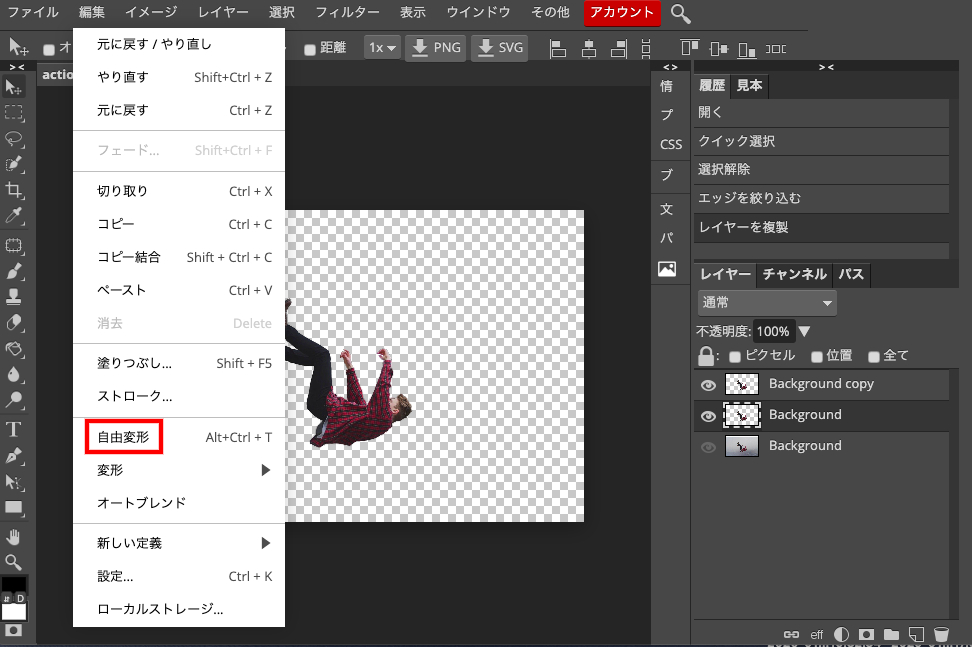
選択できたらメニューの編集から自由変形をクリックします。
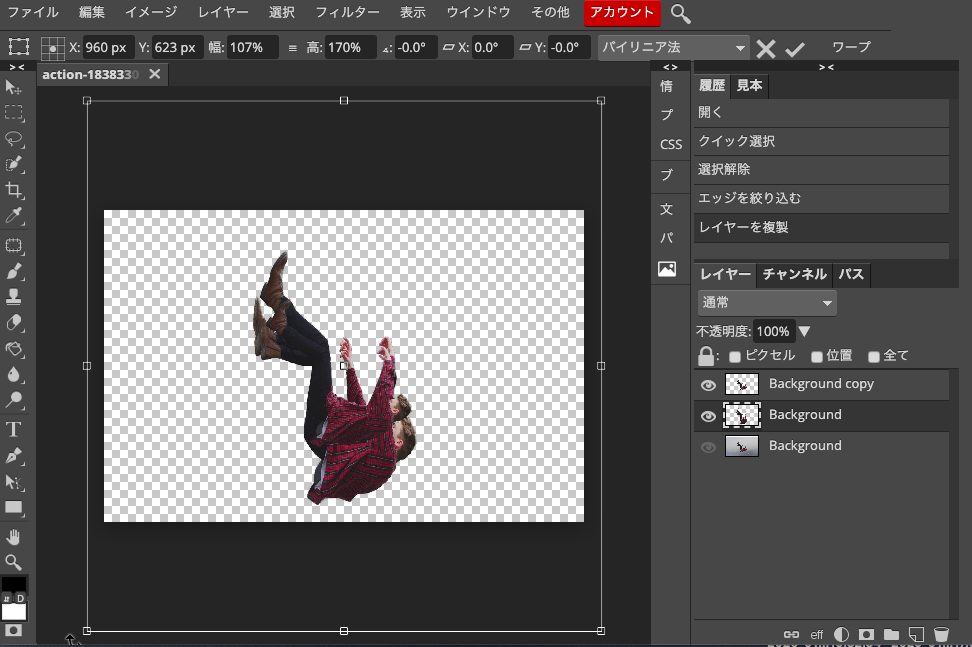
自由変形はこんな風に自由に形を変えることができます。今回は下側を欠けたイメージにしたいので、モデルの男性を上の画像のように変形してみました。
次はレイヤーにマスクを設定します。真ん中のレイヤーが選択されている状態で、画像の右下の青四角をクリックします。
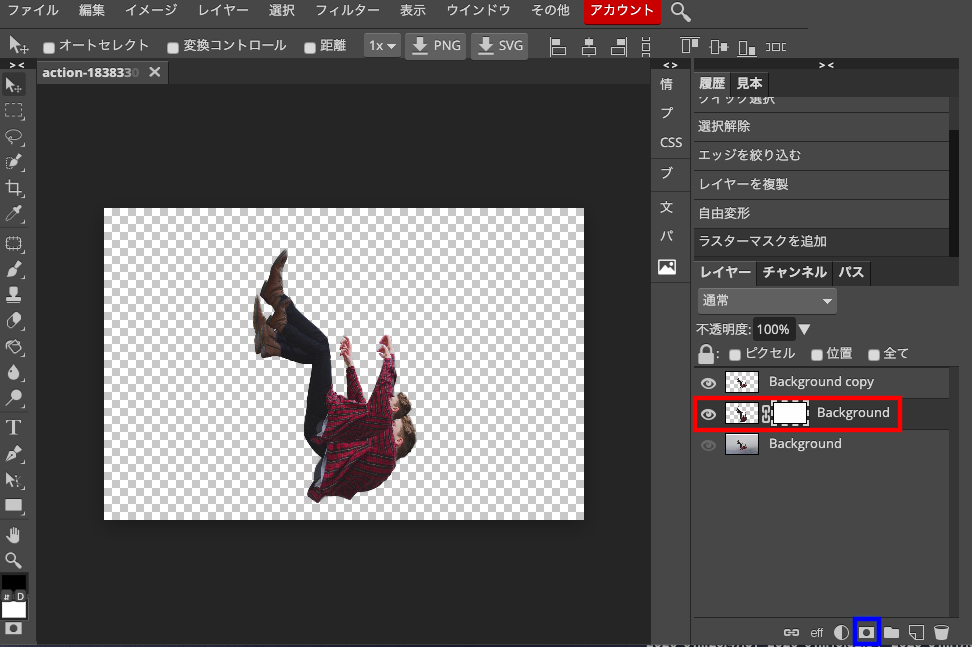
クリックすると選択したレイヤーにマスクが適応されます。上の画像がその状態です。適応されたらレイヤーのマスクが選択されている状態で「バケツ」を使ってレイヤーマスクを黒で塗りつぶします。
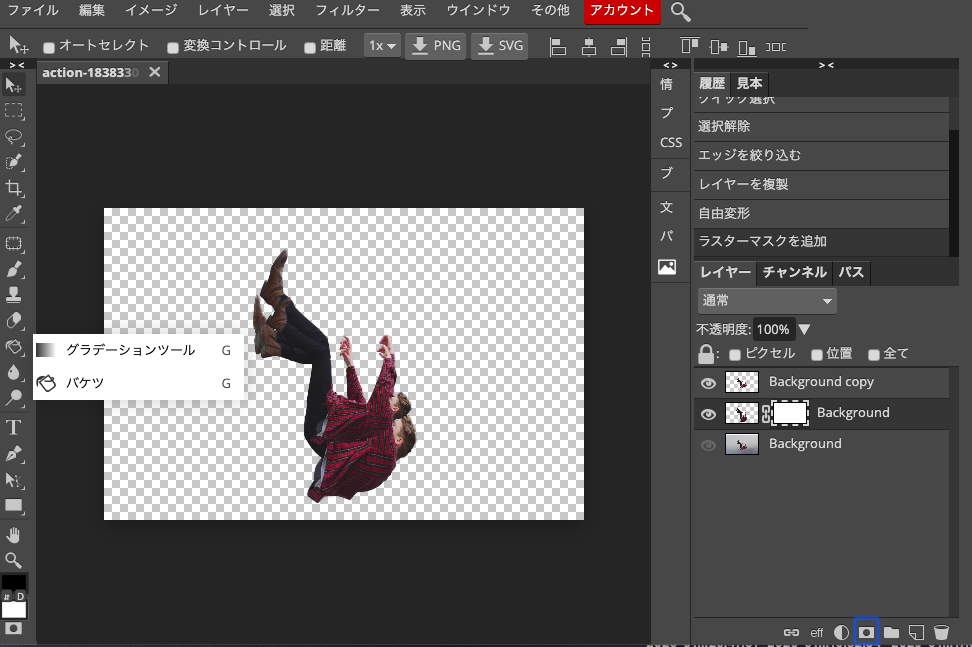
バケツは左メニューの上から11番目になります。上の画像の状態でバケツを使います。
オンライン写真編集ソフト「Photopea」を使ってみた!。バケツツールで写真のフィルター効果を自作してみる。
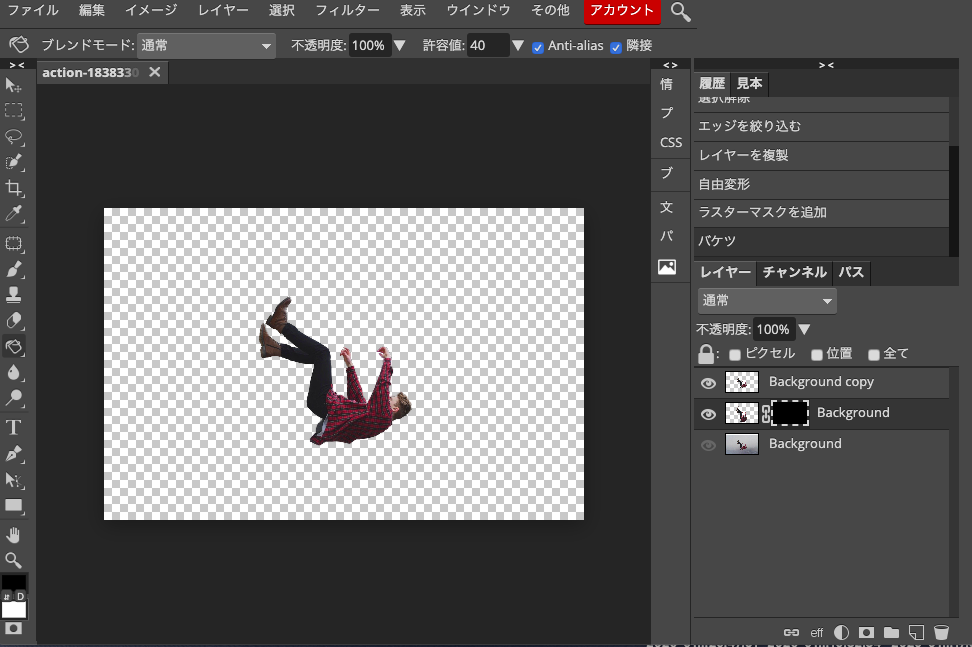
「バケツ」を使ってマスクを黒く塗りつぶすことが出来ました。真ん中の「自由変形」を行った画像が見えなくなりました。続いて一番上のレイヤーにもマスクをかけます。
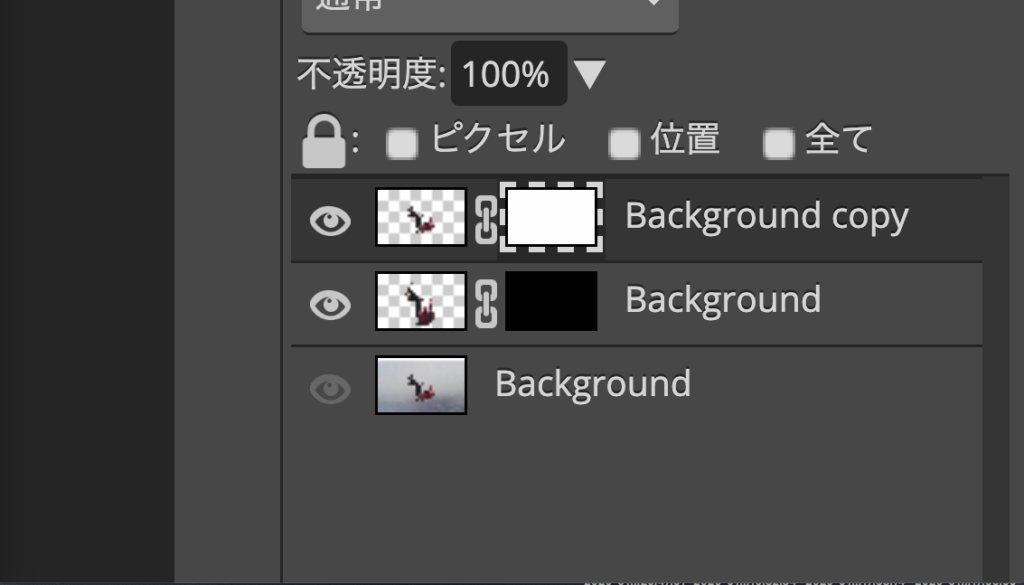
マスクをかけることができました。もう少し準備が必要なので、進めていきます。次は一番下のレイヤーを触っていきます。
何をするかと言うと、人を消して背景だけにします。別の背景を用意しても良いのですが、今回は「パッチツール」を使って消していきます。
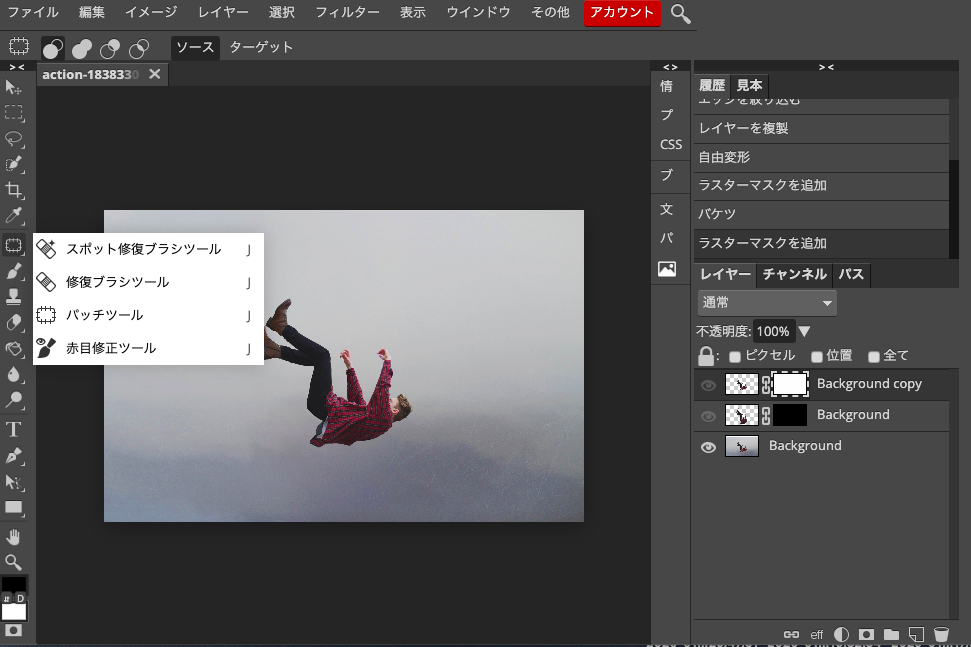
まずはレイヤーを一番下に合わせます。あと見やすいように上のレイヤー二つを見えなくします。レイヤーの「目」のマークを押すと見えなくなります。「パッチツール」は左のメニューの上から7番目にカーソルを合わせてもらうと出てきます。
「パッチツール」の使い方はこんな風に任意の場所を囲んで、
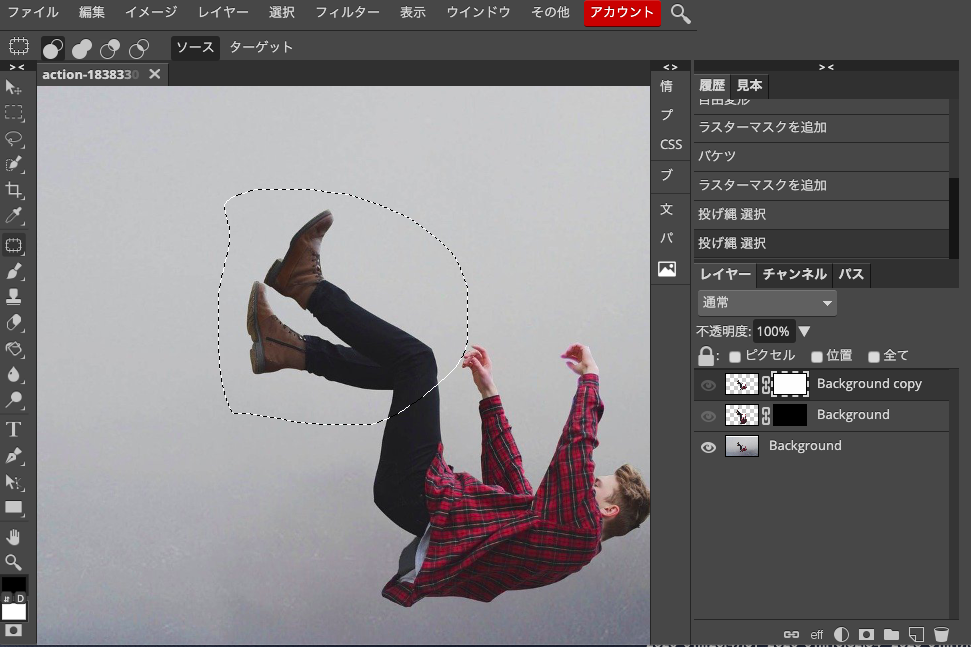
(ドラッグアンドドロップで囲うことができます。)

その囲った場所を任意の位置へ動かします。するとこんな感じで動かした場所の色味が選択範囲に適応されます。周りの色味と混ざり合う感じでうまい具合に変化します。上の感じで繰り返していきます。
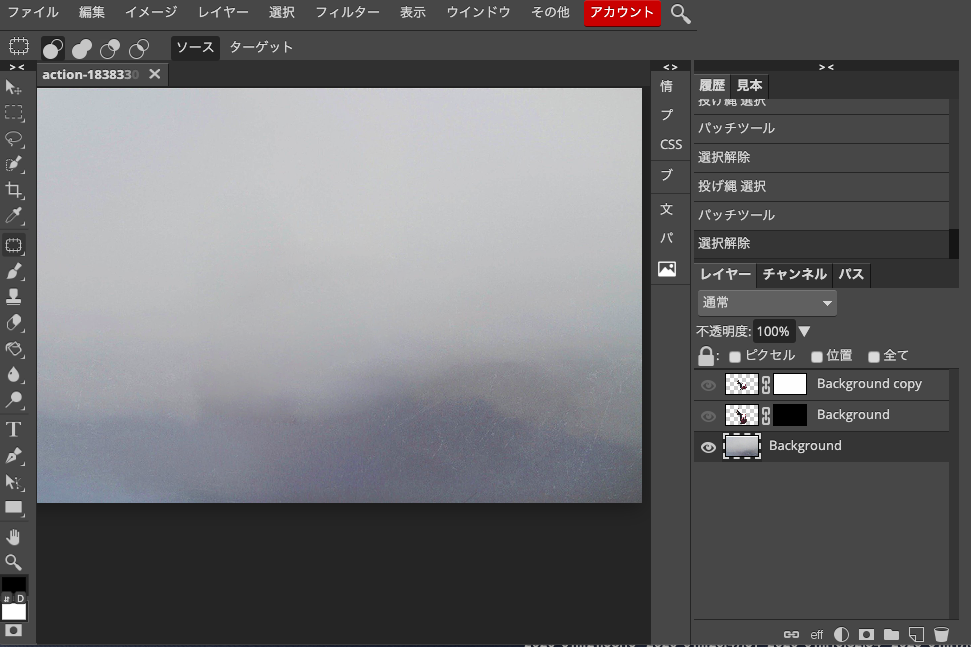
何回かやるとこんな感じで人物が消えて背景だけになります。一番下のレイヤーはこれで出来上がりです。次は「ブラシツール」を使って体が欠けて散る感じにしていきます。
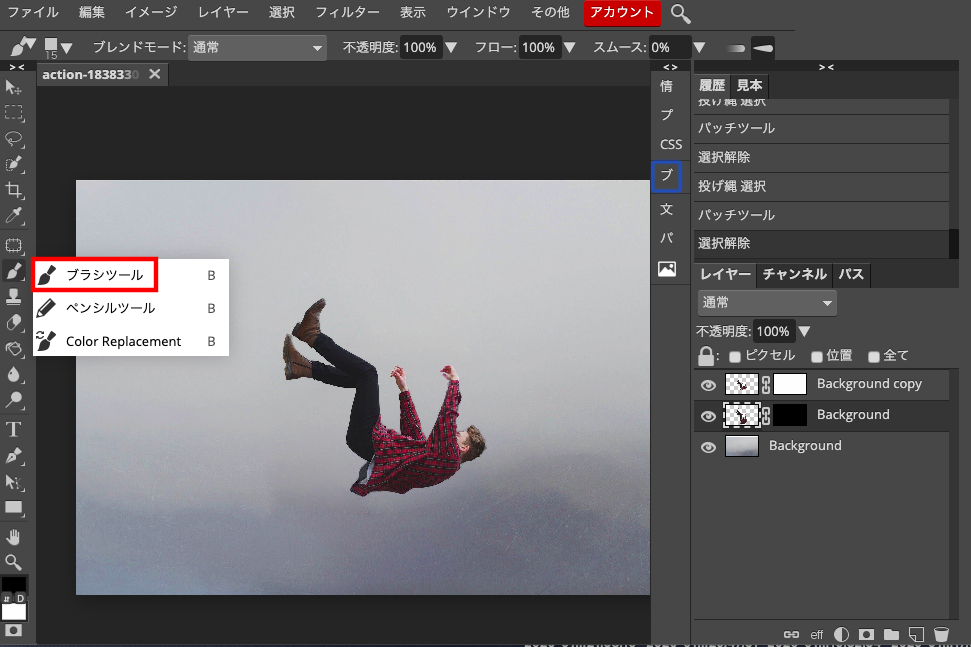
左側のメニューから「ブラシツール」を選びます。
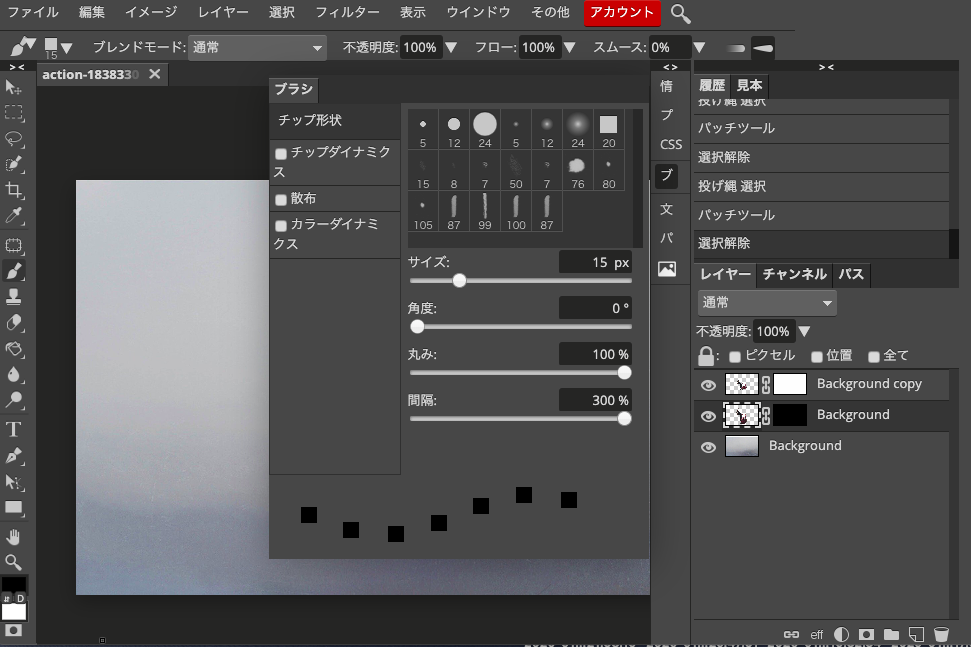
次に右側のメニューの「ブラシ」をクリックします。ここでブラシの詳細設定ができますので、やっていきます。まず、チップ形状から見てみます。こちらはサイズ15px、角度0°、丸み100%、間隔300%に設定しました。次はその下「チップダイナミクス」を設定します。
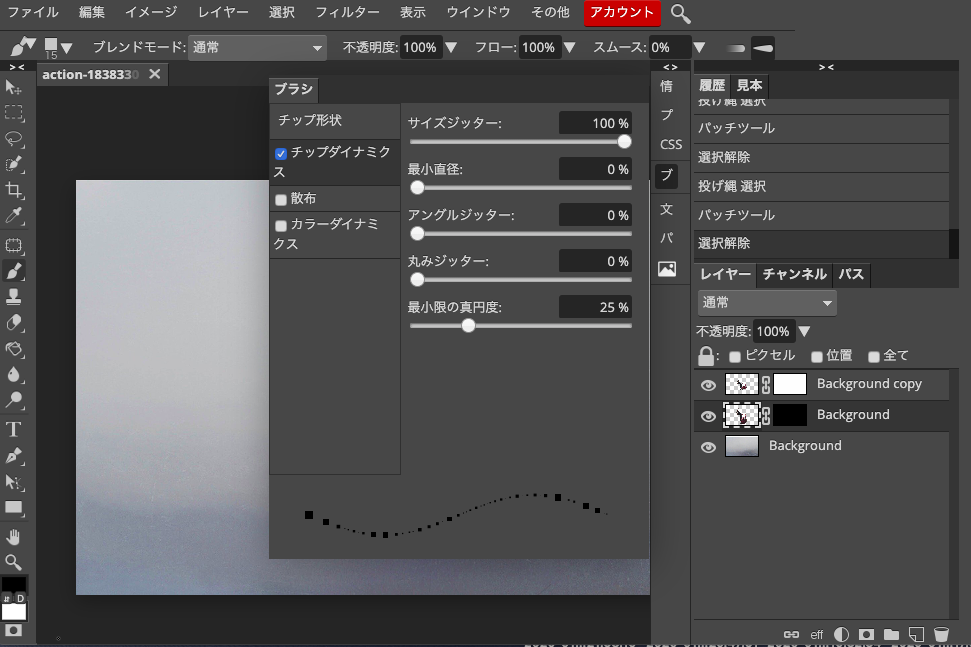
「チップダイナミクス」はサイズジッターを100%、最小直径を0%、アングルジッターを0%、丸みジッターを0%、最小限の真円度を25%にしました。最後「散布」を設定します。
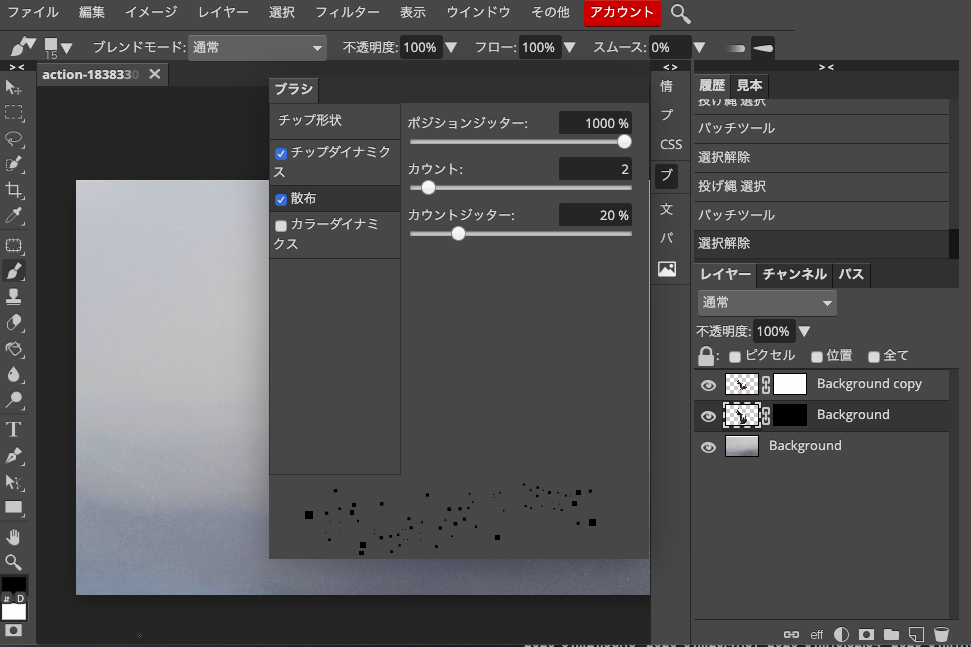
「散布」はポジションジッターを1000%、カウントを2、カウントジッターを20%にしました。この設定でブラシをかけていきます。
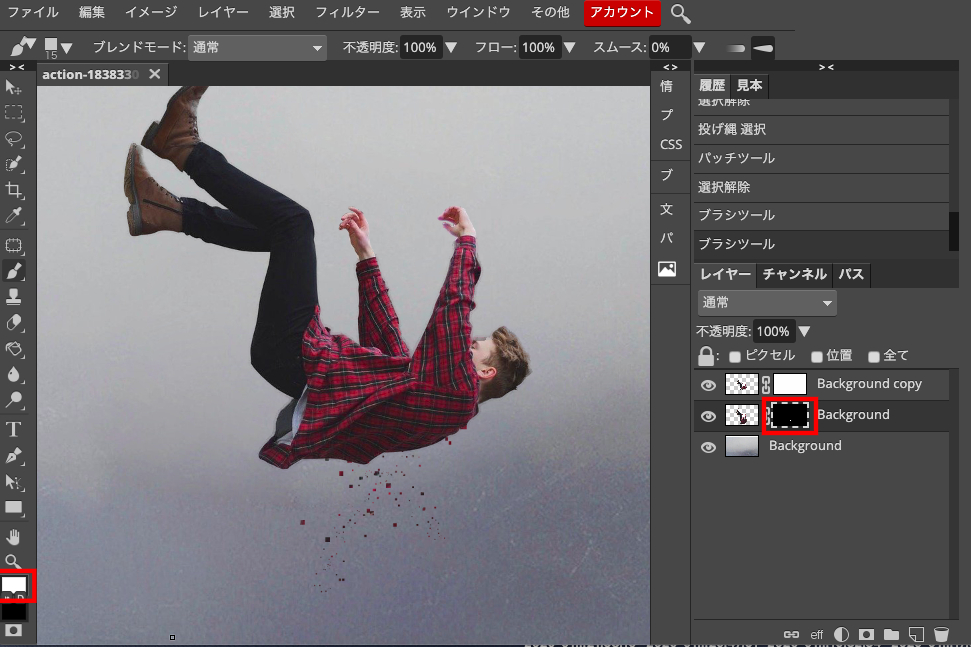
ブラシをかける前に真ん中のレイヤーのマスクを選択します。そして、左下のブラシをかける色を白にします。この状態でブラシをかけると上の画像のような感じになります。もう少しかけてみます。
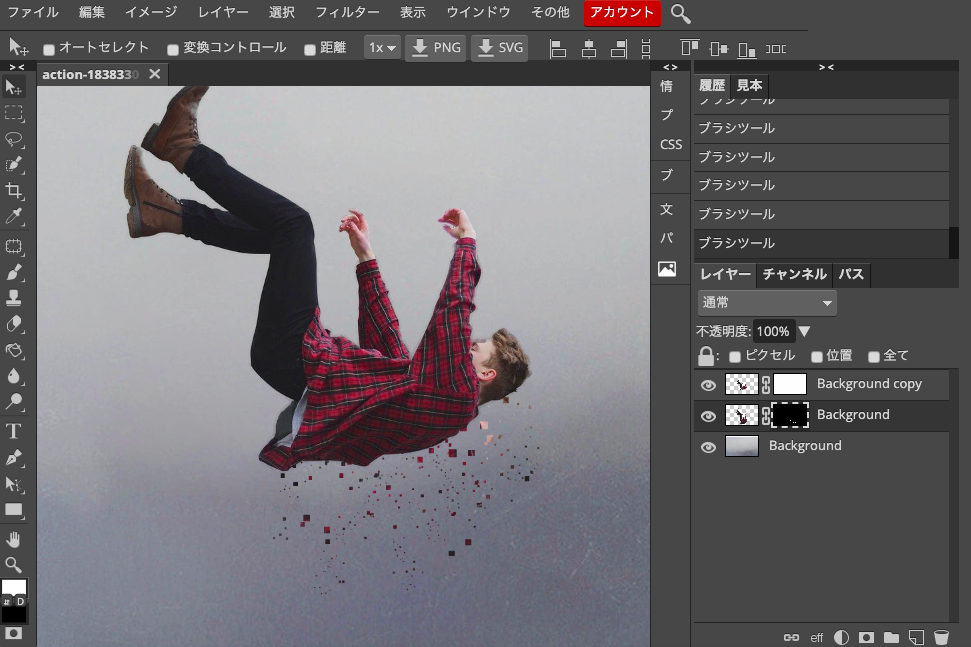
こんな感じになりました。これで真ん中のレイヤーは完成です。次は一番上のレイヤーにブラシをかけていきます。

先ほどやった感じで、今度は一番上のレイヤーマスクを選択します。次にブラシをかける色を白から黒に変更します。変更したら任意の位置にブラシをかけていきます。
これで一応完成です。お疲れ様でした。あとは任意のフォーマットに書き出しすれば出来上がりですね。ここからは補足になりますが、
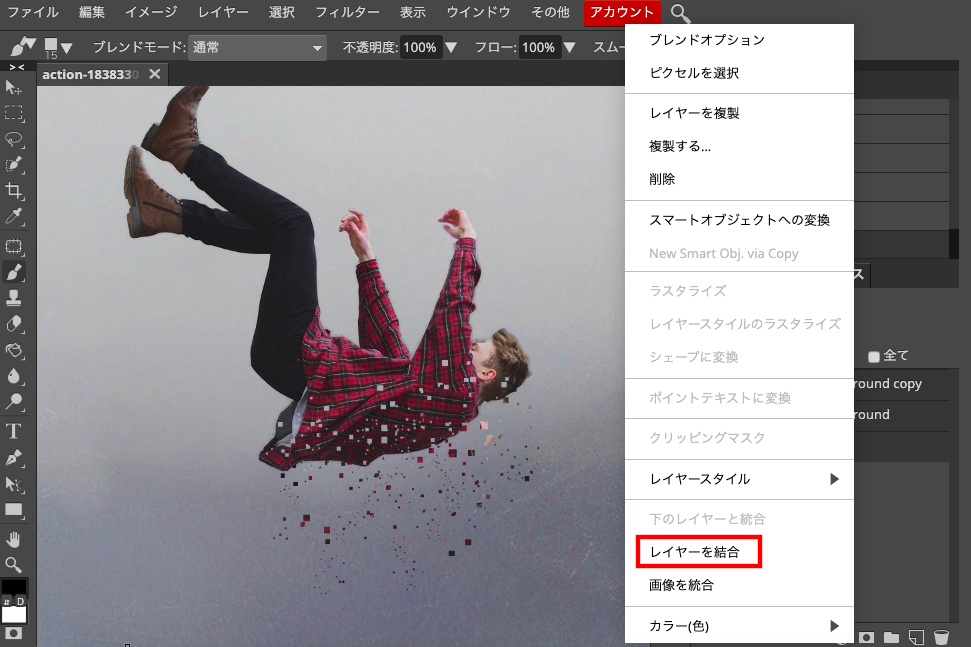
先ほど作ったレイヤーを一つにします。3つのレイヤー全部を選択し右クリックをします。するとこのようなメニューが現れるので、ここから「レイヤーを結合」をクリックします。

3つのレイヤーが一つになりました。ここから新規レイヤーを作成していきます。

ゴミ箱のすぐ左隣をクリックして新規レイヤーを作成します。新規レイヤーが作成できました。
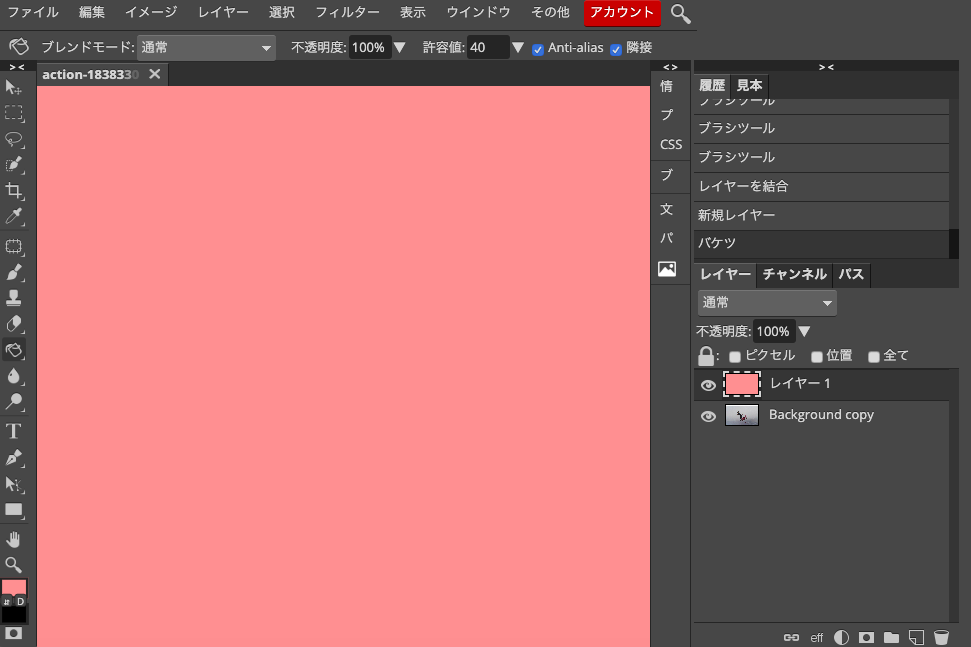
次にバケツツールを使って新規レイヤーを紅梅色にします。レイヤーの設定は焼き込みカラーで不透明度35%に設定します。
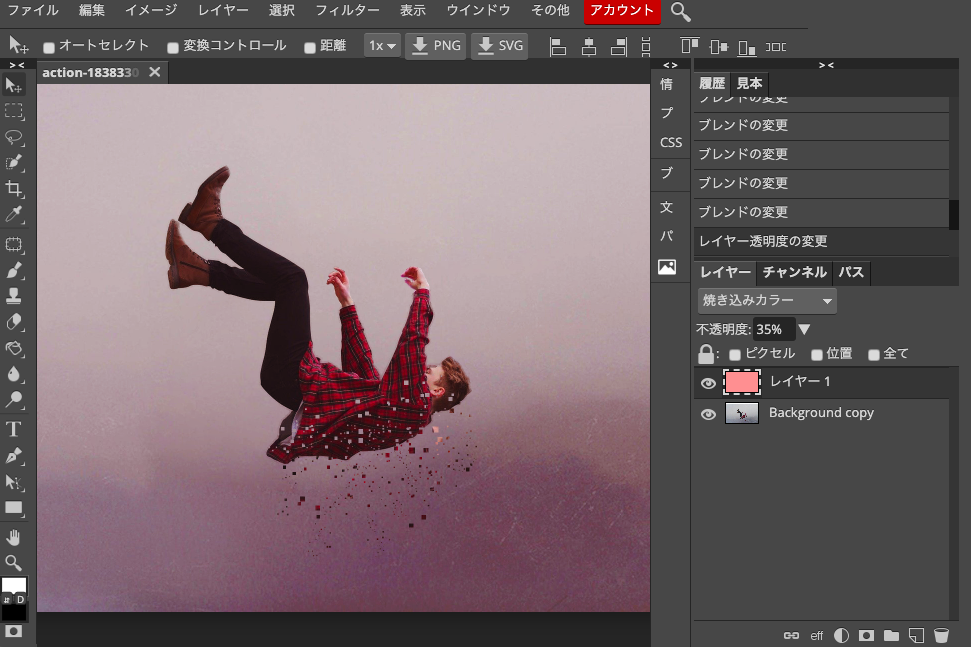
レイヤーの設定変更後はこんな感じになりました。引き続きレイヤーを追加していきます。新規レイヤーを作成し、今度は白色で塗りつぶします。
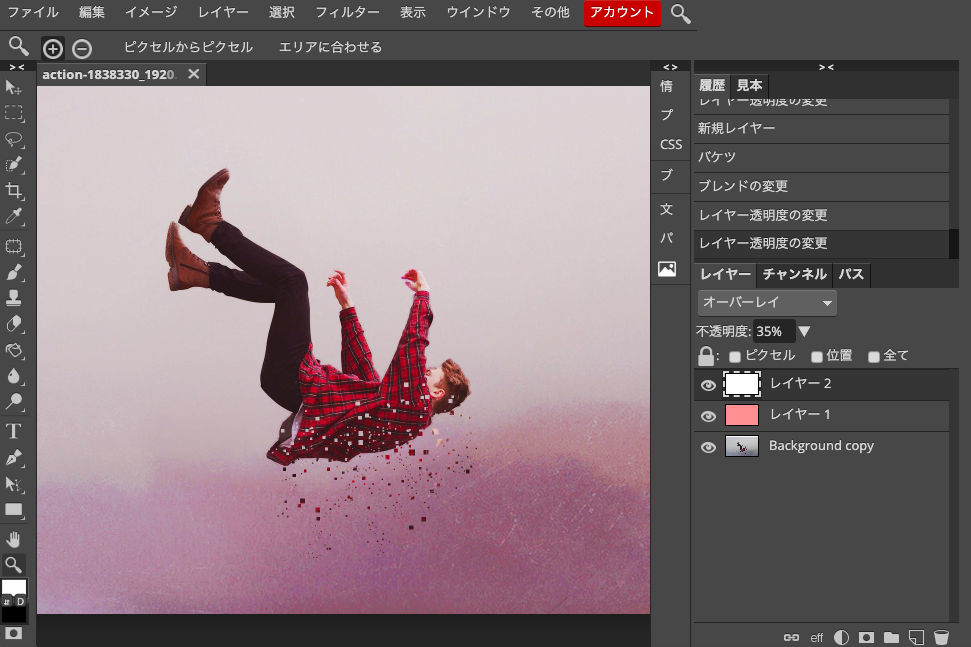
設定はオーバーレイ、不透明度35%にしています。さあ書き出してみます。

出来上がりです。色付きもいいですね。
ということで今回はPhotopeaを使ってPhotoshopのチュートリアル(体の一部が欠けて散るコラージュ写真)の再現?になるのかな?を、やってみました。
今回のキモはブラシの設定でした。色々使わないといけないツールはたくさんありますけれど、結局仕上がりを決めるのはブラシの微妙な散らばり具合なのでそこを上手くできるといい感じになりますね。