オンライン写真編集ソフト「Photopea」を使ってみた!回転を使って画像の向きを変更する。
オンライン写真編集ソフト「Photopea」を使ってみた!回転を使って画像の向きを変更する。
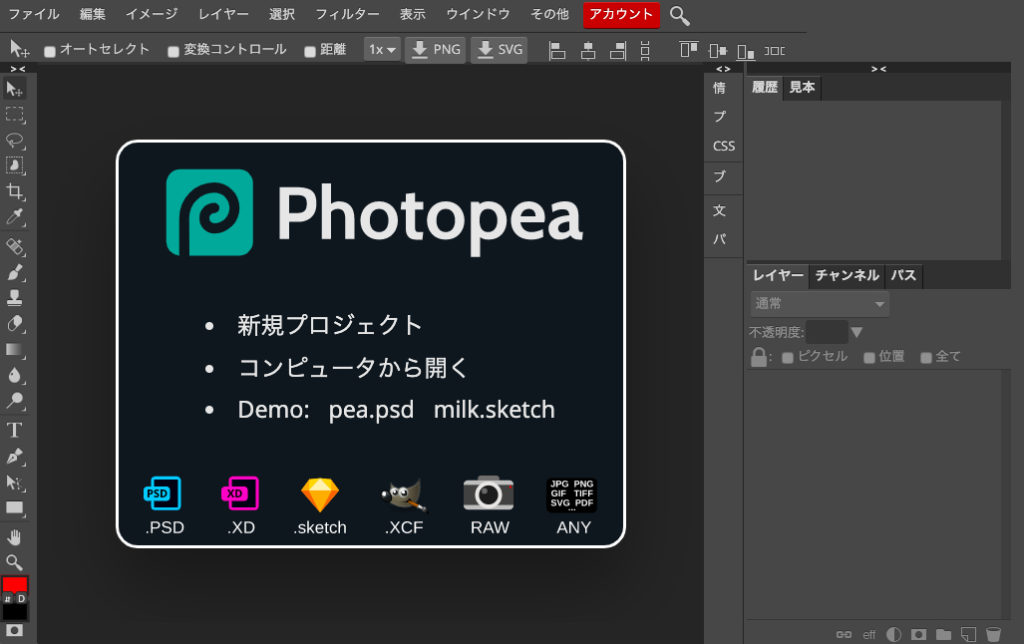
オンライン写真編集ソフト「Photopea」を使って今回は画像の向きを変更したいと思います。まだ使ったことがない方はぜひ一度サイトにアクセスしてみてください。登録などなくすぐに使えるのでおすすめです。
それでは早速始めていきたいと思います。まずは、
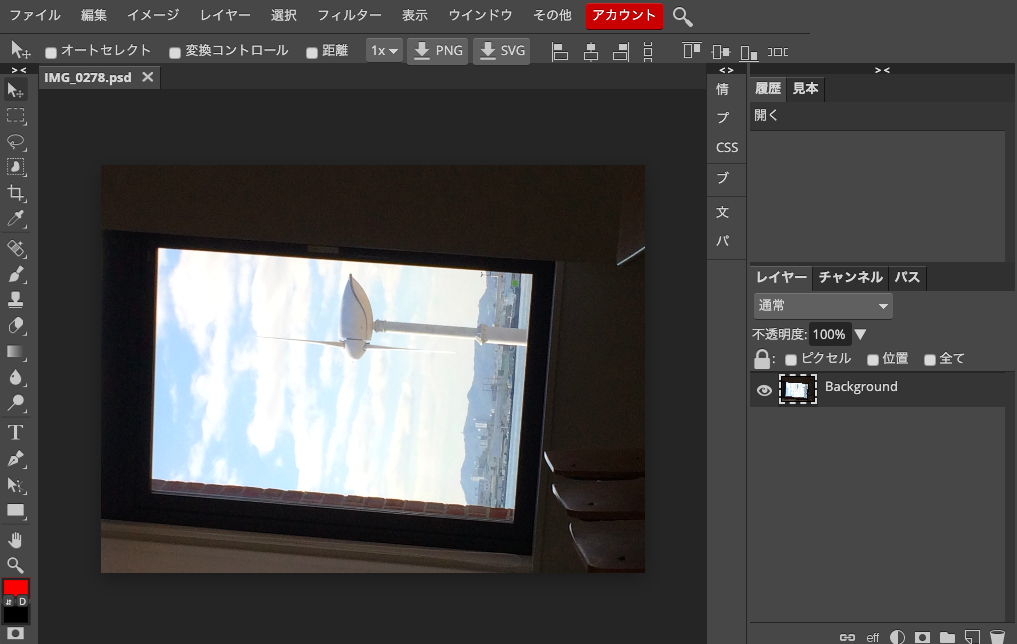
メニューの「ファイル」から開くをクリックして写真を表示させます。ファイル→開く→写真を選択→開くの順です。
写真表示のやり方↓↓
オンライン写真編集ソフト「Photopea」を使ってみた!写真を開いて編集ができる状態にしてみる。
日本語表示のやり方↓↓
オンライン写真編集ソフト「Photopea」を使ってみた!英語表示を日本語へ変更してみる。
写真は表示できましたが、上の画像を見てもらうと分かる通り、横を向いています。これを今から直していきたいと思います。
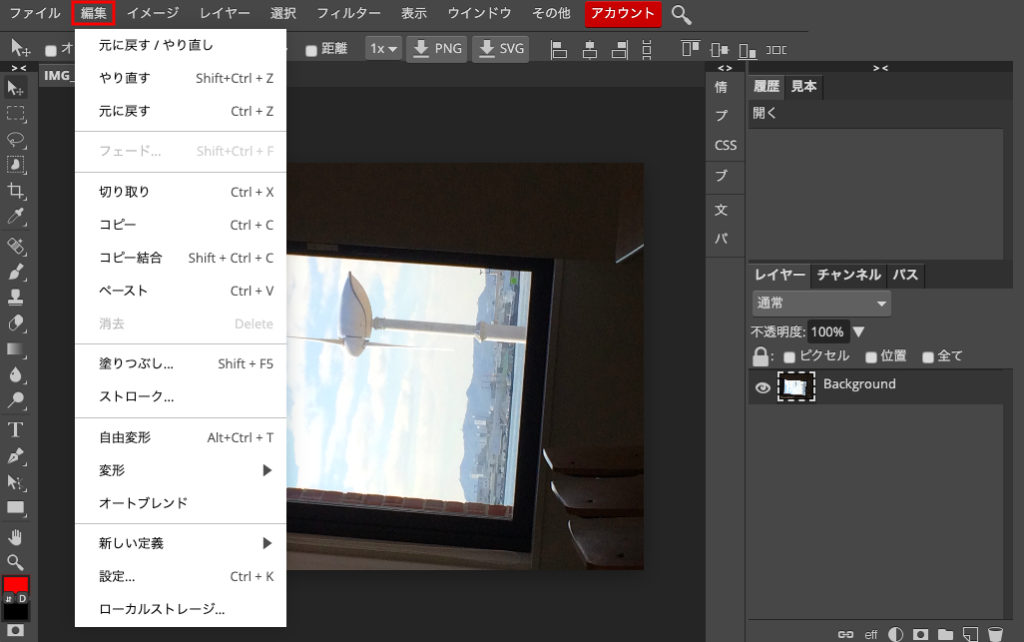
まずはメニューの「編集」をクリックしてください。クリックするとドロップダウンメニューが表示されます。
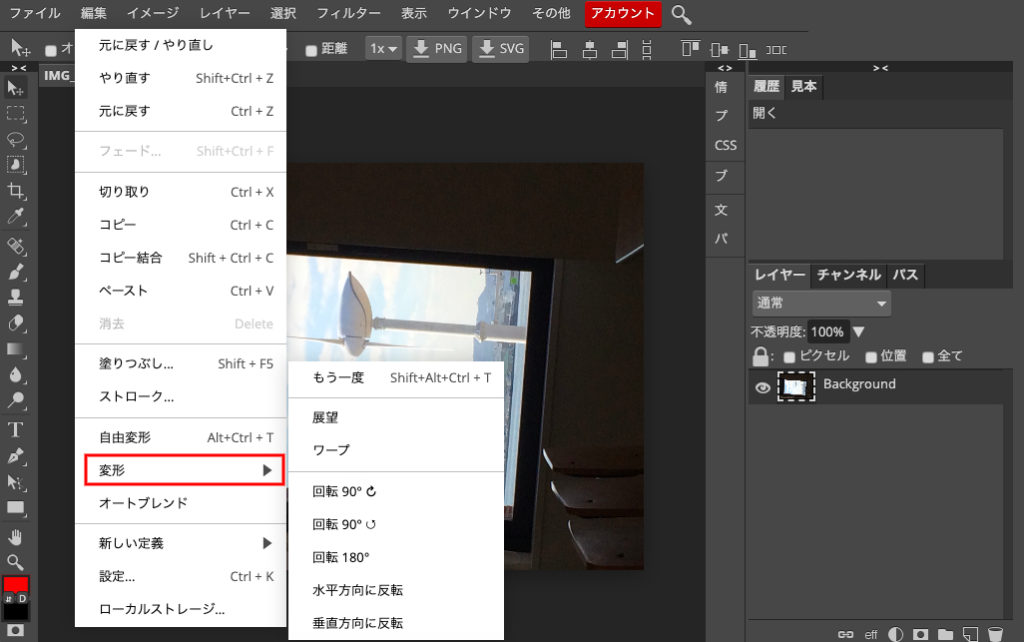
ドロップダウンメニューの「変形」にカーソルを合わせてもらうと、さらに右側にメニューが表示されます。この中のどれかをクリックすればホーム画面に表示した画像に変更が加えられます。今回は、
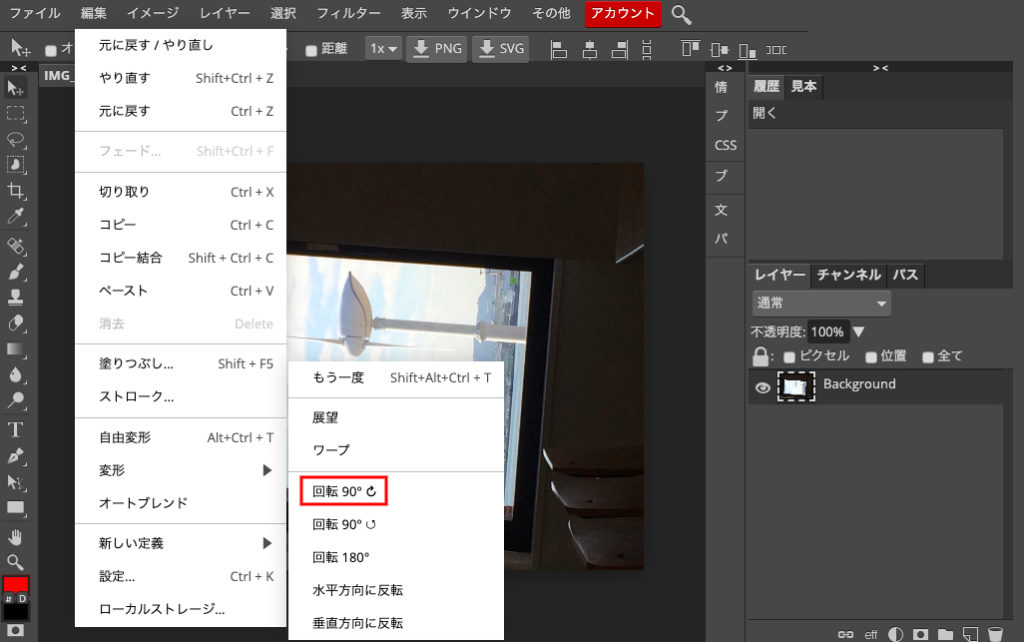
この中の「回転90°」を使いたいと思います。「回転90°」をクリックします。
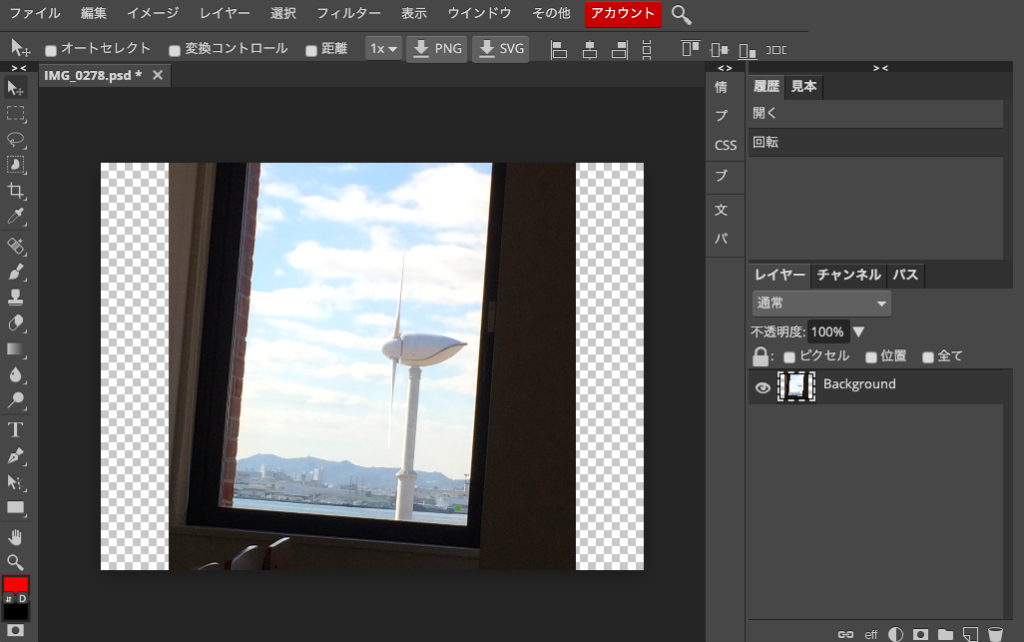
画像が90度回転し、まっすぐになりました。こんな風に変形から回転を使えば、画像を横から縦へ、また縦から横へと変えることができます。
逆回転もできます。先ほど同様にメニューの「編集」をクリックし、変形にカーソルを合わせてください。そうすると右側にメニューが表示されます。さっきは時計回りの90度回転を選びましたが、
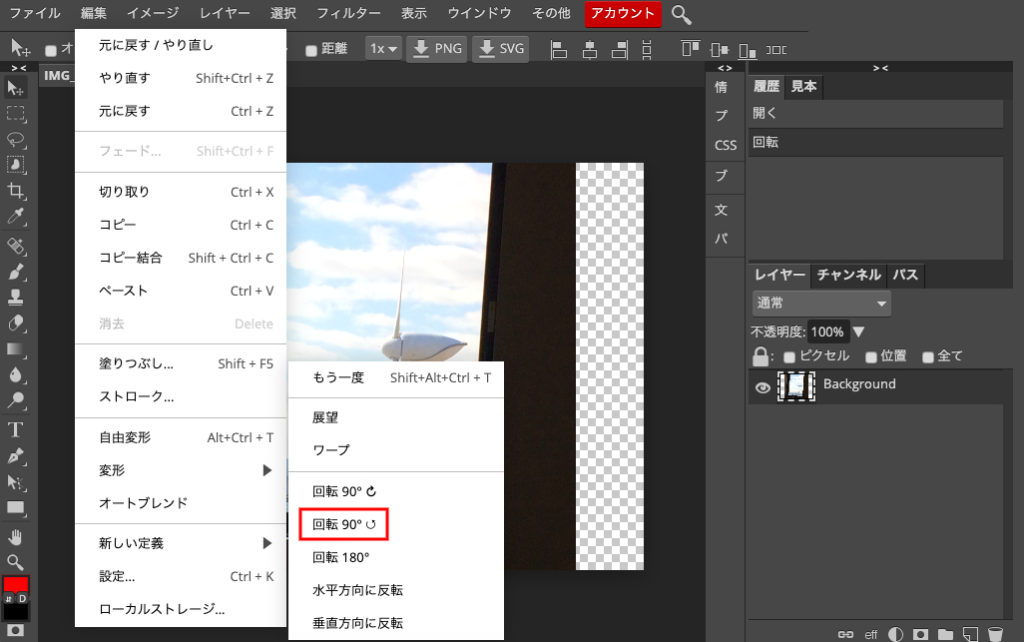
今度はその下の反時計周りを選びます。「回転90°」反時計周りをクリックします。
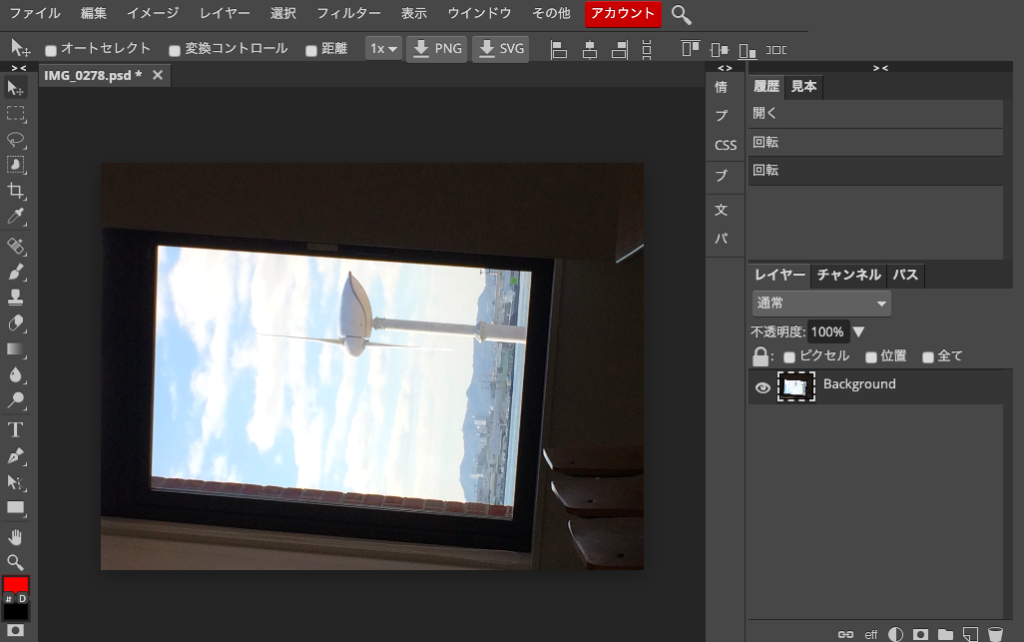
ホーム画面の画像が反時計回りに回転しました。まあ元に戻っただけですが、履歴をみるとちゃんと回転が2回加えられていることが分かると思います。他にも、
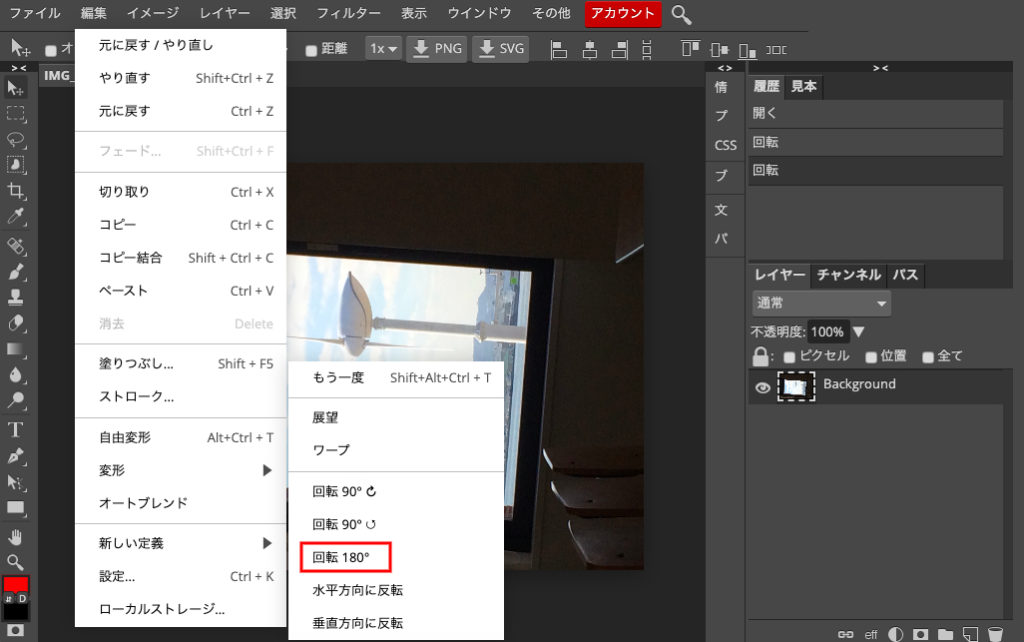
「回転180°」というのもあります。これはどうなるかというと、
編集→変形→回転180°の順です。
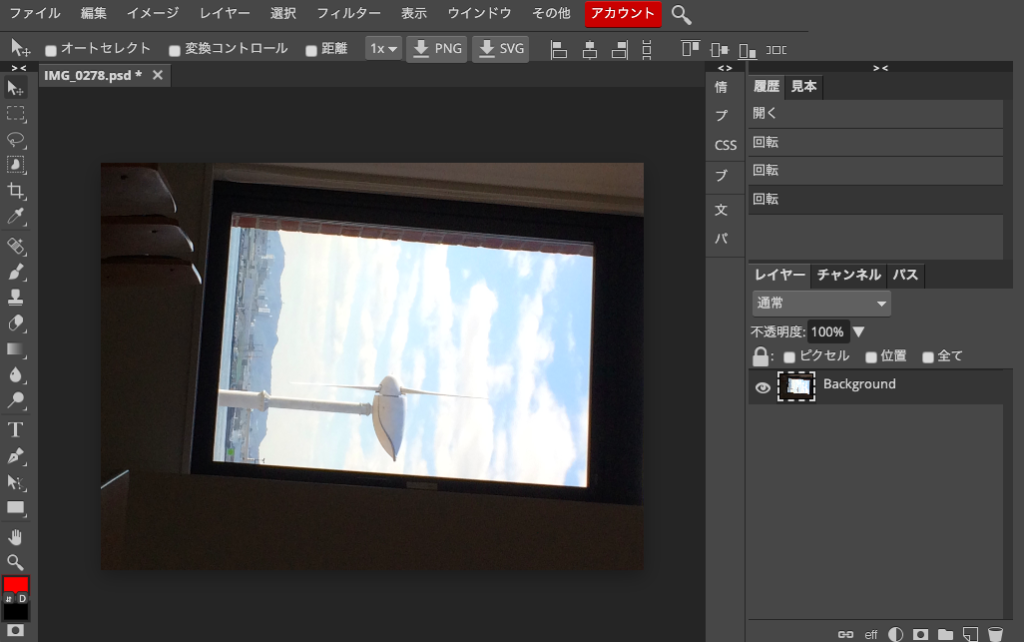
このように180°回転した形に画像を変更することができます。「水平方向に反転」や「垂直方向に反転」とはまた違った挙動になります。うまく使いこなせるとかっこいいですね。