オンライン写真編集ソフト「Photopea」を使ってみた!ノイズ軽減!空の画像の荒さを編集で滑らかにしてみる。
オンライン写真編集ソフト「Photopea」を使ってみた!ノイズ軽減!空の画像の荒さを編集で滑らかにしてみる。
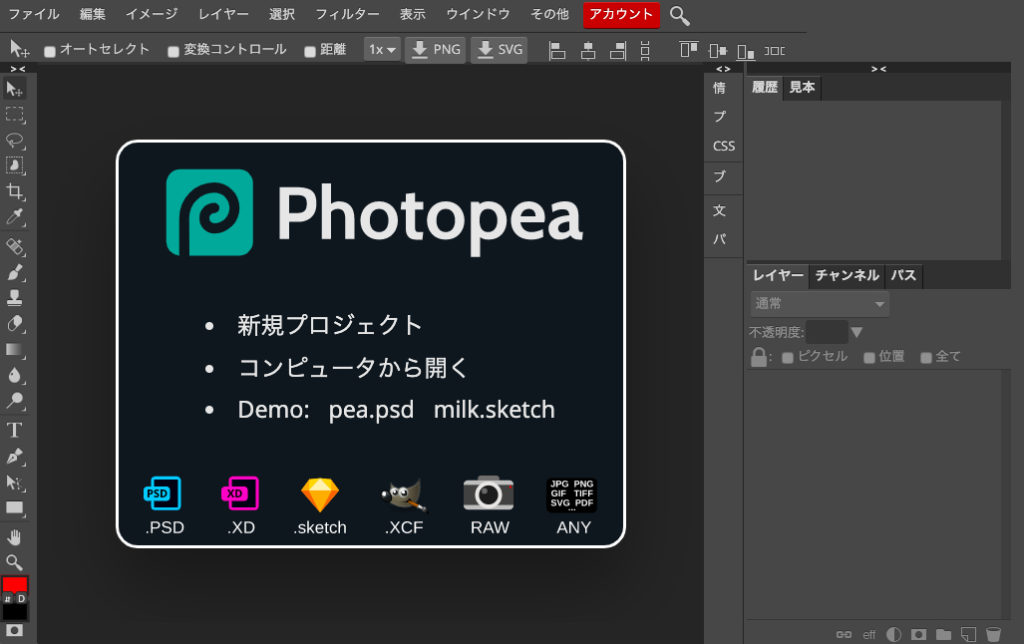
写真編集ソフトPhotopeaを使って今回は空の写真の画像の荒さを滑らかにしてみようと思います。
まずは写真をPhotopea上に写真を開いてみます。
オンライン写真編集ソフト「Photopea」を使ってみた!写真を開いて編集ができる状態にしてみる。
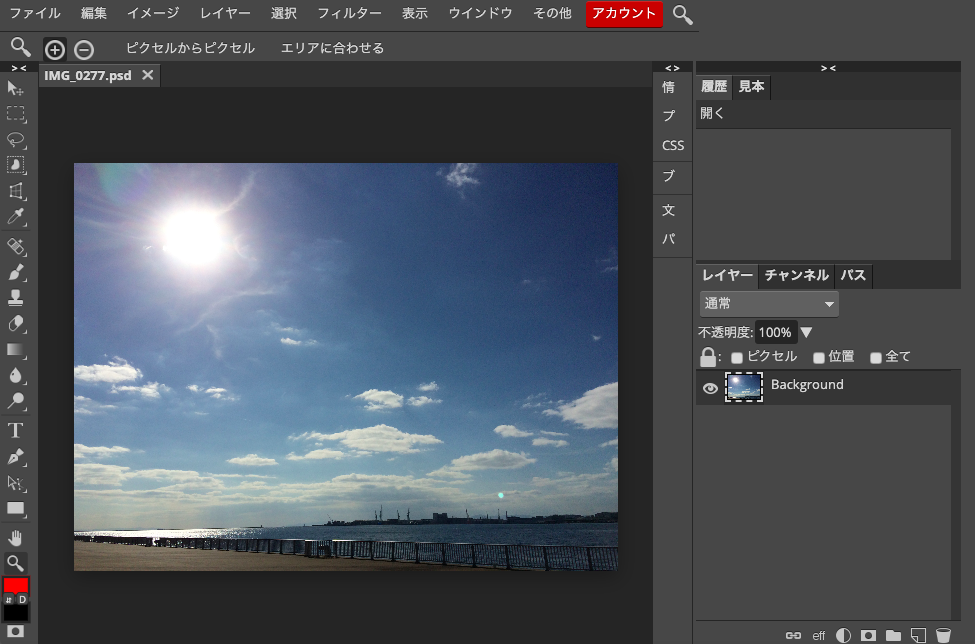
これがその写真です。このままだとまだ分かりづらいので、少し拡大してみます。
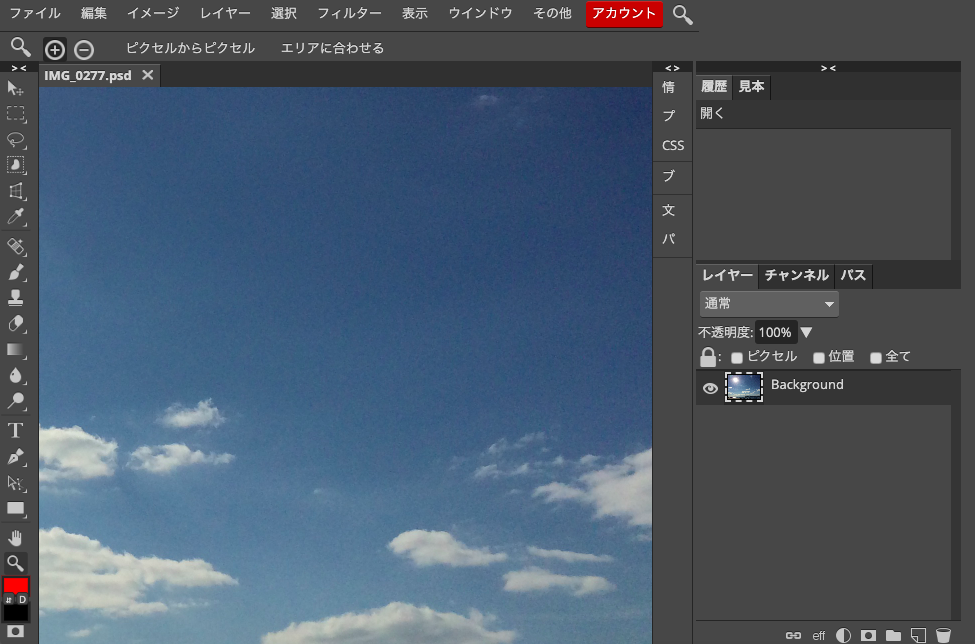
拡大するとこんな感じ。少し荒いのが分かります?まだいまいちピンと来ないのでさらに拡大してみます。
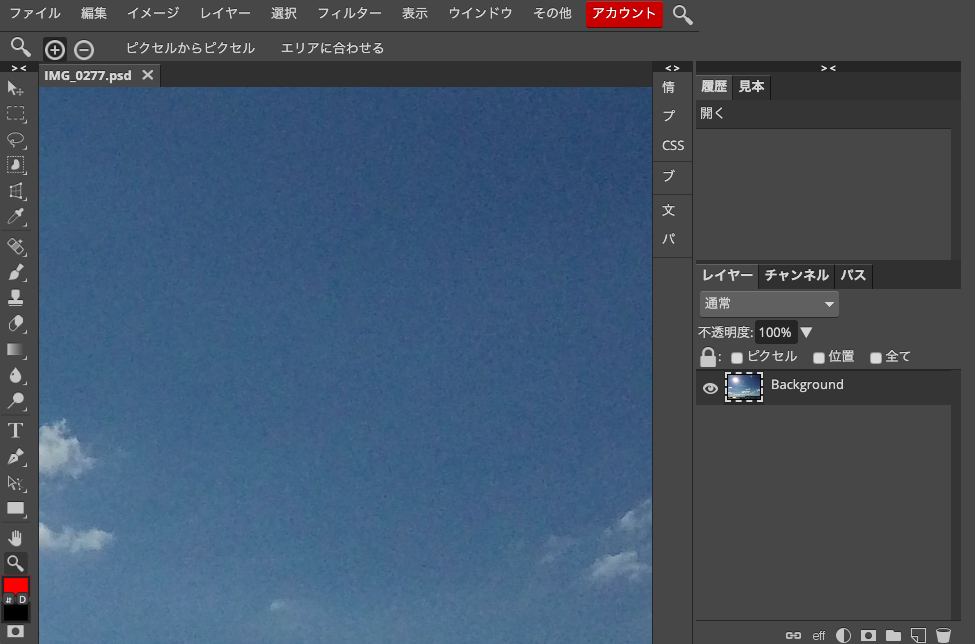
こんな感じ。この感じが味があっていいという見方もあるかもしれませんが、今回はこのノイズがかかったような状態を綺麗にしていきたいと思います。まずは、、
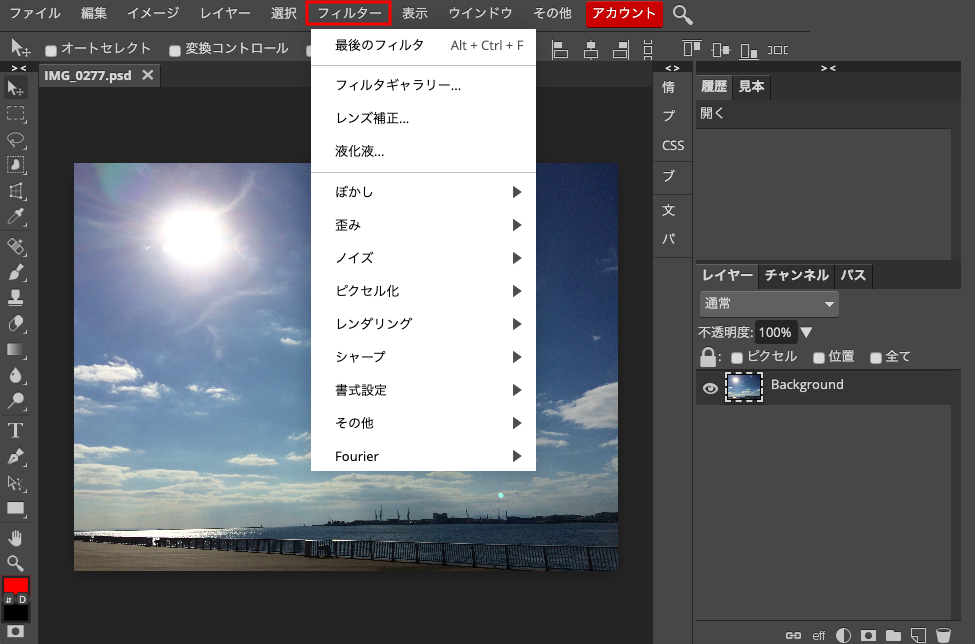
メニューのフィルターをクリックします。
オンライン写真編集ソフト「Photopea」を使ってみた!英語表示を日本語へ変更してみる。
クリックするとドロップダウンメニューが表示されます。その中の「ぼかし」にカーソルを合わせます。
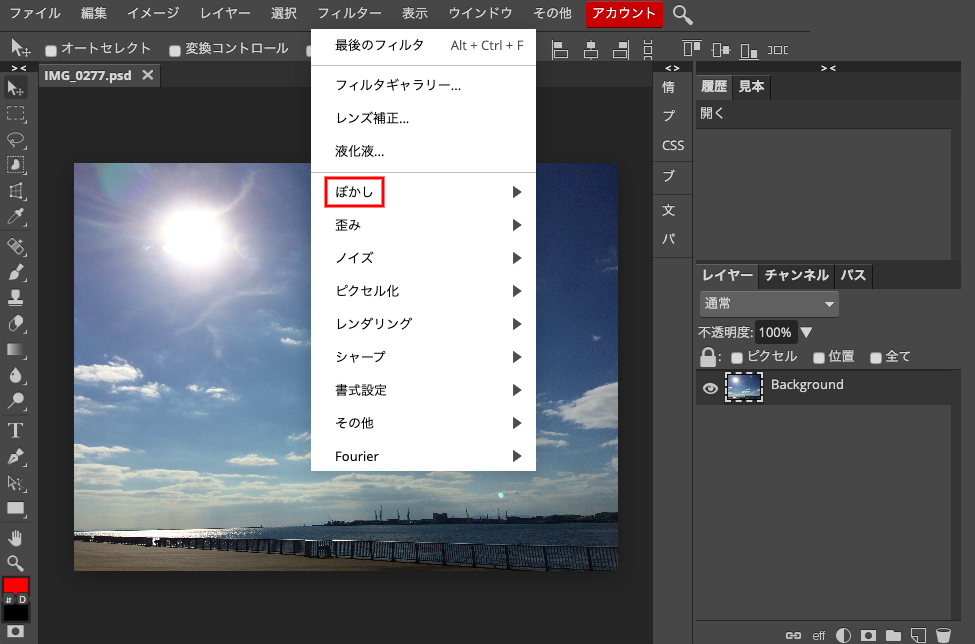
カーソルを合わせると右側にさらにメニューが表示されます。
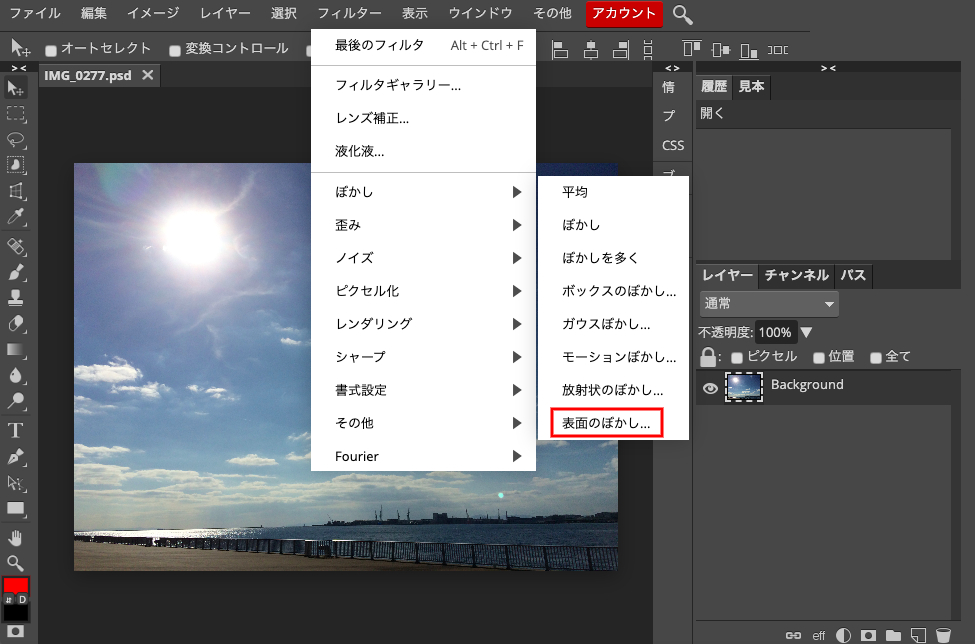
右側に表示されたメニューの中から「表面のぼかし」をクリックします。
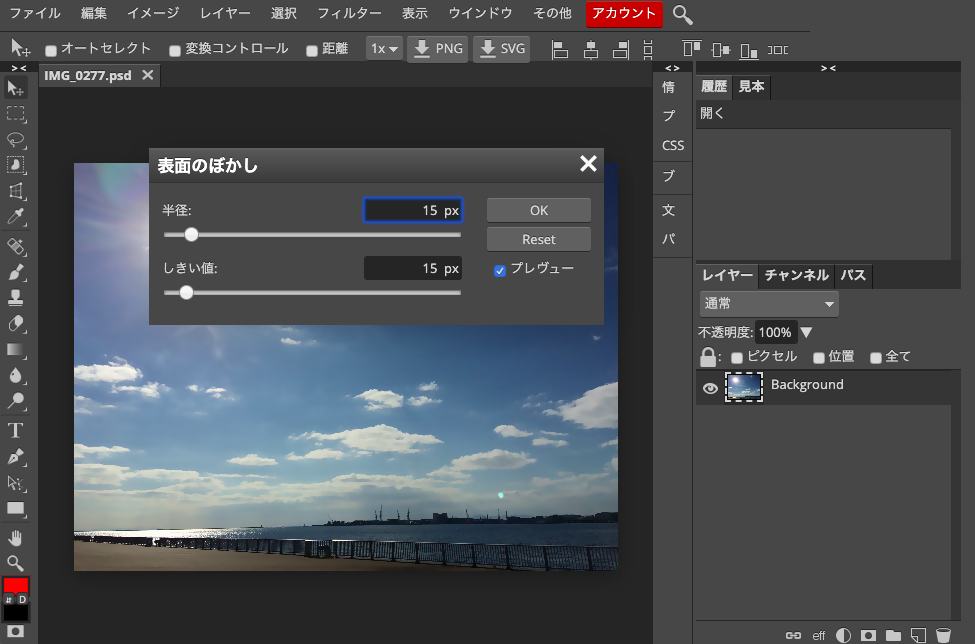
クリックするとこのようなポップアップが表示されます。今回は、
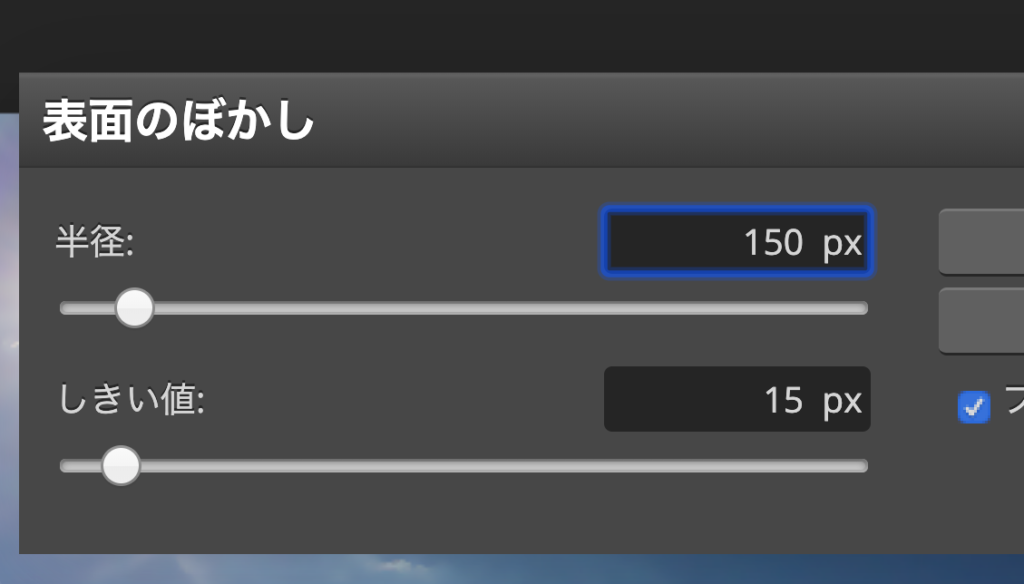
半径の数値を15pxから150pxへ変更してOKをクリックします。
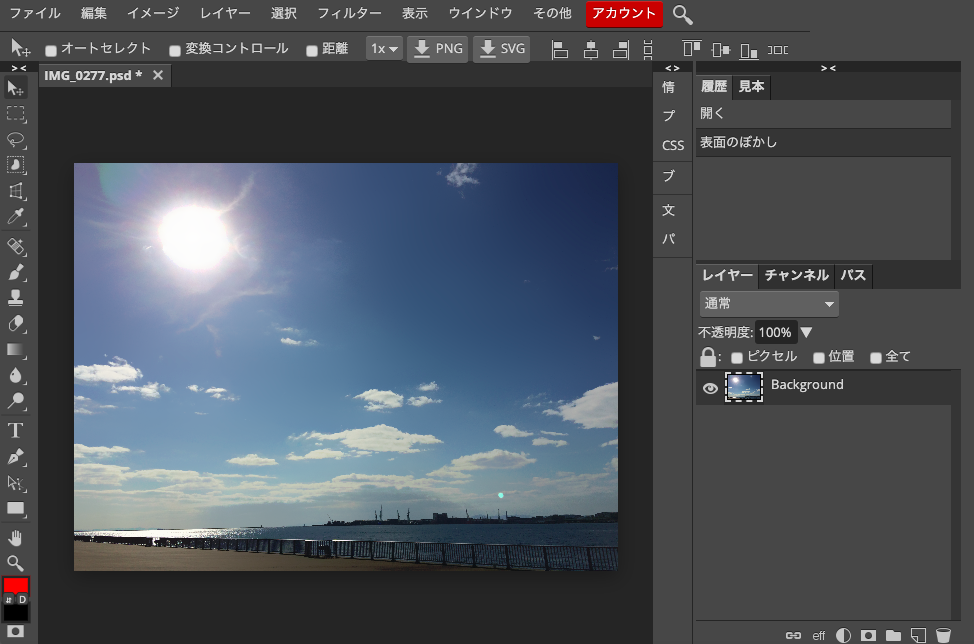
表面のぼかしが適用されました。はじめと比べて少し滑らかで綺麗な空に変身しました。どれだけ変わったのかを、
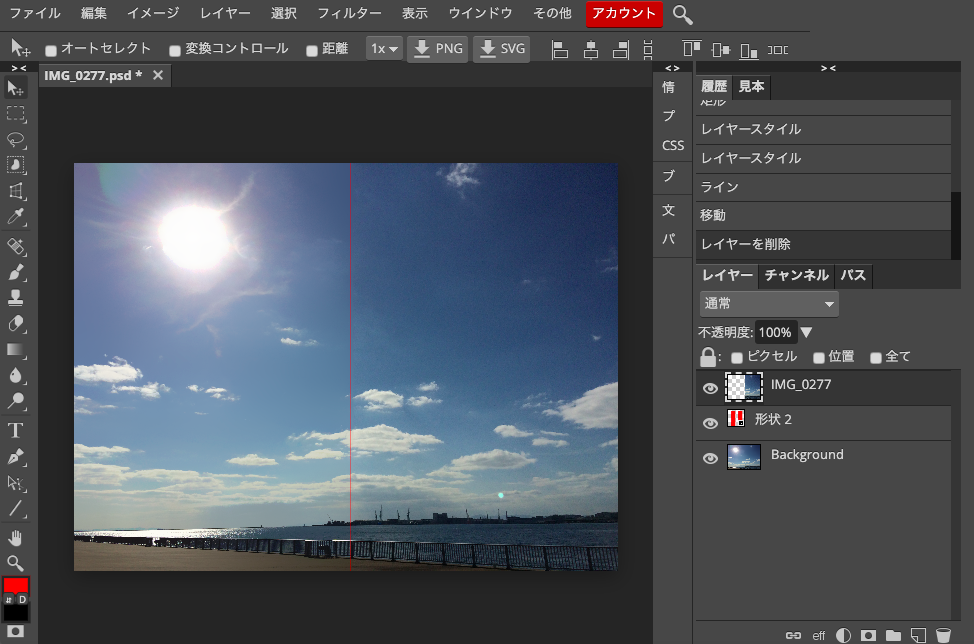
こんな風に前の画像と並べて表示させてみました。左が「表面のぼかし」適応後、右が適応前になります。
左はクリアな感じがします。拡大してみてると、、
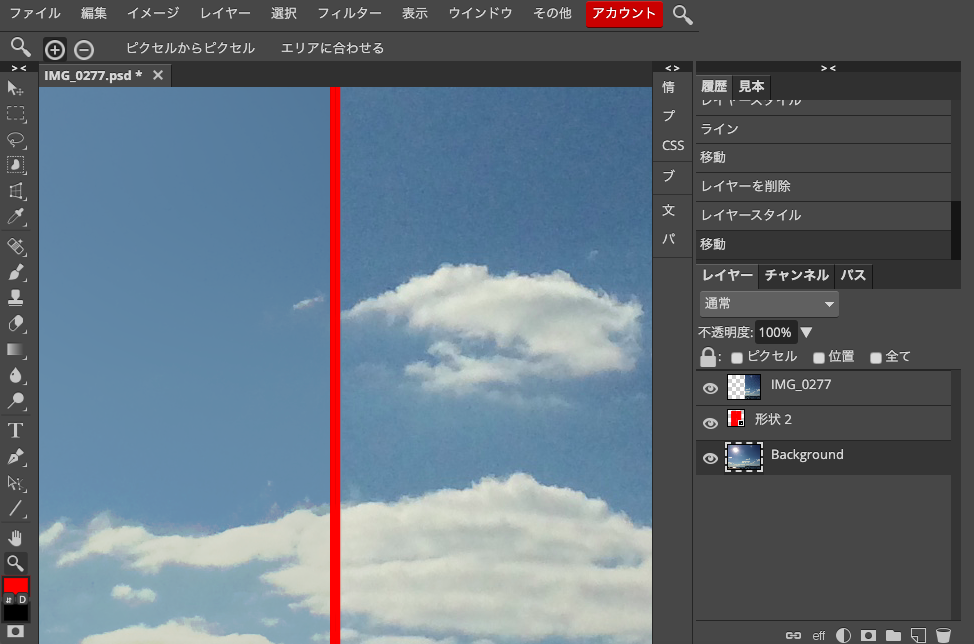
こんな感じ。左は陰影がほとんどなくなりノイズ感がかなり軽減されたと思います。ちなみに「表面のぼかし」の半径ですが、これを150pxではなく初期値の15pxにした場合はどうなのか。それも見てみます。まずは、
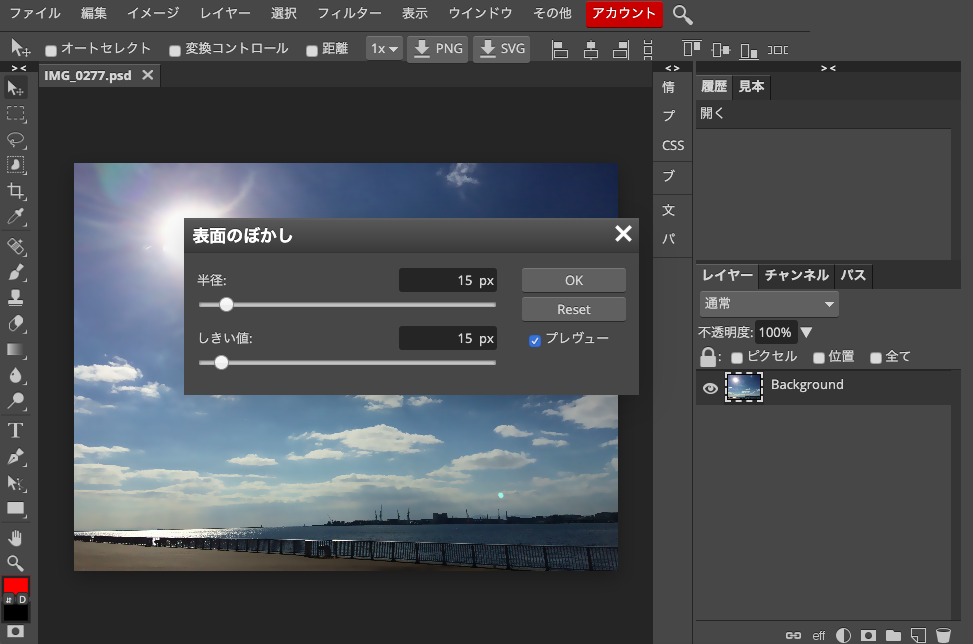
先ほど同様、フィルターからぼかし→表面のぼかしと進みます。そうするとこの画面が出てきます。現在半径15pxになっていますので、このままOKをクリックします。
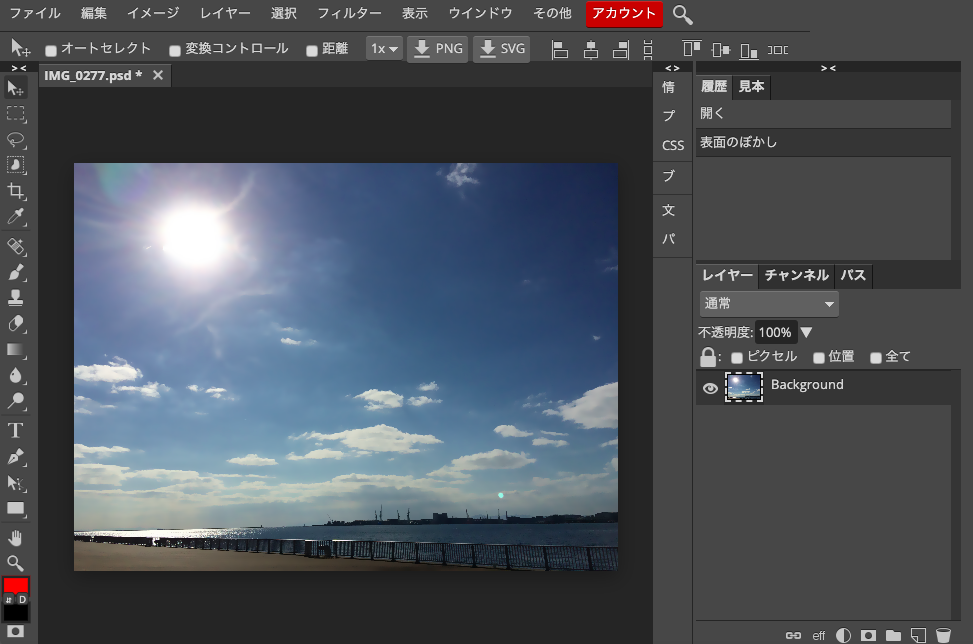
こんな感じ。太陽の光が割としっかり残った形の見た目になります。離れてだとざらついた感じがするかもしれませんが、ノイズはどうでしょうか?拡大してみます。
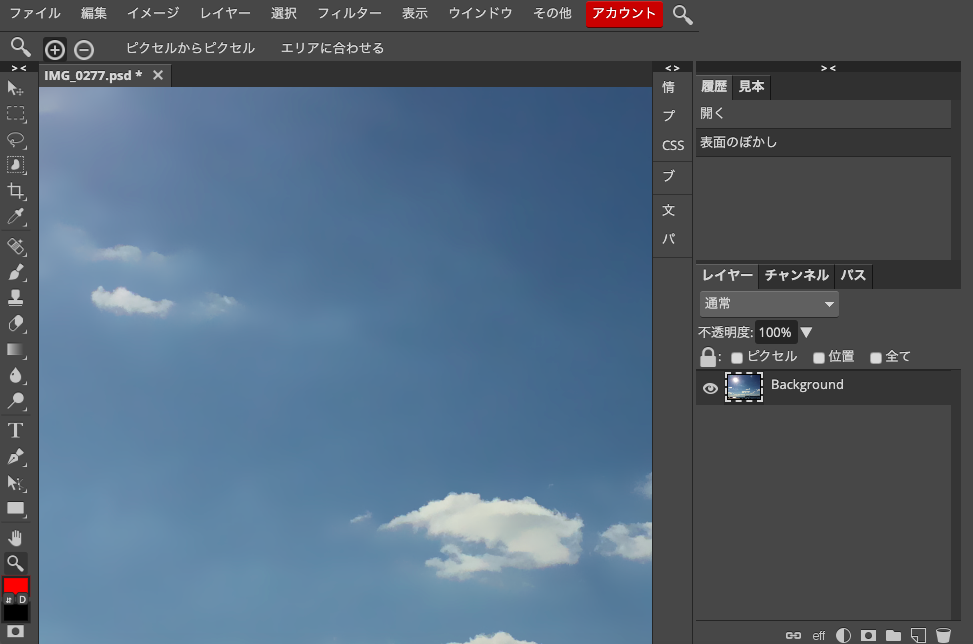
うん。ノイズは綺麗になっています。これが初期値半径15px、しきい値15pxを適用させた状態です。
「表面のぼかし」は半径としきい値の数値を少し変えるだけで見た目が大きく変わります。特にしきい値は変化が大きいです。まずは初期値から始めて、好みの見た目へ整えていきましょう。
今回「ノイズ軽減、画像の荒い部分を滑らかにする」をやってみました。はじめは「シャープ」を使うことで軽減できるかなとも思ったんですけど、逆にノイズを強める結果になってしまい、そちらはうまくいきませんでした。
この「表面のぼかし」は結構使えると思います。フィルター→ぼかし→表面のぼかしの順です。