iMovieで編集してYouTubeにポケモンGOの動画をアップしてみた!
iMovieで編集してYouTubeにポケモンGOの動画をアップしてみた!
Macを買うと標準で入っている動画編集ソフトiMovieを使ってポケモンGOのプレイ動画を作ってみました。
やったことは標準でインストールされてる音声ファイルの追加と動画のちょっとしたカットくらいです。すごいことは全くやってません。
今回撮ったのは、GOロケット団したっぱとのバトルの動画です。録画はスマホの下画面をぐいっと引っ張ってくるとメニューが出てくるかと思いますが、
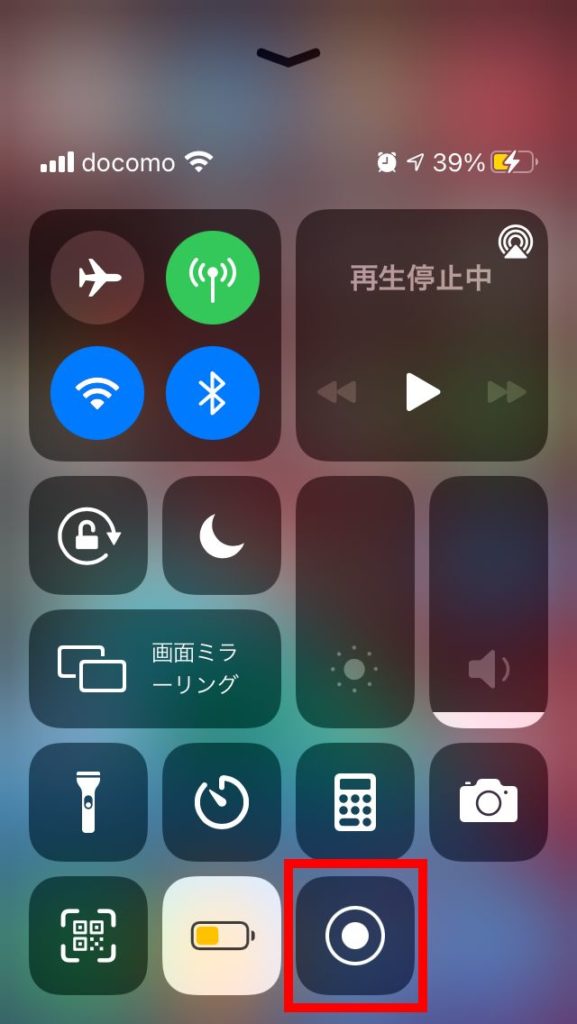
これをタッチすると録画が開始されます。
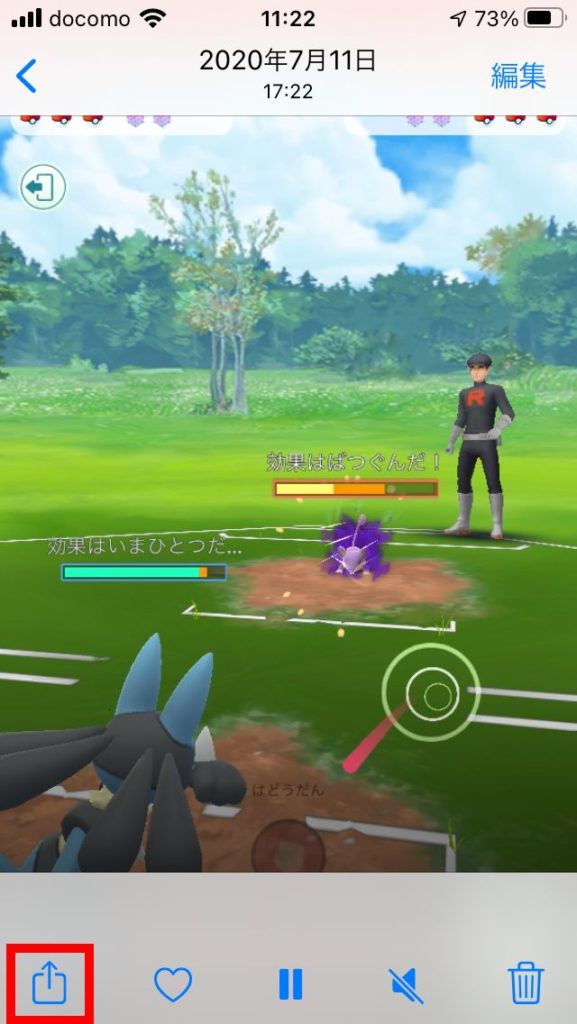
録画が出来たらそれをMacに移します。iPhoneにもiMovieアプリをインストールすれば編集が出来るようですが、でかい画面で編集したいので私はMacに移してやりました。AirDropを使うと楽ですね。

動画が移せたらiMovieを起動して、動画を編集画面に持ってきます。
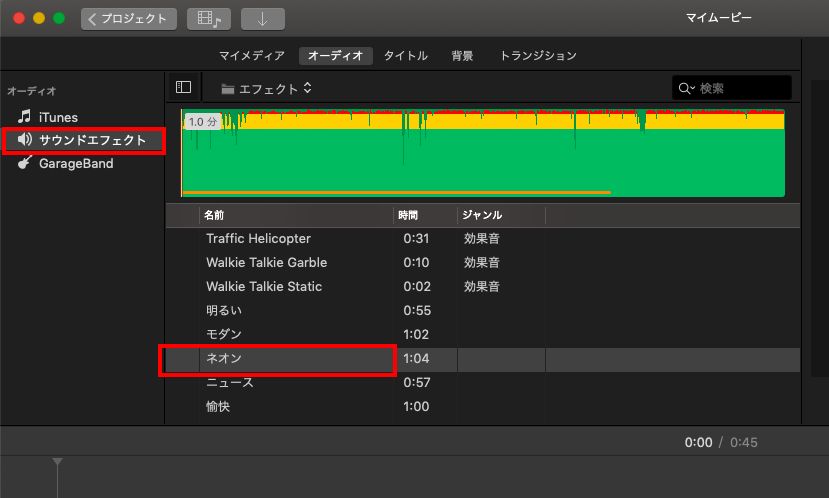
音楽を追加します。標準で結構入っているので好きなのを使いましょう。動画の尺に合わせていい感じにカットしたり、複製してループみたいな感じにしたりします。今回はネオンを使用しました。
GarageBandが使いこなせると無限に自分の好みの音を作れるので、いいですね。個人的には課題です。
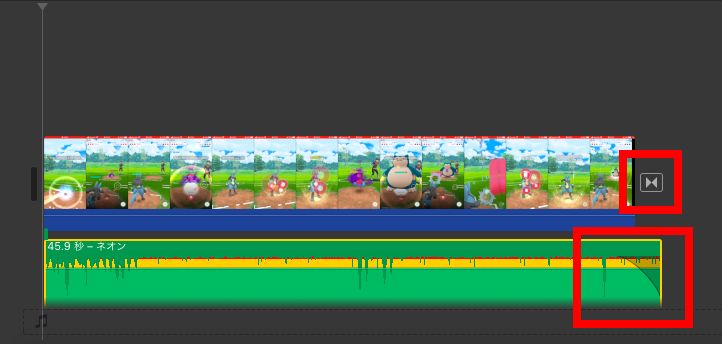
いらない部分をカット、最後に黒くフェードするトランジションを入れて完成です。音も一応それに合わせてフェードアウトするようにしました。
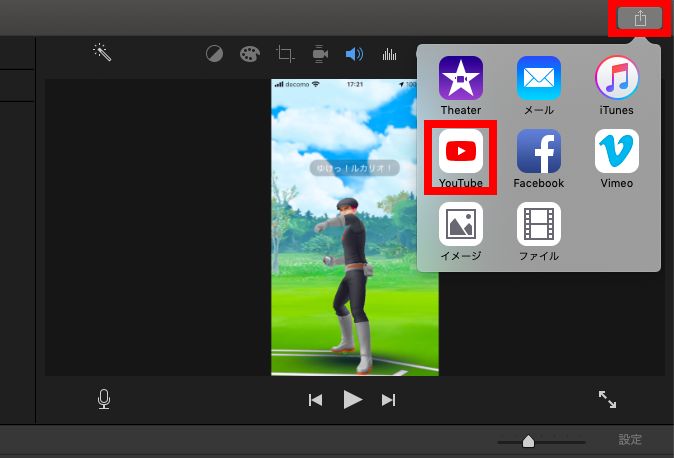
あとは保存して、自分のYouTubeチャンネルにアップロードします。
1分弱の品質も全然高くない動画でしたが、アップロードは少し時間がかかりました。
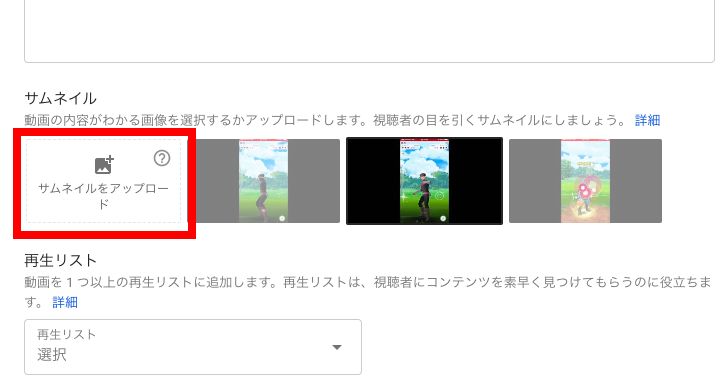
画像編集ソフトが使えればサムネイル画像を用意することが出来ます。魅力的な画像であればクリック率が上がると思います。今回は初回なので、そこまでやりませんでした。
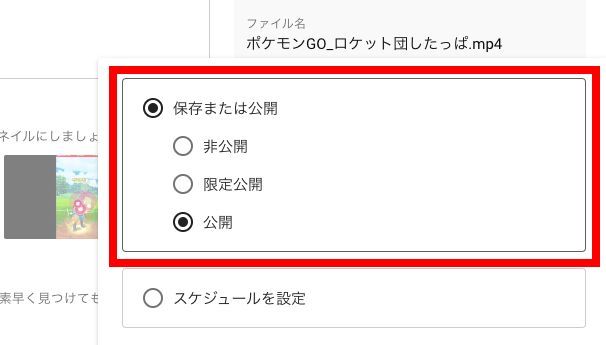
初めはどんな感じで動画が流れるのかの確認をしたいので非公開か限定公開がいいと思います。公開するのはその後でいい気がします。
あとはタイトルや概要を入力して終わりですね。タグ付けとか検索に引っかかるようにするテクニックが色々あるのでしょうが、その辺はあんまり詳しくないのでまあやりながらですね。